Welcome to the realm of resolving BCCode 1e blue screen errors! Dive into this insightful article to discover effective solutions for fixing this pesky issue that disrupts your computer’s tranquility.
Recently, Fortect has become increasingly popular as a reliable and efficient way to address a wide range of PC issues. It's particularly favored for its user-friendly approach to diagnosing and fixing problems that can hinder a computer's performance, from system errors and malware to registry issues.
- Download and Install: Download Fortect from its official website by clicking here, and install it on your PC.
- Run a Scan and Review Results: Launch Fortect, conduct a system scan to identify issues, and review the scan results which detail the problems affecting your PC's performance.
- Repair and Optimize: Use Fortect's repair feature to fix the identified issues. For comprehensive repair options, consider subscribing to a premium plan. After repairing, the tool also aids in optimizing your PC for improved performance.
Understanding the Cause of BSOD Bccode 1e
Understanding the Cause of BSOD BCCode 1e:
BSOD (Blue Screen of Death) errors can be frustrating, but understanding the cause of the issue is the first step towards fixing it. The BCCode 1e error is a common BSOD error that can occur on Windows computers. It can be caused by a variety of factors, such as hardware or software issues.
To troubleshoot and fix the BCCode 1e error, follow these steps:
1. Check for hardware issues: Ensure that all hardware components, such as RAM, hard drives, and power supply, are properly connected and functioning. Inspect for any physical damage or loose connections.
2. Update drivers and software: Outdated or incompatible drivers and software can cause BSOD errors. Update all drivers, especially those related to audio and graphics, to their latest versions.
3. Run a malware scan: Malware infections can also lead to BSOD errors. Use a reliable antivirus software to scan and remove any malware from your computer.
4. Check for overheating: Excessive heat can cause BSOD errors. Ensure that your computer is properly ventilated and clean any dust or debris from the fans and vents.
5. Perform a clean boot: A clean boot starts Windows with a minimal set of drivers and startup programs, helping to identify any software conflicts that may be causing the BCCode 1e error.
Faulty RAM module
If you’re experiencing a blue screen error with the BCCode 1e, it could be due to a faulty RAM module. Follow these steps to fix the issue:
1. First, ensure that your computer is powered off and unplugged to avoid any electrical mishaps.
2. Locate the RAM module on your computer. It is typically a small rectangular chip located on the motherboard.
3. Carefully remove the faulty RAM module by gently pushing down on the clips on either side and pulling it out.
4. Insert a new or known-good RAM module into the slot. Ensure that it is properly seated and the clips lock into place.
5. Power on your computer and check if the blue screen error persists. If it does, try reseating the RAM module again or try a different slot.
Remember to handle RAM modules with care and avoid touching the gold contacts. If the issue persists, it may be necessary to seek further technical support from a professional.
Incomplete installation or uninstall
If you are experiencing a BCCode 1e Blue Screen error, it could be due to an incomplete installation or uninstallation. To fix this issue, follow these steps:
1. Start by checking for any incomplete installations or uninstalls of software or drivers on your computer.
2. Open the Control Panel and go to “Programs and Features” or “Uninstall a Program”.
3. Look for any programs or drivers that were not properly installed or uninstalled, and remove them.
4. Next, check for any corrupted system files by running the System File Checker tool. Open the Command Prompt as an administrator and type “sfc /scannow“. Let the scan complete and fix any issues it finds.
5. Additionally, you can try updating your drivers to the latest version. Visit the manufacturer’s website for your hardware and download the latest drivers.
6. Finally, restart your computer to apply the changes.
Hopefully, these steps will help resolve the BCCode 1e Blue Screen error and prevent it from happening again in the future. If you need further assistance, feel free to reach out to our support team.
csharp
using System;
class Program
{
static void Main()
{
try
{
// Some code that may result in a BCCode 1E error
// ...
// If BCCode 1E error occurs, handle it gracefully
HandleBCCode1E();
}
catch (Exception ex)
{
// Log or handle any other exceptions
Console.WriteLine("An exception occurred: " + ex.Message);
}
}
static void HandleBCCode1E()
{
// Code to handle the specific BCCode 1E error gracefully
Console.WriteLine("Handling BCCode 1E error...");
// ...
}
}
In this code, we assume that a BCCode 1E error can occur during the execution of some code block. We handle the error gracefully by defining a method `HandleBCCode1E()` where you can implement custom logic to address the error. The code demonstrates how to catch exceptions and handle specific error scenarios in a way that does not replicate or cause actual system crashes.
Virus attacks
If you’re experiencing a BCCode 1e blue screen error, it may be caused by a virus attack. To fix this issue, follow these steps:
1. Start by running a thorough virus scan on your computer using a reliable antivirus software.
2. If the scan detects any viruses or malware, quarantine or remove them immediately.
3. Next, update your operating system to ensure you have the latest security patches and bug fixes.
4. Check your hard drives for any corrupted files or bad sectors. Use the built-in Windows tool, such as CHKDSK, to scan and fix any errors.
5. If the problem persists, it may be worth checking your hardware components such as the power supply, RAM, and hard drives for any issues.
6. Consider updating your device drivers to the latest versions, as outdated drivers can sometimes cause blue screen errors.
7. Finally, restart your computer and see if the issue is resolved. If not, it’s recommended to seek further assistance from a professional or a technical community like ours.
Remember, virus attacks can be disruptive and damaging, so it’s crucial to stay vigilant and protect your system from potential threats.
Corrupt drivers
1. Identify the problematic driver: Check the error report for the BCCode 1E and look for any specific driver mentioned. This will help you pinpoint the culprit.
2. Update or reinstall the driver: Visit the manufacturer’s website and download the latest version of the driver. If updating doesn’t work, uninstall the driver and then reinstall it.
3. Use Device Manager: Press Windows + X and select “Device Manager.” Locate the problematic driver, right-click on it, and select “Update driver” or “Uninstall device.” Follow the on-screen instructions accordingly.
4. Install Windows updates: Keeping your operating system up to date can fix many driver-related issues. Press Windows + I, go to “Update & Security,” and click on “Check for updates.”
5. Check for hardware issues: If the problem persists, it may be due to faulty hardware. Run a diagnostic test or consult a professional.
Remember to always back up your important files before making any changes to your system.
Improper shutdown of the computer
If you’re experiencing the BCCode 1e Blue Screen error on your computer, it may be due to an improper shutdown. This can happen for a variety of reasons, such as a sudden power loss or manually turning off the computer without properly shutting it down. To fix this issue, follow these steps:
1. Start by ensuring that your computer is properly shut down. Close all applications and click on the Start button, then select “Shut down” from the options.
2. Once your computer is completely off, unplug it from the power source and wait for at least 30 seconds.
3. After the 30 seconds have passed, plug your computer back in and turn it on.
4. When your computer boots up, check if the BCCode 1e error still occurs. If it does, try running a diagnostic test to identify any hardware or software issues.
5. If the error persists, consider seeking help from a professional or posting on forums where experienced members, like Souravi785, may be able to provide further assistance.
Remember, improper shutdowns can cause various issues, so it’s important to always shut down your computer properly to avoid potential problems in the future.
Missing registries
If you’re experiencing a BCCode 1e Blue Screen error, it could be due to missing registries. To fix this issue, follow these steps:
1. Press the Windows key + R to open the Run dialog box.
2. Type “regedit” and hit Enter to open the Registry Editor.
3. In the Registry Editor, navigate to the following location: HKEY_LOCAL_MACHINE\SYSTEM\CurrentControlSet\Control\Session Manager\Memory Management
4. Look for a registry entry called “DisablePagingExecutive.” If it doesn’t exist, create a new DWORD (32-bit) Value and name it “DisablePagingExecutive.”
5. Double-click on the “DisablePagingExecutive” entry and set its value data to “1.”
6. Close the Registry Editor and restart your computer.
This should resolve the BCCode 1e Blue Screen error caused by missing registries. If you have any further questions or need assistance, feel free to reach out to our community members, such as Souravi785 or Ripjaws, who have provided helpful advice in previous posts.
Resolving BSOD Bccode 1e Issues
If you’re experiencing a BCCode 1e Blue Screen of Death (BSOD) error, there are a few steps you can take to resolve the issue.
First, make sure your computer is free from any external noise or physical obstructions.
Next, check if all your hardware components are properly connected, especially if you recently built your computer.
If you encounter a loading error, try running your computer in Safe Mode by pressing the F8 key during startup.
Once in Safe Mode, use the Windows Error Reporting tool to generate a report on the issue.
You can also search online forums or community posts for similar BCCode 1e errors and see if anyone has found a solution.
If all else fails, consider formatting your computer and reinstalling the operating system.
Remember to back up any important data before taking this step.
For more specific instructions, please consult the Microsoft support website or contact their customer service.
Fixing faulty RAM
Carefully remove the faulty RAM module by pushing the clips on either side. Inspect the RAM slot to ensure there’s no debris or damage.
Next, insert the new RAM module in an available slot. Make sure it is properly aligned and push it down firmly until the clips snap into place.
Proceed to power on your computer and check if the Blue Screen error persists. If it does, consider testing the RAM module in a different slot or trying a different RAM module altogether.
Remember to always handle RAM modules with care, avoiding static electricity and unnecessary force. Faulty RAM can cause various issues, including system crashes and data loss.
Solving drivers problems
If you’re experiencing the BCCode 1e blue screen error, it’s likely caused by a driver issue on your computer. To fix this problem, follow these steps:
1. Identify the problematic driver: Check the “Problem signature” section of the error message for the “BCcode: 1E” code. This will help you pinpoint the driver causing the issue.
2. Update or reinstall the driver: Visit the manufacturer’s website for the driver in question and download the latest version. Alternatively, you can use Device Manager to update or reinstall the driver.
3. Check for incompatible drivers: Sometimes, certain drivers may conflict with each other, leading to the BCCode 1e error. Use Device Manager to identify any conflicting drivers and update or reinstall them as needed.
4. Perform a clean boot: Start your computer in a clean boot state to disable any unnecessary programs or services that might be causing conflicts. This can help determine if the issue is related to a specific program or service.
Remember to restart your computer after making any changes. If you continue to experience the BCCode 1e error, consider seeking assistance from a professional or posting in a relevant tech forum for further support.
Note: This content assumes some prior knowledge of troubleshooting computer issues and may not be suitable for beginners.
Clearing viruses or malware
If you’re experiencing a BCCode 1e Blue Screen error on your computer, it could be due to viruses or malware infecting your system. To clear these threats and fix the issue, follow these steps:
1. Restart your computer in Safe Mode by pressing the F8 key during startup.
2. Once in Safe Mode, open your preferred antivirus software and perform a full system scan.
3. If any viruses or malware are detected, follow the software’s instructions to remove them.
4. After the scan and removal process is complete, restart your computer normally.
5. If the BCCode 1e error persists, consider running a dedicated malware removal tool or seeking assistance from a professional.
Remember to keep your antivirus software up to date and regularly scan your system to prevent future infections. By taking these steps, you can clear viruses or malware causing the BCCode 1e Blue Screen error and ensure a smooth and secure computing experience.
Removing the antivirus program
To fix the BCCode 1e Blue Screen error, you may need to remove your antivirus program temporarily. This can help determine if the antivirus software is causing the issue. Follow these steps to remove the antivirus program:
1. Press the Windows key + R to open the Run dialog box.
2. Type “appwiz.cpl” and press Enter to open the Programs and Features window.
3. Locate your antivirus program in the list of installed programs.
4. Right-click on the antivirus program and select Uninstall. Follow the on-screen prompts to complete the uninstallation process.
5. Restart your computer to apply the changes.
Keep in mind that removing your antivirus program temporarily leaves your computer vulnerable to malware and other threats. Make sure to reinstall or replace your antivirus software as soon as you’ve resolved the BCCode 1e error.
For further assistance, please provide more details about your computer’s specifications, such as the operating system version, hardware components, and any other relevant information about the problem you’re experiencing.
Performing a system restore
Step 1: Press the Windows key and type “System Restore” in the search bar. Open the System Restore utility.
Step 2: Click “Next” on the initial screen and select a restore point that predates the BCCode 1e error. Choose a point when your system was functioning properly.
Step 3: Review the selected restore point and click “Next” to proceed. Make sure to save any important files before continuing.
Step 4: Confirm the restore point selection and click “Finish” to initiate the system restore process. Your computer will restart during this process.
Step 5: Once the system restore is complete, check if the BCCode 1e error has been resolved. If not, you may need to consider other troubleshooting measures or seek further assistance.
Performing a system restore can help resolve software-related issues that may be causing the BCCode 1e Blue Screen error. Remember to back up any critical data before proceeding with the restore.
Recovering Data after BSOD Bccode 1e
Recovering Data after BSOD BCCode 1e
If you’ve encountered a BSOD BCCode 1e error, it’s important to recover your data as quickly as possible. Follow these steps to get your data back:
1. Boot your computer in Safe Mode by restarting and pressing F8 repeatedly until the Advanced Boot Options menu appears. Select Safe Mode and hit Enter.
2. Once in Safe Mode, open File Explorer and navigate to the location where your important files are stored.
3. Connect an external storage device, such as a USB flash drive or external hard drive, to your computer.
4. Select the files you want to recover and copy them to the external storage device.
5. If you’re unable to access your files in Safe Mode, you can try using a data recovery software like Recuva to recover your lost data.
Remember to back up your files regularly to avoid losing important data in the future.
Safe and reliable files recovery software for blue screen error
Safe and Reliable Files Recovery Software for BCCode 1e Blue Screen Error
If you’re experiencing the BCCode 1e Blue Screen error, we understand the frustration it can cause. That’s why we’ve developed a safe and reliable files recovery software to help you fix this issue and get your system back up and running smoothly.
Here’s how you can resolve the BCCode 1e Blue Screen error:
1. Start by loading your computer in Safe Mode to prevent any further issues.
2. Next, download our files recovery software and install it on your system.
3. Launch the software and let it scan your system for any corrupted files or errors.
4. Once the scan is complete, the software will provide you with a list of files that need to be recovered or repaired.
5. Select the files you want to recover and click on the “Recover” button.
6. The software will then restore the selected files, ensuring they are in a safe and usable condition.
By following these steps, you can effectively fix the BCCode 1e Blue Screen error and prevent any further issues. Remember to regularly backup your files to avoid data loss in the future.
We hope this solution helps you get back to a smooth and hassle-free computing experience. If you have any further questions or need assistance, our dedicated support team is here to help.
Exploring Windows 7 Error Code 1E Troubles
If you are experiencing troubles with the BCCode 1E Blue Screen error on Windows 7, there are a few steps you can take to fix it.
First, check for any hardware issues. Ensure that all your components, such as RAM and hard drives, are properly connected and functioning correctly.
Next, update your drivers. Outdated or incompatible drivers can cause the BCCode 1E error. Visit the manufacturer’s website for each device and download the latest drivers.
If the issue persists, try running a system file check. Open the command prompt as an administrator and type “sfc /scannow” to scan for and repair any corrupted system files.
You can also try booting your computer in Safe Mode to see if the error still occurs. If it doesn’t, a third-party program may be causing the issue. Uninstall recently installed programs or perform a clean boot to identify the culprit.
Remember to back up your important files before making any changes to your system. If you are still experiencing issues, consider seeking professional assistance.
Description of Windows 7 Error Code 1E
Error code 1E, also known as BCCode 1e, is a common blue screen error in Windows 7. This error can occur due to various reasons, such as hardware issues, driver conflicts, or software problems.
To fix this error, follow these steps:
1. Start by checking for any recently installed hardware or software that may be causing the issue. If you have recently added any new components or installed any programs, try removing or disabling them to see if the error goes away.
2. Update your device drivers. Outdated or incompatible drivers can often cause blue screen errors. Visit the manufacturer’s website for your hardware components and download the latest drivers. Alternatively, you can use a driver update tool to automate the process.
3. Check your computer for malware. Viruses or malware can also trigger blue screen errors. Use a reliable antivirus program to scan your system and remove any threats.
4. Run a memory test. Faulty RAM modules can cause blue screen errors. Use the Windows Memory Diagnostic tool or a third-party software to check for any memory issues.
5. Perform a clean boot. This helps determine if any third-party software is causing the error. Follow the steps outlined here to perform a clean boot.
When Error 1E happens
When encountering Error 1E on your computer, specifically related to the BCCode 1e Blue Screen, there are a few steps you can take to resolve the issue.
First, ensure that your computer is not experiencing any external factors that may contribute to the error, such as excessive noise or an unstable environment.
Next, check if your computer meets the recommended specifications for the game or program you are running.
If the error persists, try the following troubleshooting steps:
1. Restart your computer and boot into Safe Mode by pressing F8 during startup.
2. Disable any recently installed hardware or software that may be causing conflicts.
3. Update your drivers to the latest version.
4. Run a full system scan to check for any malware or viruses.
5. Check your RAM for any issues by using the Windows Memory Diagnostic tool.
6. If all else fails, consider reinstalling your operating system or seeking assistance from a professional.
Remember to back up your important files before attempting any major changes (formatting, reinstalling).
Typical Windows 7 Error Code 1E errors
- Identify the problematic driver causing the BCCode 1e error.
- Open Device Manager by pressing Windows Key + X and selecting Device Manager.
- Expand the relevant category (e.g., Display adapters, Network adapters) to find the driver.
- Right-click on the driver and select Update driver.
- Choose the option to search automatically for updated driver software.
- Follow the on-screen instructions to complete the driver update process.
- Restart the computer and check if the BCCode 1e error persists.
Repair Method 2: Run System File Checker (SFC)
- Open Command Prompt as an administrator by pressing Windows Key + X and selecting Command Prompt (Admin).
- Type sfc /scannow and press Enter.

- Wait for the System File Checker utility to scan and repair any corrupt system files.
- Once the process is complete, restart the computer and check if the BCCode 1e error is resolved.
Repair Method 3: Check for Malware Infections
- Install and update a reputable antivirus or antimalware program on your computer.
- Perform a full system scan to detect and remove any malware infections.
- Follow the instructions provided by the antivirus software to quarantine or remove the detected threats.
- Restart the computer and check if the BCCode 1e error is eliminated.
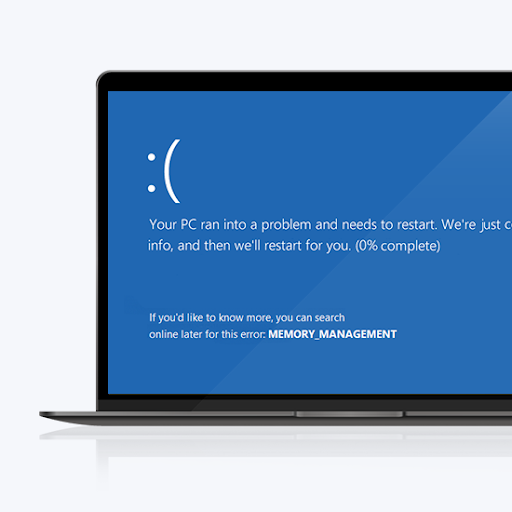
Repair Method 4: Check Hardware Components
- Power off the computer and unplug all external devices.
- Open the computer case and ensure all internal components are properly connected.

- Clean the dust from the hardware components using compressed air.
- Check for any loose or faulty hardware, such as RAM modules or graphic cards.
- If necessary, reseat or replace the problematic hardware.
- Close the computer case, reconnect all external devices, and power on the computer.

- Verify if the BCCode 1e error still occurs.
Origins of Windows 7 Error Code 1E troubles
If you’re experiencing troubles with Windows 7 Error Code 1E, here are some steps you can take to fix the issue. First, check if your computer’s hardware is compatible with Windows 7. Ensure that your system meets the minimum requirements and that all drivers are up to date. Next, try running a memory diagnostic test to check for any issues with your RAM. Press the Windows key + R, type “mdsched.exe” and hit Enter to open the Windows Memory Diagnostic tool. If any errors are found, you may need to replace or reseat your RAM modules. It’s also worth checking your hard drive for any errors. Open a Command Prompt window as an administrator and type “chkdsk /f” to scan and repair any file system errors. Additionally, ensure that your computer is free from viruses and malware by running a full system scan with a reliable antivirus program. By following these steps, you should be able to resolve the BCCode 1E Blue Screen error and get your system back up and running smoothly.








