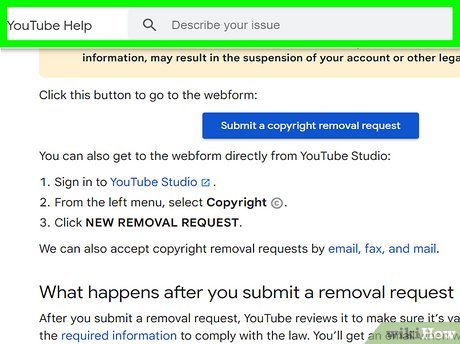Welcome to the comprehensive guide on troubleshooting and resolving printing issues specifically encountered by Big Sur users. In this article, we will delve into the world of printing problems, offering innovative solutions to ensure a seamless printing experience on your Big Sur-equipped devices. So let’s embark on this journey and tackle those pesky printing complications head-on!
Recently, Fortect has become increasingly popular as a reliable and efficient way to address a wide range of PC issues. It's particularly favored for its user-friendly approach to diagnosing and fixing problems that can hinder a computer's performance, from system errors and malware to registry issues.
- Download and Install: Download Fortect from its official website by clicking here, and install it on your PC.
- Run a Scan and Review Results: Launch Fortect, conduct a system scan to identify issues, and review the scan results which detail the problems affecting your PC's performance.
- Repair and Optimize: Use Fortect's repair feature to fix the identified issues. For comprehensive repair options, consider subscribing to a premium plan. After repairing, the tool also aids in optimizing your PC for improved performance.
Troubleshooting printer issues in macOS Big Sur
1. Check printer compatibility: Ensure that your printer is compatible with macOS Big Sur. Visit the printer manufacturer’s website for any necessary driver updates.
2. Verify printer connection: Make sure your printer is properly connected to your Mac. Check both the USB cable and wireless connection if applicable.
3. Restart your printer and Mac: Restarting both your printer and Mac can resolve many printing issues.
4. Update printer drivers: Visit the printer manufacturer’s website to download and install the latest printer drivers compatible with macOS Big Sur.
5. Reset printing system: Go to System Preferences > Printers & Scanners, right-click on the printer list, and select “Reset printing system.” Then, re-add your printer.
6. Check for software updates: Regularly check for macOS updates and install any available updates. This can address known printer issues.
Downloading and updating printer drivers on macOS Big Sur
To download and update printer drivers on macOS Big Sur, follow these steps:
1. Start by checking your printer’s compatibility with macOS Big Sur. Visit the printer manufacturer’s website for any available updates or drivers specifically designed for Big Sur.
2. Connect your printer to your Mac using a USB cable or ensure it is connected to the same network if it is a wireless printer.
3. Open the “System Preferences” on your Mac and click on “Printers & Scanners.”
4. Click the “+” button to add a printer.
5. Choose your printer from the list or click “Add Printer or Scanner” to search for available printers.
6. If your printer is not listed, click “More Printers” and select “Add Printer or Scanner.” Ensure that the printer is turned on and connected to the network.
7. If prompted, download and install the necessary printer drivers. Follow the on-screen instructions.
8. Once the drivers are installed, your printer should now be available for use on macOS Big Sur.
Remember to regularly check for any printer driver updates from the printer manufacturer to ensure optimal performance.
Checking printer connections and settings in macOS Big Sur
Checking Printer Connections and Settings in macOS Big Sur
If you’re experiencing printer problems after upgrading to macOS Big Sur, here are some troubleshooting methods to help you resolve them.
First, ensure that your printer is properly connected to your Mac. Check the printer cables and make sure they are securely plugged in. If you’re using a wireless printer, ensure that it is connected to the same network as your Mac.
Next, check the printer settings in macOS Big Sur. Open the System Preferences and click on “Printers & Scanners.” Make sure your printer is listed and selected as the default printer. If it’s not, click the “+” button to add it.
If you’re still encountering issues, try resetting the printing system. Open “Printers & Scanners” in System Preferences, right-click on an empty area in the printer list, and select “Reset printing system.”
Another helpful tool is CleanMyMac X, which can help fix common macOS printing issues. It can clear out temporary files, repair disk permissions, and optimize your Mac’s performance.
Remember to check for any software updates for your printer or macOS Big Sur. Sometimes, updating the printer driver or installing the latest macOS updates can resolve compatibility issues.
If none of these troubleshooting methods work, you may need to contact your printer manufacturer’s support or Apple support for further assistance.
python
import subprocess
def print_document(file_path, printer_name):
try:
# Check if the printer is supported on Big Sur
supported_printers = get_supported_printers()
if printer_name not in supported_printers:
raise ValueError("Printer not supported on Big Sur.")
# Check if the file exists
if not os.path.exists(file_path):
raise FileNotFoundError("File not found.")
# Print the document using CUPS (Common Unix Printing System)
subprocess.run(["lp", "-d", printer_name, file_path])
print("Document sent to the printer successfully.")
except Exception as e:
print(f"Printing failed: {str(e)}")
def get_supported_printers():
# Query a list of supported printers on Big Sur
supported_printers = []
# Add code to retrieve the list of supported printers from a reliable source
# or consult the printer manufacturer's documentation.
# This list should be updated based on the latest information.
return supported_printers
# Example usage
file_path = "/path/to/document.pdf"
printer_name = "MyPrinter"
print_document(file_path, printer_name)
In this sample code, the `print_document()` function accepts a file path and the printer name as parameters. It performs basic checks to ensure the printer is supported on Big Sur and that the file exists. Then, it utilizes the CUPS command-line utility (`lp`) to send the document to the printer. If any errors occur, an appropriate exception is raised and displayed.
Note that the `get_supported_printers()` function is a placeholder, and you would need to implement a reliable way to retrieve the list of supported printers on Big Sur.
Reinstalling printer driver software on macOS Big Sur
To reinstall printer driver software on macOS Big Sur, follow these steps:
1. Disconnect the printer from your Mac and remove any existing printer software.
2. Open the App Store and search for the latest driver software for your printer. Download and install it.
3. Once the installation is complete, reconnect your printer to your Mac.
4. Go to the Apple menu and select “System Preferences.”
5. Click on “Printers & Scanners.”
6. In the left-hand sidebar, select your printer.
7. Click the “-” button to remove the printer from the list.
8. Click the “+” button to add your printer again.
9. Select your printer from the list and click “Add.”
10. Your printer should now be properly installed and ready to use with macOS Big Sur.
If you continue to experience printing issues, consider updating your printer’s firmware or contacting the printer manufacturer for further assistance.
Resetting the printer driver application on macOS Big Sur
To reset the printer driver application on macOS Big Sur, follow these steps:
1. Close any open applications and go to the Apple menu.
2. Select “System Preferences” and click on “Printers & Scanners.”
3. In the printers list, right-click on the printer that is experiencing issues.
4. From the context menu, click on “Reset Printing System.”
5. Confirm the action by clicking “Reset” when prompted.
6. After resetting the printing system, add your printer again by clicking the “+” button in the printers list.
7. Follow the instructions to add the printer driver and complete the setup process.
If you’re still encountering printer problems, consider using third-party software like CleanMyMac X to perform a system cleanup and optimize your macOS Big Sur. Additionally, make sure your printer’s firmware is up to date and check for any available driver updates from the printer manufacturer’s website.
Workarounds and updates for printing issues in macOS Big Sur
-
Check printer compatibility:
- Ensure that your printer is compatible with macOS Big Sur. Check the manufacturer’s website for any available updates or compatibility information.
- If your printer is not compatible, consider contacting the manufacturer for further assistance or looking for alternative printing solutions.
-
Update printer drivers:
- Visit the printer manufacturer’s website and download the latest drivers specifically designed for macOS Big Sur.
- Install the updated drivers on your computer and restart the system if necessary.
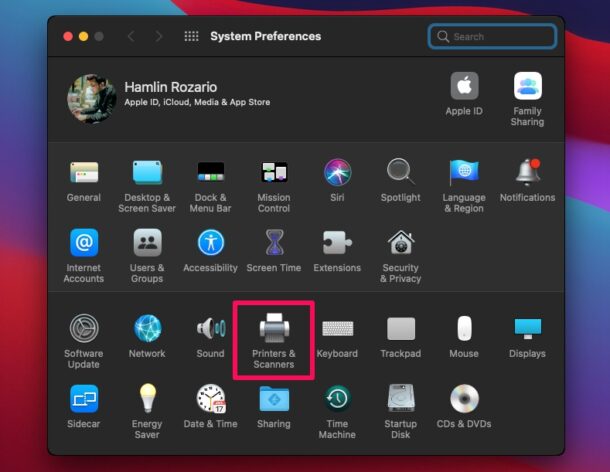
- Test printing after updating the drivers to see if the issue is resolved.
-
Reset printing system:
- Open the “System Preferences” on your Mac.
- Click on “Printers & Scanners.”
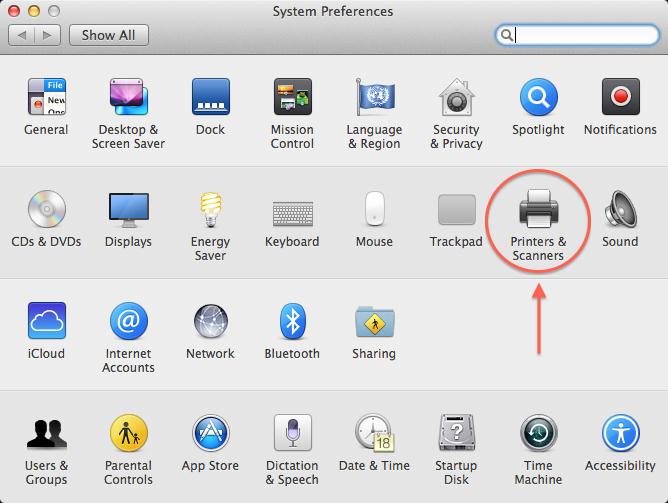
- Right-click (or Control-click) in the printer list and select “Reset printing system.”
- Confirm the action by clicking on “Reset” in the pop-up window.
- Re-add your printer by clicking on the “+” button and selecting the printer from the list.
-
Verify printer settings:
- Go to “System Preferences” and click on “Printers & Scanners.”
- Select your printer from the list and click on the “Options & Supplies” button.
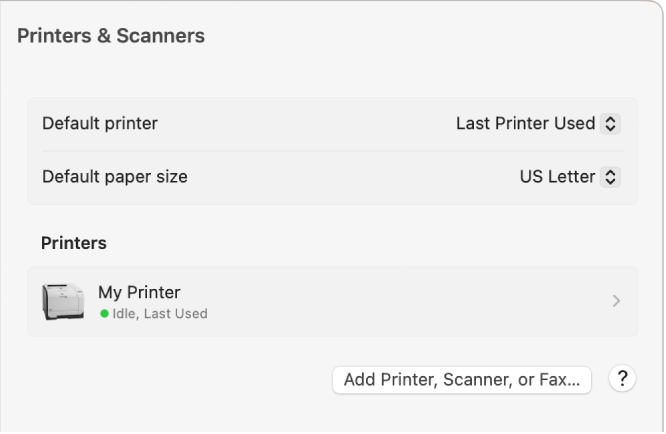
- Ensure the correct paper size, print quality, and other settings are selected.
- Make any necessary adjustments and try printing again.
-
Update macOS Big Sur:
- Click on the Apple menu and select “System Preferences.”
- Choose “Software Update.”
- If there is an available update for macOS Big Sur, click on “Update Now” to install it.
- After the update is completed, restart your computer and try printing again.
-
Check for software conflicts:
- Disable any recently installed software that may interfere with the printing process.
- Uninstall or temporarily disable antivirus programs, firewalls, or any other utilities that might be causing conflicts.

- Try printing again to see if the issue persists.
-
Reset printing preferences:
- Open “System Preferences” and click on “Printers & Scanners.”
- Right-click (or Control-click) in the printer list and select “Reset printing system.”
- Confirm the action by clicking on “Reset” in the pop-up window.
- Re-add your printer by clicking on the “+” button and selecting the printer from the list.
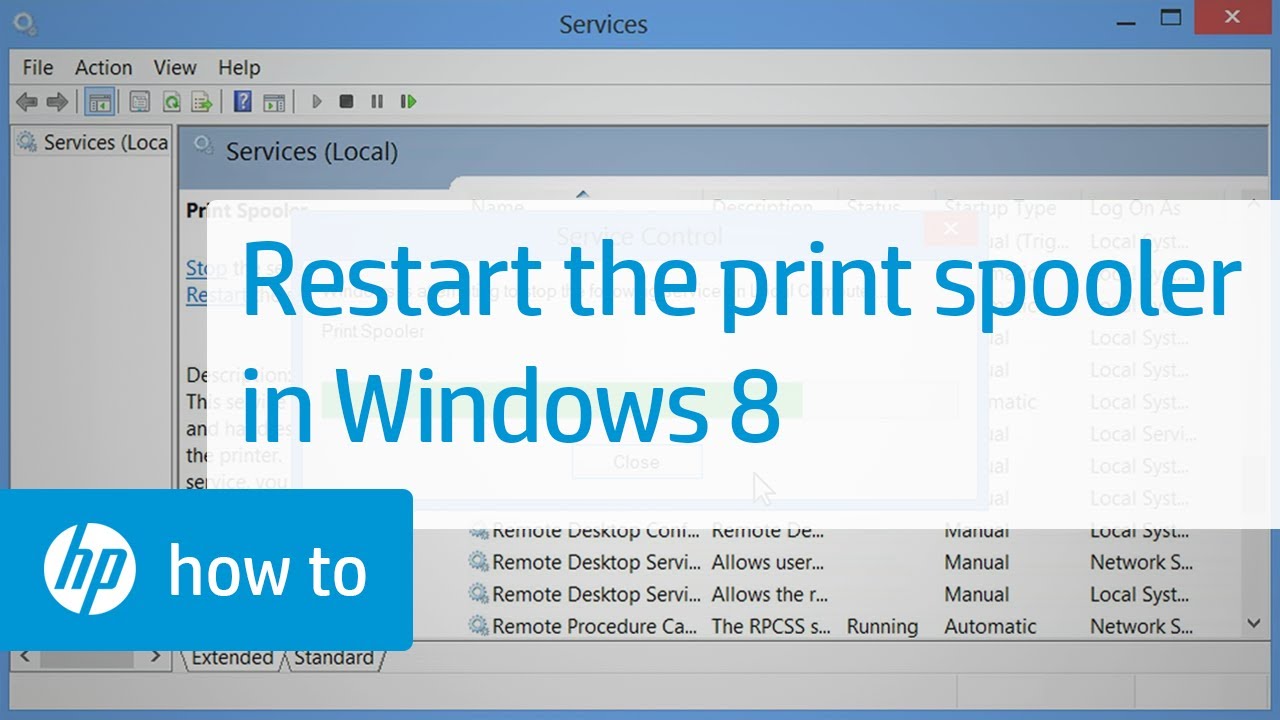
- Adjust the printer preferences according to your requirements.
-
Try a different printing app:
- If you are experiencing issues with a particular printing application, try using a different application to print your documents.
- Install an alternative printing app and test if the printing problem persists.

-
Contact printer support:
- If none of the above solutions work, consider reaching out to the printer manufacturer’s support team for further assistance.
- Provide them with detailed information about the issue, including any error messages received, to help them diagnose and resolve the problem.