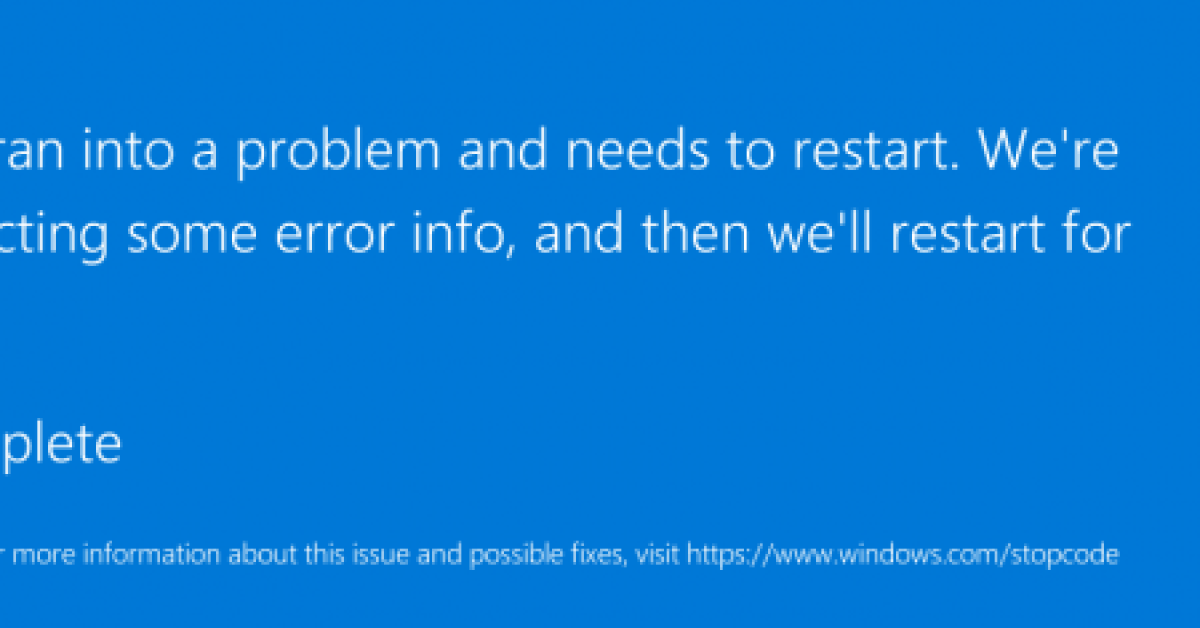
Struggling with the dreaded blue screen memory management error on your computer? Let’s explore some effective fixes to resolve this frustrating issue.
Recently, Fortect has become increasingly popular as a reliable and efficient way to address a wide range of PC issues. It's particularly favored for its user-friendly approach to diagnosing and fixing problems that can hinder a computer's performance, from system errors and malware to registry issues.
- Download and Install: Download Fortect from its official website by clicking here, and install it on your PC.
- Run a Scan and Review Results: Launch Fortect, conduct a system scan to identify issues, and review the scan results which detail the problems affecting your PC's performance.
- Repair and Optimize: Use Fortect's repair feature to fix the identified issues. For comprehensive repair options, consider subscribing to a premium plan. After repairing, the tool also aids in optimizing your PC for improved performance.
Overview of Memory Management Issues
Memory management issues can cause the dreaded Blue Screen of Death (BSoD), disrupting your workflow and potentially causing data loss. To fix this issue, start by checking for malware or viruses that may be affecting your system. Run a CHKDSK scan to identify and repair any file system errors. Update your device drivers and operating system to ensure compatibility and stability. Consider using safe mode to troubleshoot the issue without interference from third-party software.
If the problem persists, try booting from a Windows 10 boot disk or USB flash drive to access additional troubleshooting tools.
Common Causes of Memory Management Errors
- Check for Windows updates by going to Settings > Update & Security > Windows Update.
- Update device drivers by going to Device Manager, right-clicking on the device, and selecting Update Driver.
Run Memory Diagnostic Tool
- Open the Start menu and search for “Windows Memory Diagnostic.”
- Run the tool and follow the on-screen instructions to check for memory issues.
Check for Malware
- Run a full antivirus scan using your preferred antivirus software to check for malware.
- Consider using Windows Defender if you do not have an antivirus program installed.
Restart Your Computer as a First Step
Restart your computer as the first step to fix the Blue Screen Memory Management issue. This simple action can help resolve many common computer problems.
It is important to give your computer a fresh start to clear any temporary glitches that may be causing the issue.
Restarting your computer can help refresh the system and clear out any software bugs or memory management issues that may be causing the blue screen error.
Update Your Operating System
Make sure to check for any available updates for your operating system, whether it’s Windows 10, Windows 7, or another OS. Updating your OS can help fix bugs and security vulnerabilities that may be causing the memory management error.
After updating your operating system, it’s also a good idea to run a scan for malware and viruses using a reliable antivirus program. Malicious software can also lead to system crashes and blue screen errors.
Finally, consider checking for any available driver updates for your hardware components, such as the graphics card or network adapter. Outdated or corrupted drivers can also cause memory management issues.
Update Your Video Card Driver
Make sure to uninstall the current driver before installing the new one to avoid conflicts.
After the installation is complete, restart your computer to apply the changes. Updating your video card driver can resolve memory management issues that may be causing the blue screen error.
If you continue to experience the blue screen error after updating the video card driver, consider running a CHKDSK scan to check for any issues with your computer’s hard drive. Additionally, ensure that your computer is free from viruses and malware by running a full system scan with a reputable antivirus program.
Run a Disk Check and Repair System Files
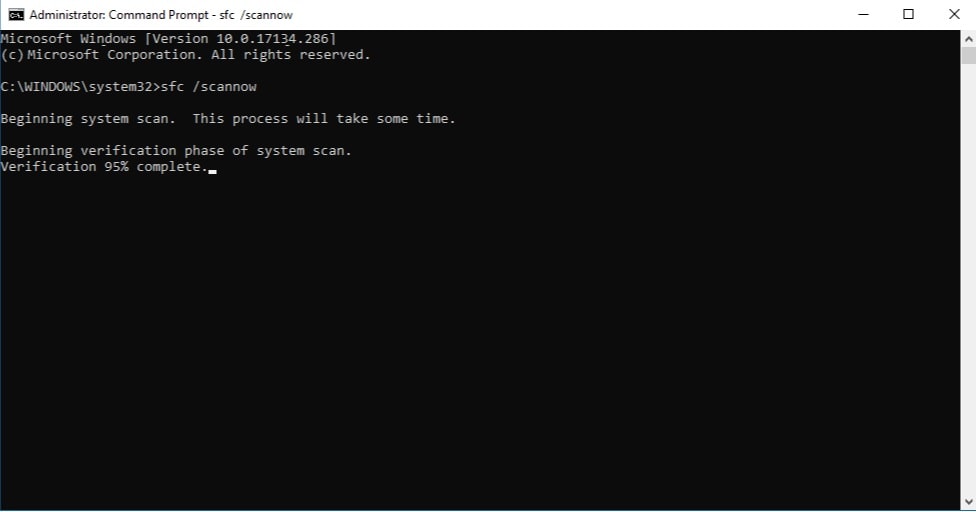
Step 1: Press the Windows key + X on your keyboard and select “Command Prompt (Admin)” to open an elevated Command Prompt.
Step 2: In the Command Prompt window, type “sfc /scannow” and press Enter to start the System File Checker tool.
Step 3: Wait for the scan to complete. If any corrupted system files are found, the tool will attempt to repair them automatically.
Step 4: After the process is finished, restart your computer and check if the blue screen memory management error has been resolved.
Utilize Windows Memory Diagnostic Tool
To fix the Blue Screen Memory Management error, you can utilize the Windows Memory Diagnostic Tool. First, search for “Windows Memory Diagnostic Tool” in the Windows search bar. Then, select “Windows Memory Diagnostic” from the results. Next, choose between “Restart now and check for problems” or “Check for problems the next time I start my computer.
” Your computer will then restart and the tool will start diagnosing your memory for any issues. Once the process is complete, check for any errors found by the tool. If errors are detected, you may need to replace the faulty memory module. This simple tool can help you identify and resolve memory-related issues causing the Blue Screen Memory Management error.
Perform a Full System Scan for Viruses
Performing a full system scan for viruses is crucial when encountering blue screen memory management issues. To do this, open your antivirus software and initiate a full system scan. This will thoroughly check all files and programs on your computer for any viruses or malware that may be causing the problem. Allow the scan to complete to ensure no threats are missed. If any viruses are detected, follow the instructions provided by your antivirus software to remove them.
It is also recommended to update your antivirus software and run regular scans to prevent future infections. By taking these steps, you can effectively address blue screen memory management errors caused by malicious software.
Clear Temporary Files and Folders
After clearing the Temp folder, repeat the process for the Prefetch folder by typing “C:\Windows\Prefetch” in the “Run” dialog box and deleting the files inside. Finally, empty the Recycle Bin to permanently remove the temporary files. This will help optimize your system’s performance and potentially resolve memory management errors causing the blue screen of death.
Check Newly Installed Software and Hardware
After experiencing a blue screen memory management error, it is crucial to review any recently installed software or hardware on your computer. Open the Device Manager to ensure all drivers are up to date and compatible with your system. Look for any yellow exclamation marks or red “X” symbols next to devices, indicating a problem that needs to be addressed.
Next, check the Control Panel for any newly installed programs that may be causing conflicts. Uninstall any suspicious software and restart your computer. If you recently added new hardware, ensure it is properly installed and compatible with your system. Reboot in Safe Mode to troubleshoot and isolate the issue.
Reset Windows as a Last Resort
If you have tried all other troubleshooting steps and are still experiencing the Memory Management blue screen error on Windows, resetting Windows may be your last resort. This will reinstall the operating system, potentially resolving any underlying issues causing the error.
Before proceeding with a reset, make sure to back up all important files and data to prevent any loss during the process.
To reset Windows:
1. Go to Settings > Update & Security > Recovery.
2. Click on “Get started” under Reset this PC.
3. Choose whether to keep your files or remove everything.
4. Follow the on-screen instructions to complete the reset process.
Final Considerations on Resolving Memory Management Errors
When dealing with memory management errors, it’s important to exhaust all possible solutions before resorting to drastic measures. Start by checking for any recent software updates or patches that may address the issue.
If the problem persists, consider running a full system scan to ensure that your computer is not infected with any viruses or malware. Additionally, double-check that all your device drivers are up to date and functioning properly.
For more advanced users, you may want to try running a memory diagnostic tool to identify any hardware issues that could be causing the error. If all else fails, consider seeking help from a professional technician to diagnose and fix the problem.
FAQs
Can lack of memory cause blue screen?
Lack of memory itself typically does not directly cause a blue screen. Blue screen crashes are usually caused by hardware issues such as faulty RAM, HDD, SSD, motherboard, processor, or power supply unit, or by overheating due to dust, defective fans, or overburdened hardware.
How do I fix my memory blue screen?
To fix your memory blue screen, you can try rebooting your PC, updating Windows OS and drivers, running Windows Memory Diagnostic tool, checking RAM issues with Memtest86+ tool, and using the chkdsk command to verify and repair system files.
Why is my computer blue screen at high memory usage?
Your computer may be blue screening at high memory usage due to faulty RAM. Restarting your PC can help resolve temporary glitches and provide a fresh start to address this issue.
Can blue screen of death be fixed?
The blue screen of death can be fixed. When a BSOD occurs, Windows will automatically troubleshoot the issue and begin repairs upon reboot.








