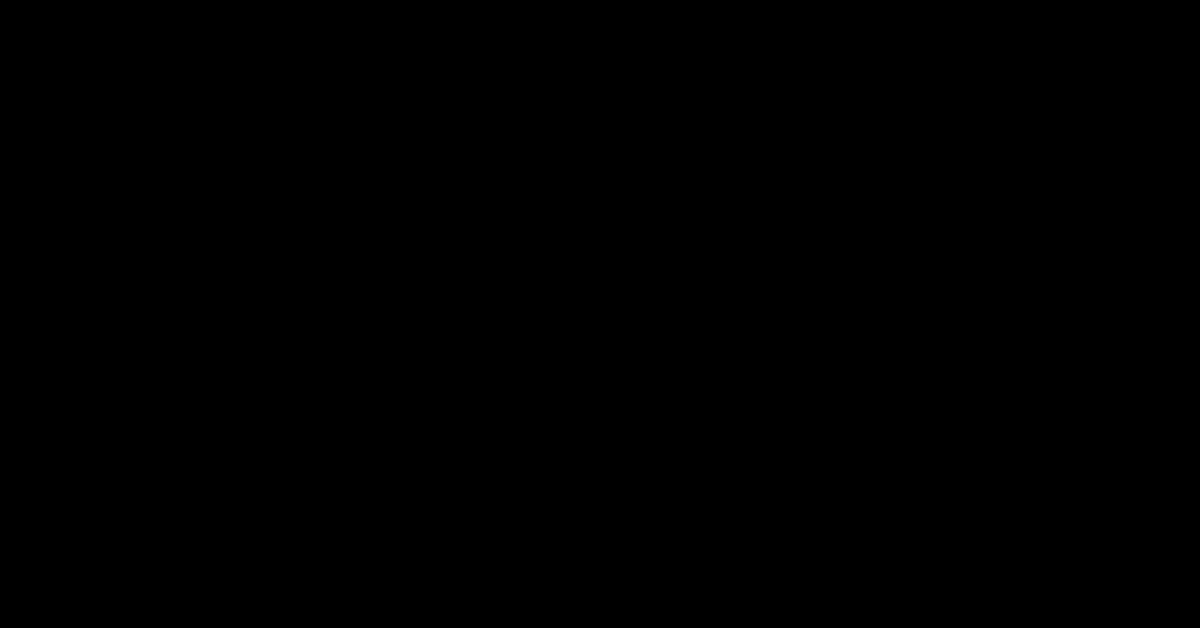
I have discovered effective solutions to troubleshoot and resolve the frustrating issue of a black blank screen.
Recently, Fortect has become increasingly popular as a reliable and efficient way to address a wide range of PC issues. It's particularly favored for its user-friendly approach to diagnosing and fixing problems that can hinder a computer's performance, from system errors and malware to registry issues.
- Download and Install: Download Fortect from its official website by clicking here, and install it on your PC.
- Run a Scan and Review Results: Launch Fortect, conduct a system scan to identify issues, and review the scan results which detail the problems affecting your PC's performance.
- Repair and Optimize: Use Fortect's repair feature to fix the identified issues. For comprehensive repair options, consider subscribing to a premium plan. After repairing, the tool also aids in optimizing your PC for improved performance.
Exploring the Black Web Page Experience
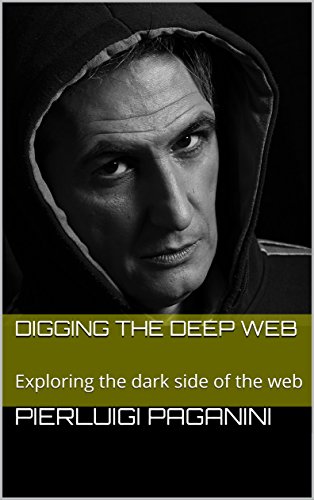
Are you experiencing a black blank screen when trying to browse the web? We understand how frustrating this can be. In this article, we will explore some steps you can take to fix this issue and get back to enjoying a seamless web page experience.
1. Check your internet connection: Before troubleshooting any further, it’s important to ensure that your internet connection is stable. You can do this by trying to access other websites or refreshing the page you are currently on.
2. Clear your browser cache: If you’re still facing a black blank screen, clearing your browser cache might help. This can be done by following these steps:
- Press the Ctrl + Shift + Delete key combination on your computer keyboard. This will open the Clear browsing data window.
- Select the time range for which you want to clear the cache.
- Check the box next to “Cached images and files”.
- Click on the “Clear data” button to remove the cached data from your browser.
3. Disable browser extensions: Browser extensions can sometimes conflict with web page rendering, leading to a black blank screen. To check if this is the case, try disabling your browser extensions by following these steps:
- Click on the menu icon in your browser (usually represented by three dots or lines).
- Select “Extensions” from the dropdown menu.
- Toggle the switch next to each extension to disable them temporarily.
4. Update your browser: Outdated browser versions may have compatibility issues with certain web pages. To ensure you have the latest version of your browser, follow these steps:
- Click on the menu icon in your browser.
- Select “Help” or “About” from the dropdown menu.
- Click on “Check for updates” or a similar option.
- If an update is available, follow the prompts to install it.
5. Try a different browser: If the black blank screen issue persists, try accessing the web page using a different browser. This can help determine if the problem is specific to your current browser or a more widespread issue.
6. Restart your computer: Sometimes, a simple restart can resolve various software-related issues. Close all open applications and restart your computer to see if the black blank screen problem is resolved.
7. Seek professional help: If none of the above steps work, it may be time to seek assistance from a professional. Contact your computer manufacturer’s support, a local technician, or visit a service center to get expert help in diagnosing and resolving the issue.
We hope these steps help you resolve the black blank screen issue and improve your web page experience. If you have any feedback or further questions, don’t hesitate to reach out to us. Happy browsing!
Expanding Your Options for Assistance
If you’re experiencing a black blank screen on your Microsoft Windows computer, there are several options for troubleshooting and fixing the issue. Here, we’ll discuss some additional methods that can help you resolve this problem.
One convenient method you can try is using keyboard shortcuts to navigate through your computer. To do this, press the Control, Alt, and Delete keys simultaneously. This will open the Task Manager, where you can check if any applications are causing the black screen. If you find any unresponsive applications, you can end them by selecting the application and clicking the End Task button.
Another option is to perform a system restore. This feature allows you to revert your computer’s settings to a previous state when it was functioning properly. To initiate a system restore, follow these steps:
1. Press the Windows key on your computer keyboard to open the Start menu.
2. Type “System Restore” and select the corresponding option from the search results.
3. In the System Restore window, click on Next.
4. Choose a restore point from the list provided. It’s recommended to select a restore point that predates the occurrence of the black screen issue.
5. Follow the on-screen instructions to complete the system restore process.
If the black screen problem persists, you can try booting your computer in safe mode. Safe mode starts your computer with only the essential drivers and services, which can help identify and resolve software conflicts. Here’s how you can boot your computer in safe mode:
1. Restart your computer.
2. Before the Windows logo appears, press and hold the F8 key.
3. In the Advanced Boot Options menu, use the arrow keys to select Safe Mode and press Enter.
4. Once your computer starts in safe mode, you can perform troubleshooting steps to fix the black screen issue.
In addition to these methods, you can also seek assistance from the Microsoft community. The Microsoft community is a valuable resource where you can find answers to common questions and connect with other users who may have experienced a similar issue. You can ask for help, share your troubleshooting experiences, and provide feedback to improve Microsoft products and services.
For more detailed instructions and troubleshooting options, you can visit the Microsoft support website. There, you’ll find step-by-step guides, video tutorials, and frequently asked questions to help you resolve the black screen problem. The Microsoft support website is regularly updated and provides the most up-to-date information on known issues and fixes.
Remember to double-check if you have the latest updates installed on your computer. Updates often include bug fixes and improvements that can address known issues, including black screen problems. To check for updates, follow these steps:
1. Press the Windows key on your computer keyboard to open the Start menu.
2. Type “Windows Update” and select the corresponding option from the search results.
3. In the Windows Update settings, click on Check for updates.
4. If updates are available, click on Install now to download and install them.
We hope these additional options for assistance will help you resolve the black blank screen issue on your Microsoft Windows computer. If you have any further questions or need more guidance, don’t hesitate to reach out to the Microsoft community or visit the Microsoft support website.
Understanding the Reason Behind a Black Screen
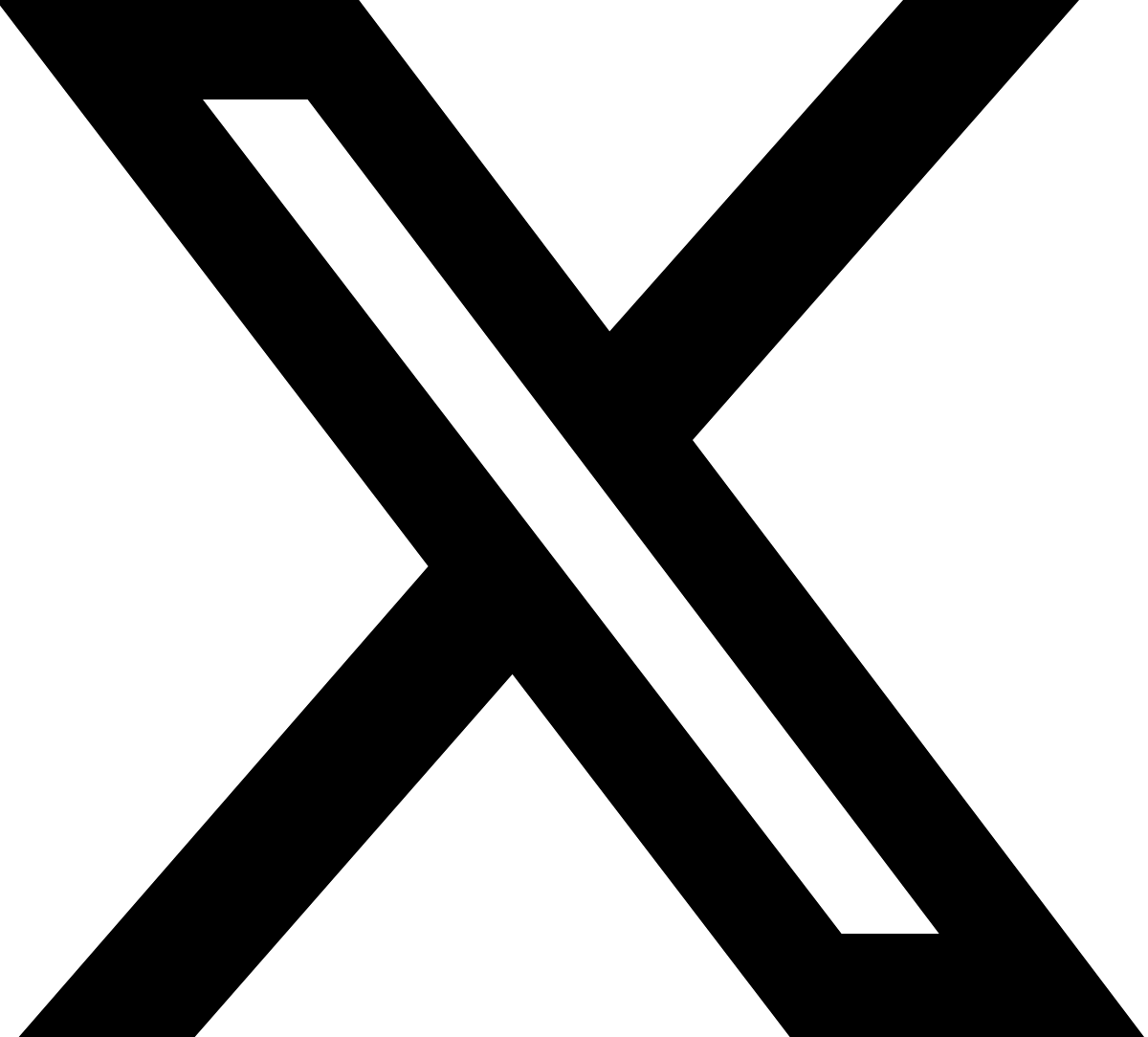
A black screen can be frustrating, but understanding the reason behind it can help you find a solution quickly. Here are some common causes of a black screen and how you can fix them.
1. Software or Driver Issues:
One of the most common reasons for a black screen is a software or driver issue. Sometimes, a recent update or installation can cause conflicts that result in a black screen. To fix this, try restarting your computer in Safe Mode. This will load only the essential drivers and services, allowing you to troubleshoot the issue.
To start your computer in Safe Mode, follow these steps:
1. Press the Ctrl and Alt keys together and then press Delete.
2. Select Task Manager from the options.
3. In Task Manager, go to the File menu and select Run new task.
4. Type msconfig and press Enter.
5. In the System Configuration window, go to the Boot tab.
6. Check the box next to Safe boot and select Minimal.
7. Click OK and restart your computer.
If your computer starts up normally in Safe Mode, then the issue is likely caused by a software or driver conflict. You can try updating or reinstalling the problematic software or driver to resolve the black screen issue.
2. Hardware Issues:
Another possible reason for a black screen is a hardware issue. Faulty hardware components like the graphics card or monitor can cause the screen to go black. To troubleshoot this, you can try connecting your computer to another monitor or use a different cable to see if the issue persists.
If the black screen doesn’t appear on the external monitor, then the problem might be with your main monitor. In this case, check the cables and connections to ensure they are secure. You can also try updating your graphics card driver or resetting the monitor to its default settings.
3. Power Settings:
Sometimes, the black screen issue can be caused by power settings. Your computer might be set to turn off the display after a certain period of inactivity, which can result in a black screen. To fix this, you can change the power settings to prevent the display from turning off.
To change the power settings, follow these steps:
1. Press the Windows key and type Power Options.
2. Select Power Options from the search results.
3. In the Power Options window, select Change plan settings next to your current power plan.
4. Click on Change advanced power settings.
5. In the Advanced settings, find the Display section and expand it.
6. Set the Turn off display after option to a higher value or set it to Never.
7. Click OK to save the changes.
4. Malware or Virus Infection:
A black screen can also be a result of malware or virus infection. Malicious software can disrupt system processes and cause the screen to go black. To fix this, run a full system scan using reliable antivirus software.
Make sure your antivirus software is up to date and perform a complete scan of your computer. If any malware or viruses are detected, follow the instructions provided by the antivirus software to remove them.
python
import tkinter as tk
def create_black_screen():
root = tk.Tk()
root.configure(bg="black")
root.mainloop()
create_black_screen()
This code utilizes the Tkinter library to create a graphical window with a black background.
Common Inquiries about Black Screens
- Ensure that the power cord is securely connected to both the monitor and the wall outlet.
- Check if the power indicator light on the monitor is illuminated.
- If using a laptop, make sure it is plugged in and the battery is not dead.
- Try using a different power outlet or power cord to rule out any issues with the power supply.
Method 2: Adjust Display Settings
- Press the Windows key + P to open the Project menu.
- Select the appropriate display option (e.g., “Duplicate,” “Extend,” “Second screen only”).
- Make sure the monitor is set as the primary display.
- Adjust the screen resolution to a compatible setting for the monitor.
- Try changing the refresh rate to see if it resolves the black screen issue.
Method 3: Update Graphics Drivers
- Open Device Manager by pressing Windows key + X and selecting Device Manager from the menu.
- Expand the “Display adapters” category.
- Right-click on the graphics card driver and select Update driver.
- Choose the option to automatically search for updated driver software.
- Follow the on-screen instructions to complete the driver update process.
Method 4: Boot into Safe Mode
- Restart the computer and repeatedly press the F8 key before the Windows logo appears.
- Select Safe Mode from the Advanced Boot Options menu using the arrow keys.
- Once in Safe Mode, uninstall any recently installed programs or drivers that may be causing the black screen.
- Run a full system scan using an antivirus or antimalware program to check for any potential infections.
- Restart the computer normally after completing the necessary troubleshooting in Safe Mode.
Method 5: Perform System Restore
- Press the Windows key and type “System Restore” in the search bar.
- Select Create a restore point from the search results.
- In the System Properties window, click on System Restore.
- Choose a restore point before the black screen issue occurred and follow the prompts to restore the system.
- Wait for the restoration process to complete and check if the black screen problem is resolved.







