
In my attempt to switch from DPC Fix on Windows, I encountered a frustrating blue screen error.
Recently, Fortect has become increasingly popular as a reliable and efficient way to address a wide range of PC issues. It's particularly favored for its user-friendly approach to diagnosing and fixing problems that can hinder a computer's performance, from system errors and malware to registry issues.
- Download and Install: Download Fortect from its official website by clicking here, and install it on your PC.
- Run a Scan and Review Results: Launch Fortect, conduct a system scan to identify issues, and review the scan results which detail the problems affecting your PC's performance.
- Repair and Optimize: Use Fortect's repair feature to fix the identified issues. For comprehensive repair options, consider subscribing to a premium plan. After repairing, the tool also aids in optimizing your PC for improved performance.
Understanding the Error
When encountering the error in an article titled “Attempted Switch from DPC Fix Windows Blue Screen,” it’s important to understand the root cause of the issue. This error typically occurs when there is a problem with the Deferred Procedure Call (DPC) in Windows, leading to a blue screen crash.
To troubleshoot this error, reboot your computer in Safe Mode to isolate any software conflicts that may be causing the problem. You can do this by restarting your computer and pressing F8 before Windows loads.
Once in Safe Mode, you can check for any recently installed software or drivers that may be the culprit. Use the Device Manager to uninstall any suspicious drivers and see if the error persists.
Another common cause of this error is malware or virus infections. Run a full system scan using your antivirus software or Windows Defender to check for any malicious programs that may be causing the issue.
If the error persists, you may need to check for Windows updates or patches that address the DPC issue. Make sure your operating system is up to date to avoid any compatibility issues.
Update and Reinstall Drivers
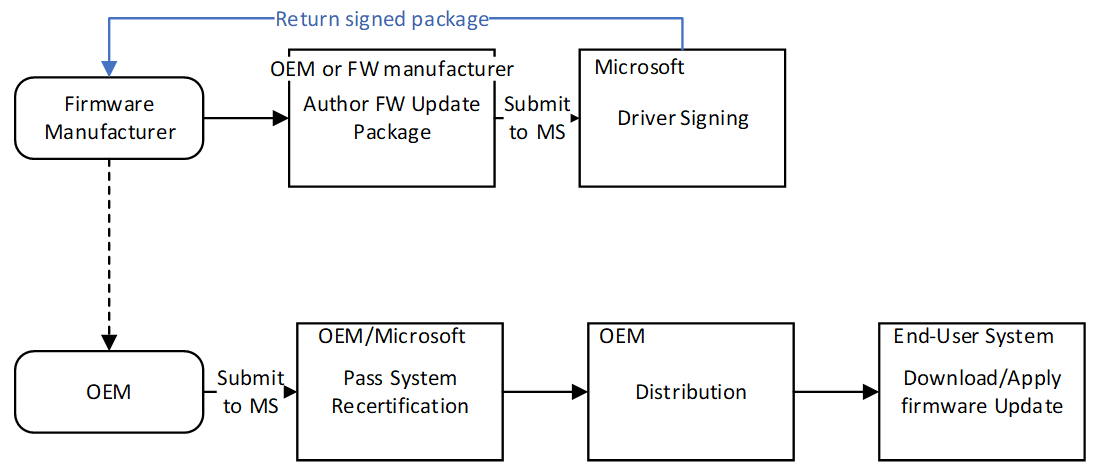
- Check for Windows Updates:
- Open Settings by pressing Windows key + I.
- Click on Update & Security.
- Click on Check for updates to see if there are any driver updates available.
- Update Drivers Manually:
- Open Device Manager by pressing Windows key + X and selecting it from the menu.
- Expand the categories and right-click on the device you want to update.
- Select Update driver and choose Search automatically for updated driver software.
- Reinstall Drivers:
- Open Device Manager.
- Right-click on the device you want to reinstall the driver for.
- Select Uninstall device.
- Restart your computer and Windows will automatically reinstall the driver.
Check Computer Memory and Disk
If you encounter any issues with your computer’s memory or disk, it could be causing the DPC Fix Windows blue screen error. It is important to address these issues promptly to prevent further crashes and data loss. Consider running a full system scan with your antivirus software to check for any malware or viruses that could be affecting your computer’s performance.
In addition, make sure that your operating system is up to date by installing the latest updates from Windows Update. These updates often include patches and fixes for known issues that could be causing the blue screen error. If the problem persists, you may need to consider updating your device drivers or performing a clean boot to isolate any software conflicts.
Perform System and Registry Scans
To troubleshoot the attempted switch from DPC fix Windows blue screen error, it is crucial to conduct thorough system and registry scans to identify and resolve any underlying issues. Begin by rebooting your computer to ensure a fresh start before proceeding with the scans.
1. System Scan: Use Microsoft Defender Antivirus or any reputable antivirus software to perform a full system scan. This will help detect and eliminate any potential viruses or malware that could be causing the blue screen error.
2. Registry Scan: Open the Registry Editor by pressing Windows key + R, typing “regedit,” and hitting Enter. Navigate to “HKEY_LOCAL_MACHINE\SYSTEM\CurrentControlSet\Control\Session Manager\Memory Management” and look for any suspicious entries or values. Consider using a registry cleaner tool for a more comprehensive scan and cleanup.
3. Restart and Check: After completing both scans, reboot your computer and check if the attempted switch from DPC fix Windows blue screen error persists. If the issue continues, consider updating device drivers, installing the latest Windows updates, or seeking further assistance from a professional.
By performing system and registry scans, you can effectively diagnose and address the underlying causes of the blue screen error, ultimately restoring your computer’s stability and functionality.
Restore, Refresh, or Reinstall Windows
If you are experiencing the dreaded Blue Screen of Death (BSOD) on your Windows computer due to the DPC Watchdog Violation error, there are a few steps you can take to resolve the issue.
Restore: Try restoring your system to a point before the error occurred using System Restore. This feature allows you to revert your computer’s settings to a previous state without affecting your personal files.
Refresh: If restoring doesn’t fix the issue, you can try refreshing your Windows installation. This option allows you to keep your personal files while reinstalling Windows and its drivers, which can help resolve any software-related issues causing the BSOD.
Reinstall Windows: If the above steps don’t work, you may need to perform a clean reinstall of Windows. This involves wiping your hard drive and starting fresh with a new installation of the operating system. Make sure to back up your important files before proceeding with this option.
F.A.Q.
What causes DPC watchdog error?
The DPC watchdog error is typically caused by outdated or incorrectly installed drivers. Software conflicts can also be a contributing factor. To resolve this error in Windows 10, check IDE ATA/ATAPI controllers, remove external devices, update SSD drivers, and scan system files for errors.








