In the realm of digital troubleshooting, encountering the dreaded aswsnx.sys Blue Screen Error can be quite a vexing experience. However, fear not, as this comprehensive download and repair guide aims to unravel the mysteries of this error and equip you with the necessary tools to fix it. Let’s delve into the depths of this article and bid farewell to the woes of the aswsnx.sys Blue Screen Error.
Recently, Fortect has become increasingly popular as a reliable and efficient way to address a wide range of PC issues. It's particularly favored for its user-friendly approach to diagnosing and fixing problems that can hinder a computer's performance, from system errors and malware to registry issues.
- Download and Install: Download Fortect from its official website by clicking here, and install it on your PC.
- Run a Scan and Review Results: Launch Fortect, conduct a system scan to identify issues, and review the scan results which detail the problems affecting your PC's performance.
- Repair and Optimize: Use Fortect's repair feature to fix the identified issues. For comprehensive repair options, consider subscribing to a premium plan. After repairing, the tool also aids in optimizing your PC for improved performance.
Understanding aswsnx.sys
If you’re encountering the aswsnx.sys Blue Screen Error on your computer, we have a step-by-step guide to help you fix it. This error is often associated with Avast antivirus and can result in frequent crashes and computer instability. To resolve this issue, follow these steps:
1. Download the latest version of Avast from their official website.
2. Update all device drivers on your computer, especially those related to graphics and printers.
3. Run a system scan with your antivirus program to check for any potential malware or viruses.
4. Repair any corrupted system files by using the built-in Windows System File Checker tool.
5. Uninstall any recently installed programs that may be causing conflicts with Avast.
6. Check for Windows updates and install any available updates for your operating system.
Troubleshooting aswsnx.sys errors
Troubleshooting aswsnx.sys Errors – Download & Repair Guide
If you’re encountering a blue screen error caused by the aswsnx.sys file, follow these steps to fix it:
1. Download the latest version of Avast Antivirus: Visit the official Avast website and download the latest version of their antivirus software.
2. Update device drivers: Go to the device manager, locate any devices with outdated drivers, and update them.
3. Check for driver corruption: Use the System File Checker tool to scan for and repair any corrupted system files.
4. Uninstall conflicting programs: If you recently installed any programs that might conflict with Avast, uninstall them.
5. Perform a clean boot: Temporarily disable startup programs and services to identify any software conflicts.
6. Scan for malware: Run a full system scan using your antivirus software to check for any malware infections.
Optimizing CPU usage related to aswsnx.sys
- Open Avast Antivirus on your computer.
- Click on the “Menu” icon in the top-right corner of the Avast window.
- Select “Settings” from the dropdown menu.
- In the Settings window, click on the “General” tab.
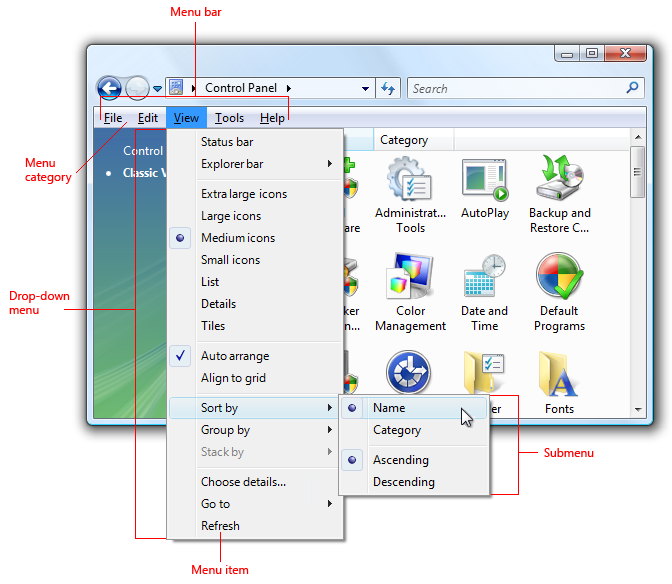
- Scroll down and click on the “Update” section.
- Click on the “Update” button to check for updates.
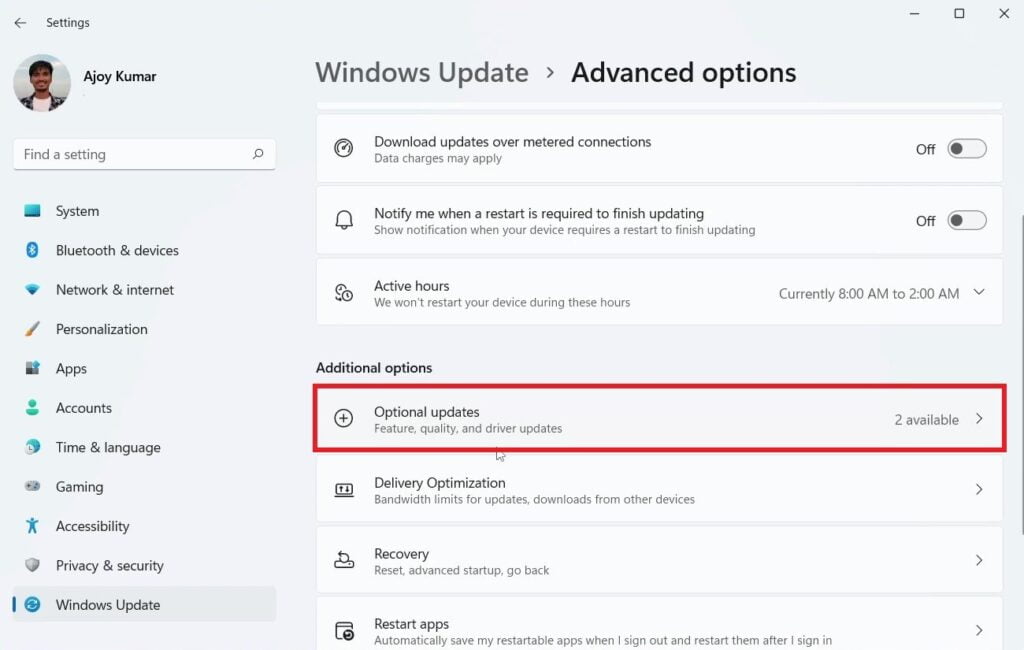
- If an update is available, click on the “Update” button to install it.
- Restart your computer after the update process is complete.
Repair Method 2: Disable Avast Shields Temporarily
- Right-click on the Avast Antivirus icon in the system tray.
- In the context menu, hover over “Avast shields control”.
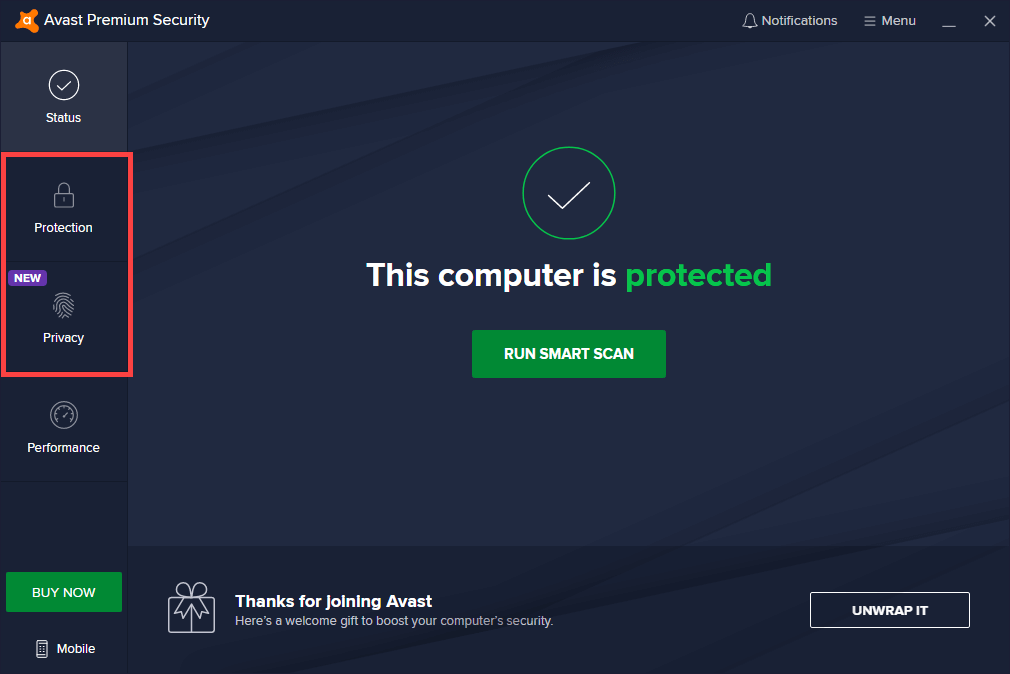
- In the sub-menu, select the duration for which you want to disable the shields (e.g., 10 minutes, 1 hour, until computer restart).
- Confirm the action in the security dialog that appears.
- Check if the aswsnx.sys blue screen error persists.
Repair Method 3: Perform a Clean Installation of Avast Antivirus
- Download the latest version of Avast Antivirus from the official website.
- Uninstall the currently installed Avast Antivirus from your computer.
- Open the downloaded Avast setup file.
- Follow the on-screen instructions to install Avast Antivirus.

- Restart your computer after the installation process is complete.
Repair Method 4: Run a System File Checker (SFC) Scan
- Open the Command Prompt as an administrator.
- Type the command sfc /scannow and press Enter.
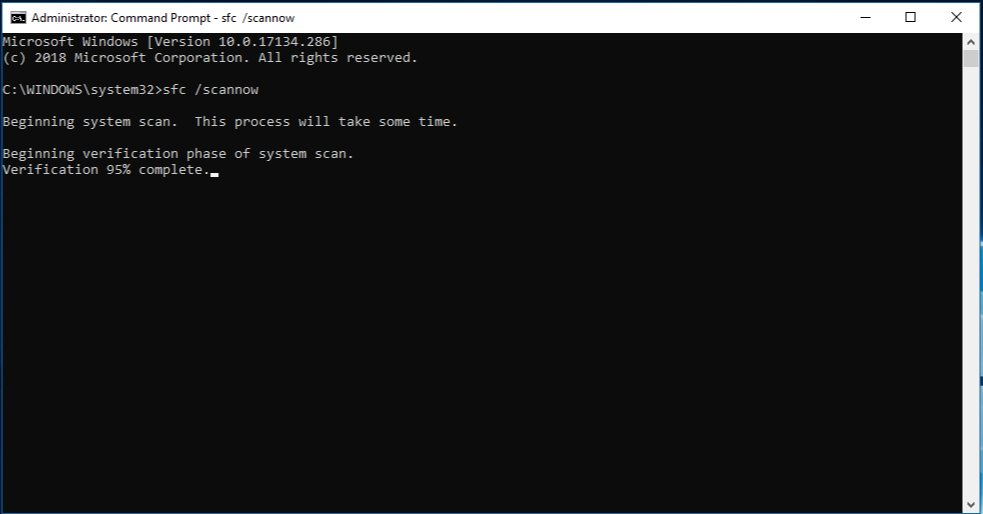
- Wait for the scan to complete. It may take some time.
- If any corrupt system files are found, the SFC scan will attempt to repair them automatically.
- Restart your computer after the scan and repair process is complete.
Repair Method 5: Update Device Drivers
- Open Device Manager by pressing Win + X and selecting “Device Manager” from the menu.
- Expand the categories to find the device drivers related to your system hardware.
- Right-click on a device driver and select “Update driver”.
- Choose the option to search automatically for updated driver software.
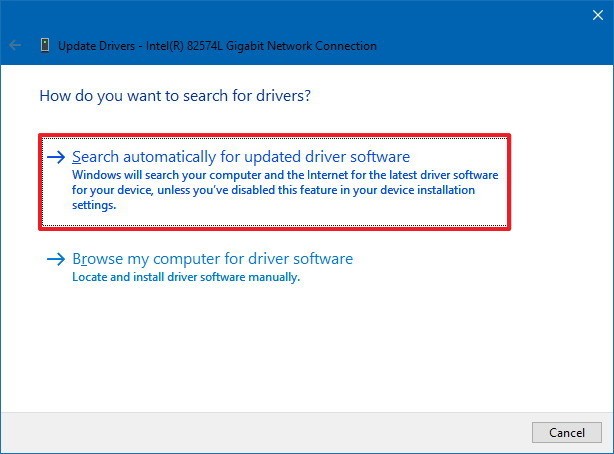
- Follow the on-screen instructions to install any available driver updates.
- Repeat steps 3-5 for all relevant device drivers.
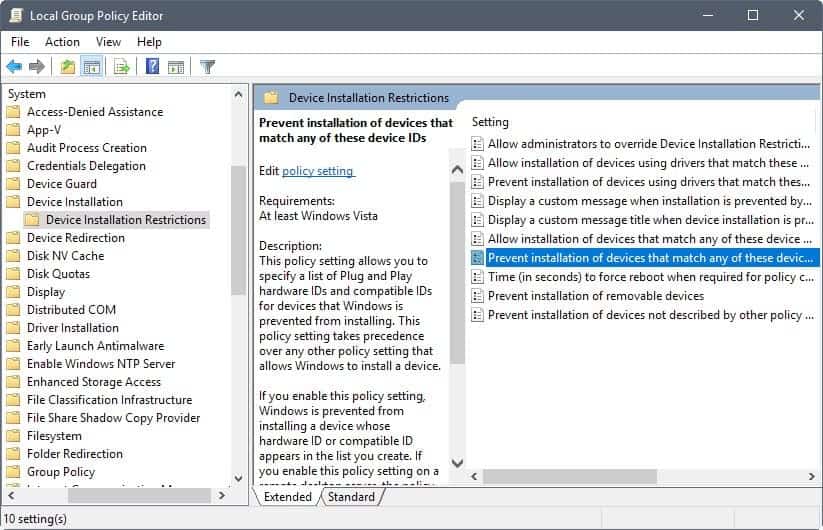
- Restart your computer after updating the device drivers.
python
from PIL import Image
def create_blue_screen(width, height):
image = Image.new("RGB", (width, height), color=(0, 0, 255))
image.save("blue_screen.png")
create_blue_screen(800, 600)
This code uses the Pillow library to create a blue screen image with a specified width and height. The resulting image is saved as “blue_screen.png”.
Additional resources for aswsnx.sys information
| Resource | Description |
|---|---|
| 1. Official Avast Forum | A community-driven forum where users can find discussions related to aswsnx.sys errors, share experiences, and seek solutions. |
| 2. Avast Support Website | The official support website for Avast antivirus software, offering troubleshooting guides, FAQs, and live chat support for resolving aswsnx.sys issues. |
| 3. Microsoft Community | An online community forum where users can search for threads and post inquiries regarding aswsnx.sys blue screen errors to seek assistance from experts and other users. |
| 4. Windows Device Manager | A built-in Windows tool that allows users to manage and update drivers, including aswsnx.sys. Accessible through the Control Panel or by right-clicking the Start button and selecting “Device Manager.” |
| 5. Driver Update Software | Third-party software programs like Driver Booster, Driver Easy, or Snappy Driver Installer that automatically scan, detect, and update drivers, including aswsnx.sys, ensuring they are up to date and compatible. |
| 6. System Restore | A Windows feature that allows users to revert their system to a previous state where aswsnx.sys errors were not present. It can be accessed via the Control Panel or by searching for “System Restore” in the Start menu. |
| 7. Registry Cleaner Tools | Registry cleaning software such as CCleaner, Wise Registry Cleaner, or Auslogics Registry Cleaner that can scan and repair invalid or corrupted registry entries related to aswsnx.sys, potentially resolving blue screen errors. |
| 8. Malware Scanners | Antivirus or anti-malware tools like Malwarebytes, Avast Antivirus, or Windows Defender that can scan the system for malware or viruses that may be causing aswsnx.sys errors. |
| 9. Windows Update | Ensuring that Windows is up to date by installing the latest updates from Microsoft can fix known bugs or conflicts related to aswsnx.sys and improve overall system stability. |
| 10. Clean Boot | A troubleshooting technique where unnecessary startup programs and services are disabled, helping to identify if any conflicts with aswsnx.sys are causing the blue screen error. Instructions for performing a clean boot can be found on the Microsoft support website. |







