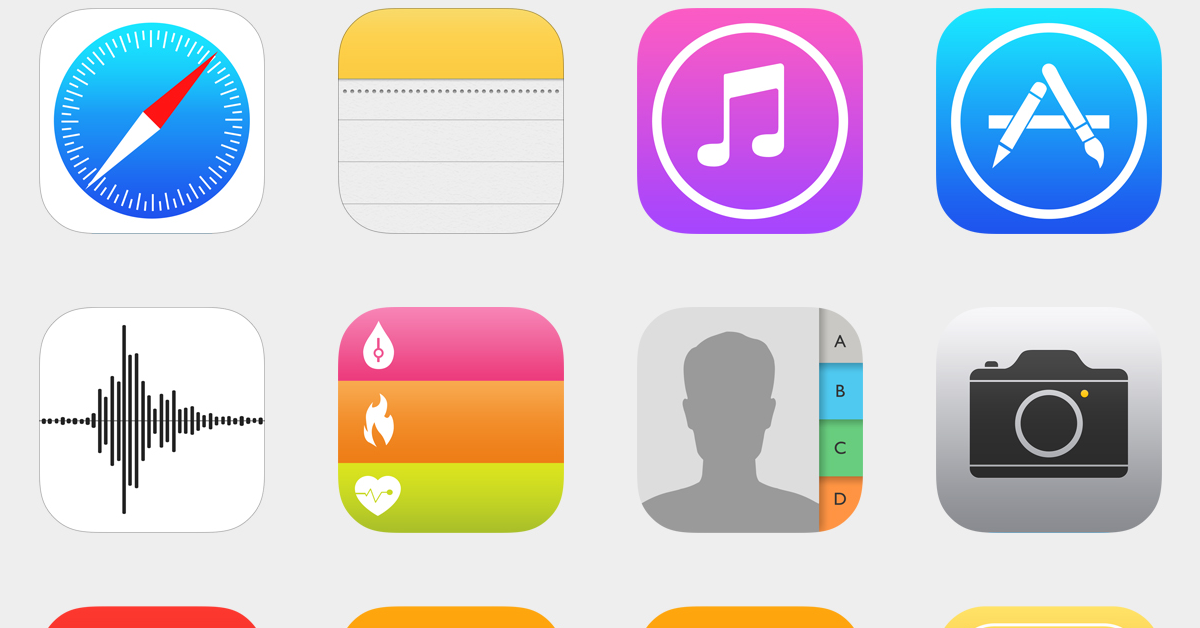
Are you experiencing issues downloading apps on your iPhone, iPad, or from the Play Store? This article will provide solutions to fix these download issues.
Recently, Fortect has become increasingly popular as a reliable and efficient way to address a wide range of PC issues. It's particularly favored for its user-friendly approach to diagnosing and fixing problems that can hinder a computer's performance, from system errors and malware to registry issues.
- Download and Install: Download Fortect from its official website by clicking here, and install it on your PC.
- Run a Scan and Review Results: Launch Fortect, conduct a system scan to identify issues, and review the scan results which detail the problems affecting your PC's performance.
- Repair and Optimize: Use Fortect's repair feature to fix the identified issues. For comprehensive repair options, consider subscribing to a premium plan. After repairing, the tool also aids in optimizing your PC for improved performance.
Troubleshooting Connectivity and Storage
If you’re experiencing connectivity or storage issues when trying to download apps on your iPhone, iPad, or Play Store, there are a few troubleshooting steps you can take to try and resolve the issue. First, make sure you have a stable internet connection. If you’re using Wi-Fi, try switching to mobile data or vice versa to see if that resolves the issue. If you’re still having trouble, try restarting your device and router to refresh the connection.
If the issue persists, you may need to clear some storage space on your device. To do this, go to your device’s settings and navigate to the “Storage” or “Usage” section. From there, you can delete any unnecessary files or apps to free up space for your download.
If you’re using an Android device, you can also try clearing the cache and data for the Google Play Store app. To do this, go to your device’s settings, then navigate to “Apps” or “Application Manager.” Find the Google Play Store app in the list, and then select “Clear Cache” and “Clear Data.”
If you’re still unable to download apps, you may need to update your device’s operating system. Check for any available updates in your device’s settings, and download and install any updates that are available.
Restarting and Updating Strategies
To restart your device, press and hold the power button until the “slide to power off” option appears. Slide to turn off your device, then press and hold the power button again to turn it back on. For an iPhone or iPad, you can also try restarting by going to Settings > General > Shut Down.
Updating your device’s operating system and apps can also help resolve download issues. To update your iOS device, go to Settings > General > Software Update. For Android devices, go to Settings > System > Software Update.
If you’re experiencing download issues with the Play Store app, try clearing the app’s cache and data. Go to Settings > Apps > Google Play Store > Storage, then tap “Clear Cache” and “Clear Data.”
Check your internet connection to ensure it’s stable and has sufficient bandwidth for downloading apps. If you’re using Wi-Fi, try switching to a different network or resetting your router. If you’re using mobile data, make sure you have a strong signal and sufficient data allowance.
If you’re still experiencing download issues, consider contacting the app developer for support or seeking assistance from a tech expert. They may be able to provide specific troubleshooting steps or identify any underlying issues with your device or account.
Regularly updating your device and apps, along with ensuring a stable internet connection, can help prevent future download issues.
Account and Purchase Settings
- Check your payment method and billing address
- Ensure that your payment method is valid and up to date
- Verify that your billing address is correct
- Update your app store account information
- Go to the settings or account section of the app store
- Update any outdated or incorrect information, such as email address or phone number
- Check for any outstanding balances or unpaid purchases
- Review your purchase history for any unpaid items or outstanding balances
- Pay any outstanding charges to enable new downloads
Advanced Solutions and Reset Options
If you are still experiencing issues with downloading apps on your iPhone, iPad, or Play Store, there are advanced solutions and reset options you can try.
First, make sure you have a stable internet connection. If you are using mobile data, switch to a Wi-Fi network to ensure a stronger and more reliable connection.
If you are using an iPhone or iPad, you can try resetting the device’s network settings. To do this, go to Settings > General > Reset > Reset Network Settings. This will reset all network settings, including Wi-Fi, Bluetooth, and VPN configurations.
For Android devices, you can try clearing the cache and data of the Google Play Store app. To do this, go to Settings > Apps > Google Play Store > Storage > Clear Cache/Clear Data.
If these solutions do not work, you can also try resetting your device to its factory settings. This will erase all data and settings on your device, so be sure to back up your important information beforehand. To reset your iPhone or iPad, go to Settings > General > Reset > Erase All Content and Settings. For Android devices, the steps may vary depending on the manufacturer, but you can usually find the option to reset in the Settings menu under Backup & reset.
If you are still unable to download apps after trying these advanced solutions and reset options, it may be best to seek the assistance of a technical expert or contact the manufacturer for further assistance.






