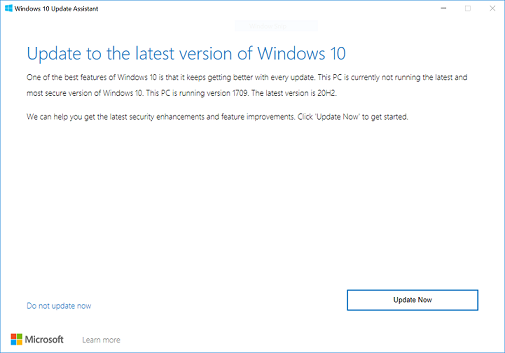Unraveling the Perplexing Application Error 0xc0000005: A Guide to Resolving Windows 7 Woes
Recently, Fortect has become increasingly popular as a reliable and efficient way to address a wide range of PC issues. It's particularly favored for its user-friendly approach to diagnosing and fixing problems that can hinder a computer's performance, from system errors and malware to registry issues.
- Download and Install: Download Fortect from its official website by clicking here, and install it on your PC.
- Run a Scan and Review Results: Launch Fortect, conduct a system scan to identify issues, and review the scan results which detail the problems affecting your PC's performance.
- Repair and Optimize: Use Fortect's repair feature to fix the identified issues. For comprehensive repair options, consider subscribing to a premium plan. After repairing, the tool also aids in optimizing your PC for improved performance.
Causes of Windows Error 0xc0000005
If you’re encountering Windows Error 0xc0000005, it could be due to a problem with your operating system files or a corrupt DLL file. To fix this error on Windows 7, try running a System File Check utility to scan for and repair any corrupted system files. You can do this by opening the Command Prompt as an administrator and typing “sfc /scannow“. Additionally, make sure your antivirus program is up to date and run a full scan to check for any threats. Another solution is to try reinstalling the application that’s causing the error or updating it to the latest version.
Solutions for Access Violation Errors
- Open the Start menu and type “memory” in the search bar.
- Select “Windows Memory Diagnostic” from the search results.
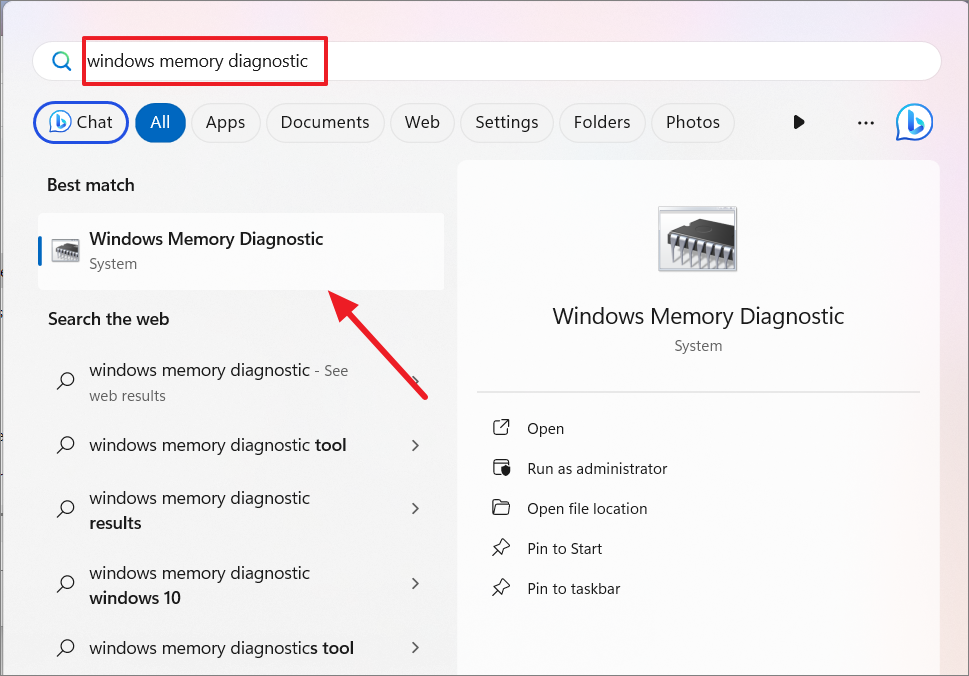
- Click on “Restart now and check for problems” to initiate the memory test.
- Wait for the computer to restart and the memory test to complete.
- If any memory issues are detected, follow the recommended solutions provided by the Windows Memory Diagnostic tool.
Solution 2: Disable Data Execution Prevention (DEP)
- Right-click on the “Computer” icon on the desktop and select “Properties“.
- Click on “Advanced system settings” on the left-hand side of the window.
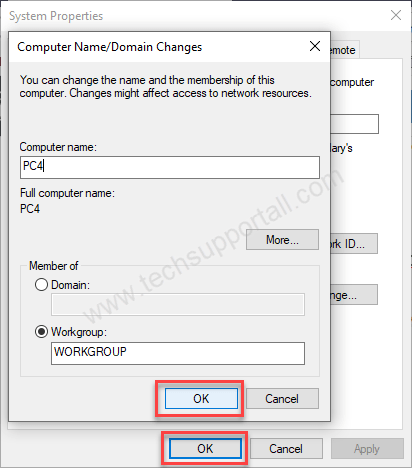
- In the “System Properties” window, click on the “Settings” button under the “Performance” section.
- In the “Performance Options” window, navigate to the “Data Execution Prevention” tab.
- Select the option “Turn on DEP for all programs and services except those I select“.
- Click on the “Add” button and browse to the executable file of the application causing the access violation error.
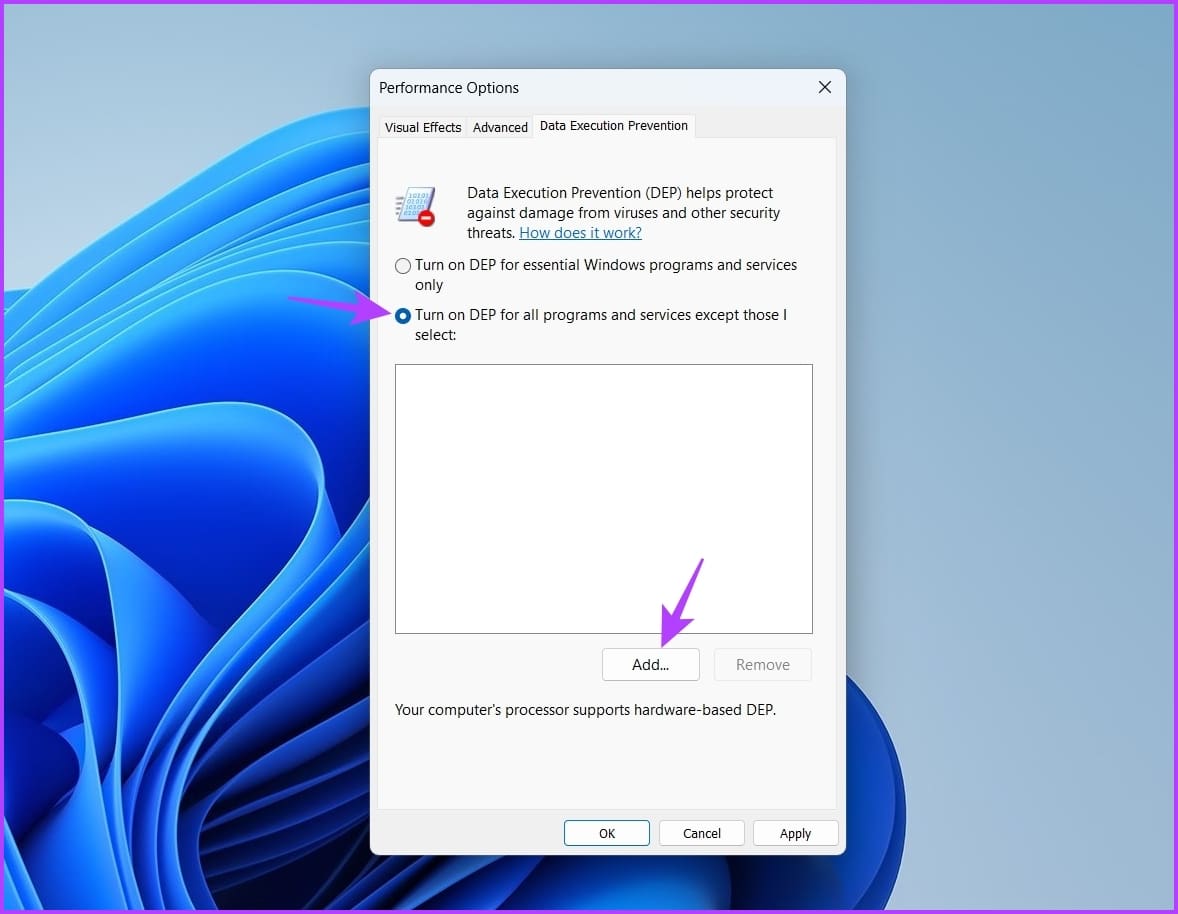
- Select the file and click “Open“.
- Click “Apply” and “OK” to save the changes.
- Restart the computer for the changes to take effect.
Solution 3: Update or Reinstall Problematic Applications
- Open the “Start” menu and type “Control Panel” in the search bar.
- Select “Control Panel” from the search results.

- In the Control Panel window, click on “Uninstall a program” under the “Programs” section.
- Locate the application causing the access violation error in the list of installed programs.
- Right-click on the application and select “Uninstall“.
- Follow the on-screen prompts to uninstall the application.
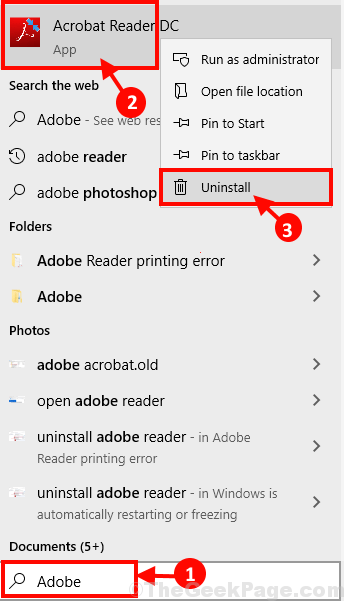
- Visit the official website of the application and download the latest version.
- Install the updated version of the application following the provided instructions.
- Restart the computer after the installation is complete.
Resolving Application Startup Errors
To resolve the application startup error 0xc0000005 on Windows 7, follow these steps:
1. Press the Windows key + R to open the Run dialog box.
2. Type “cmd” and press Enter to open the Command Prompt.
3. In the Command Prompt, type “sfc /scannow” and press Enter to run a System File Check.
4. Wait for the scan to complete and check for any errors.
5. If errors are found, restart your computer and run the scan again.
6. If the issue persists, try updating your antivirus program and running a full scan to check for any threats.
7. If the problem still persists, it may be caused by a corrupt DLL file. You can try reinstalling the application or performing a clean installation of the operating system.
cpp
#include
int main() {
try {
// Code that may cause the application error
int* ptr = nullptr;
*ptr = 10; // Trying to access a null pointer
// Rest of your code
// ...
}
catch (const std::exception& e) {
std::cerr << "Exception caught: " << e.what() << std::endl;
// You can add further error handling or logging here
}
return 0;
}
In the provided code snippet, we deliberately assign a null pointer to `ptr` and then try to dereference it, which would normally result in an access violation error (0xc00005). We use a try-catch block to catch any potential exceptions that might occur during the execution of the code. The caught exception can then be handled or logged accordingly.
Fixing Windows Installation Error
| Error Code | Error Description | Possible Solutions |
|---|---|---|
| 0xc0000005 | The application failed to initialize properly |
|