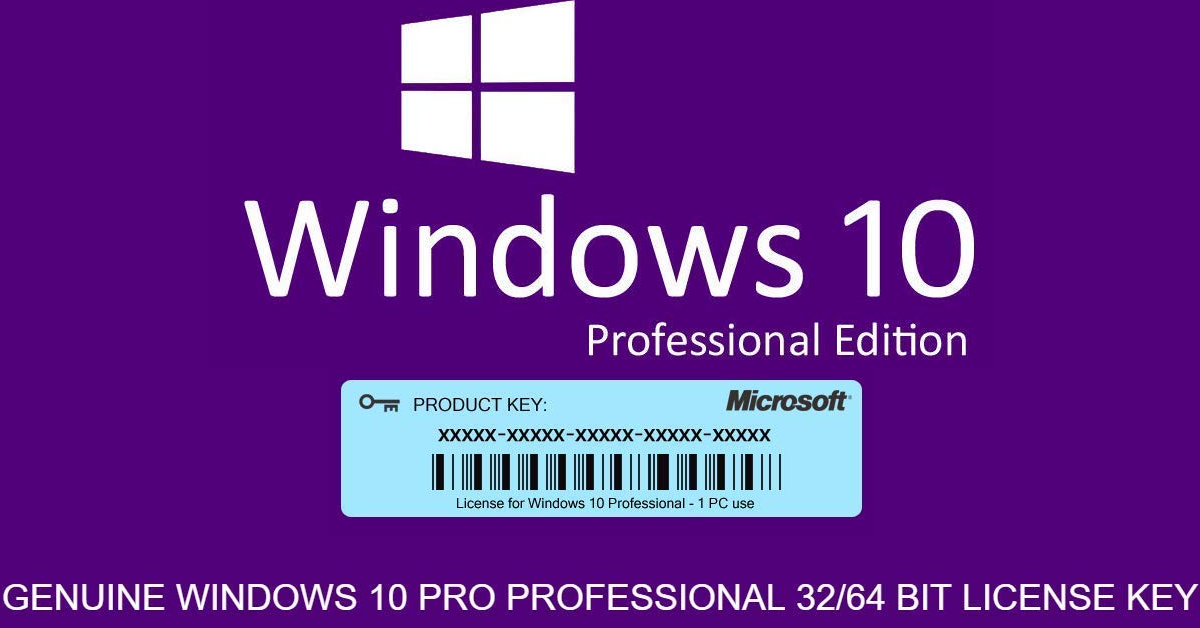
Dealing with the “Windows License Expires Soon” notification can be frustrating, but there are ways to resolve this issue.
Recently, Fortect has become increasingly popular as a reliable and efficient way to address a wide range of PC issues. It's particularly favored for its user-friendly approach to diagnosing and fixing problems that can hinder a computer's performance, from system errors and malware to registry issues.
- Download and Install: Download Fortect from its official website by clicking here, and install it on your PC.
- Run a Scan and Review Results: Launch Fortect, conduct a system scan to identify issues, and review the scan results which detail the problems affecting your PC's performance.
- Repair and Optimize: Use Fortect's repair feature to fix the identified issues. For comprehensive repair options, consider subscribing to a premium plan. After repairing, the tool also aids in optimizing your PC for improved performance.
Understanding the License Expiration Error
The “License Expires Soon” error message on your Windows operating system can be frustrating, but understanding the root cause can help you resolve it quickly. One common reason for this error is an issue with the Windows Registry.
To fix this error, you can try rebooting your computer first. If that doesn’t work, you may need to check your product key to ensure it is valid and hasn’t expired.
Another potential solution is to run the Command Prompt as an administrator and enter the command “slmgr /rearm” to reset the licensing status.
If the error persists, you can also try resetting the licensing status by using the Group Policy Editor. Simply press the Windows key + R, type “gpedit.msc” in the Run dialog box, and navigate to Computer Configuration > Administrative Templates > Windows Components > Windows Update.
From there, double-click on “Turn off the upgrade to the latest version of Windows through Windows Update” and select “Disabled.”
Running System Diagnostics and Troubleshooting Steps
- Check for Windows Updates:
- Open Settings by pressing Win+I
- Go to Update & Security
- Click on Check for updates
- Run Windows Troubleshooter:
- Open Control Panel
- Go to Troubleshooting
- Click on View all on the left pane
- Run the Windows Update troubleshooter
- Check Activation Status:
- Open Settings by pressing Win+I
- Go to Update & Security
- Click on Activation on the left pane
- Check if Windows is activated
- Re-activate Windows:
- Open Command Prompt as administrator
- Type slmgr /rearm and press Enter
- Restart your computer
Reactivating with Product Keys and Group Policy Adjustments
To reactivate your Windows license using a product key, follow these steps. First, open File Explorer and navigate to the location where your product key is stored. Then, right-click on the Windows Start button and select Command Prompt (Admin).
Next, type “slmgr.vbs /ipk YOUR_PRODUCT_KEY” into the Command Prompt window and press Enter. This will install the product key on your system and activate Windows.
If you need to make adjustments to Group Policy settings, open the Group Policy Editor by typing “gpedit.msc” into the Windows search bar. From there, you can make changes to settings that may be affecting your Windows license expiration.
After making these adjustments, reboot your computer to ensure that the changes take effect. If you are still experiencing issues with your Windows license, consider reaching out to Microsoft for further assistance.
Advanced Solutions: Editing the Registry and Managing Services
Editing the Registry: To edit the Windows Registry, press Win + R to open the Run dialog box, then type regedit and hit Enter. Navigate to HKEY_LOCAL_MACHINE\SOFTWARE\Microsoft\Windows NT\CurrentVersion\SoftwareProtectionPlatform and locate the SkipRearm key. Double-click on it and change the value to 0. Restart your computer for the changes to take effect.
Managing Services: To manage services, press Win + R to open the Run dialog box, then type services.msc and hit Enter. Locate the Windows License Manager Service and double-click on it. Change the Startup type to Automatic and start the service. Restart your computer to apply the changes.
FAQs
How do I stop Windows license from expiring soon notification?
To stop the Windows license from expiring soon notification, you can right-click on the notification and select “Properties.” Then, disable the two services related to the notification. This should prevent the notification from appearing again.
How do I extend my Windows 10 license?
To extend your Windows 10 license, you can run the command “SLMGR -rearm” in the command prompt if there are trial days left and the rearm count is not zero.
What happens if you don’t activate Windows?
If you don’t activate Windows, you will experience functional limitations, such as being unable to personalize your desktop with features like changing the wallpaper, theme, lock screen, or custom accent colors.








