Having trouble with the 403 Forbidden Error on Windows? Here’s how to fix it.
Recently, Fortect has become increasingly popular as a reliable and efficient way to address a wide range of PC issues. It's particularly favored for its user-friendly approach to diagnosing and fixing problems that can hinder a computer's performance, from system errors and malware to registry issues.
- Download and Install: Download Fortect from its official website by clicking here, and install it on your PC.
- Run a Scan and Review Results: Launch Fortect, conduct a system scan to identify issues, and review the scan results which detail the problems affecting your PC's performance.
- Repair and Optimize: Use Fortect's repair feature to fix the identified issues. For comprehensive repair options, consider subscribing to a premium plan. After repairing, the tool also aids in optimizing your PC for improved performance.
Understanding the 403 Forbidden Error
The 403 Forbidden Error is an HTTP status code that indicates you do not have permission to access a particular resource on a website. This error can occur for various reasons, such as incorrect file-system permissions or directory settings.
To fix the 403 Forbidden Error on Windows, follow these steps:
1. Check your URL: Ensure that you have entered the correct URL in your web browser’s address bar. Double-check for any typos or errors.
2. Clear your browser cache: Sometimes, cached data can cause the 403 error. In your web browser, go to the settings or options menu and find the option to clear your cache. Clear the cache and restart your browser.
3. Disable security software: Antivirus software or personal firewalls may sometimes block access to certain websites. Temporarily disable any security software and try accessing the website again.
4. Check file permissions: If you are the website owner or administrator, make sure that the file-system permissions are set correctly. Check the permissions for the resource that is causing the error.
5. Contact the website administrator: If none of the above steps resolve the issue, it is possible that the website itself has restricted access. Contact the website administrator for further assistance.
Common Causes of the 403 Forbidden Error
- Insufficient file permissions: This error occurs when the web server does not have proper permissions to access the requested resource.
- Incorrect file or directory permissions: Improperly set permissions on files or directories can result in the 403 Forbidden error.
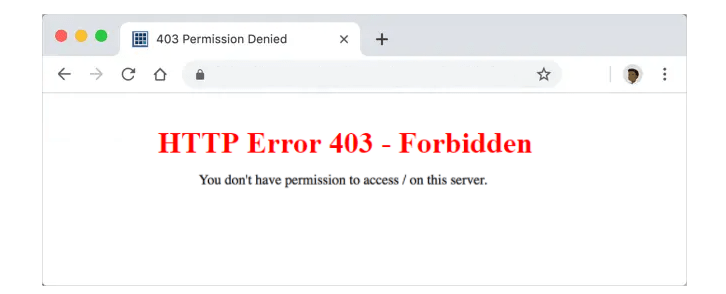
- IP blocking or restriction: The server may block or restrict access to certain IP addresses or ranges, causing the 403 Forbidden error.
- URL configuration issues: Misconfigured URLs or URL rewriting rules can lead to the 403 Forbidden error.
- Directory listing disabled: If directory listing is disabled, accessing a directory without specifying a specific file will result in a 403 Forbidden error.
- Authentication problems: Issues with user authentication or authorization can trigger the 403 Forbidden error.
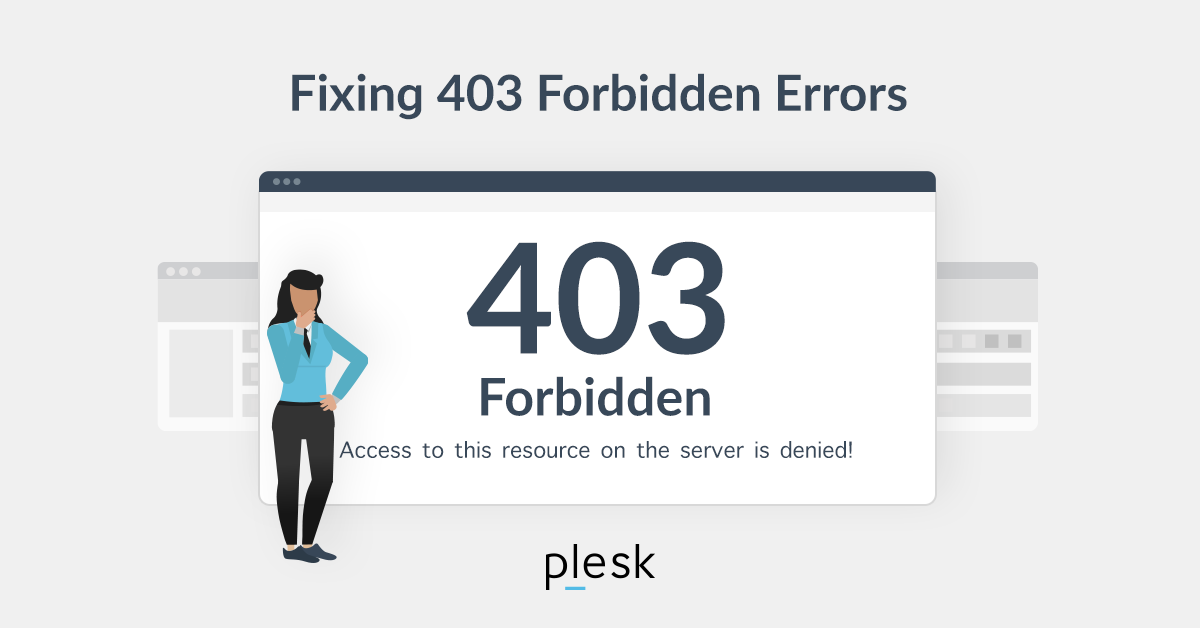
- File or resource not found: When the server cannot locate the requested file or resource, it may return a 403 Forbidden error.
- Denial of Service (DoS) protection: In some cases, DoS protection mechanisms can mistakenly block legitimate requests, causing a 403 Forbidden error.
- Web server misconfiguration: Errors or misconfigurations in the web server settings can lead to the 403 Forbidden error.
Resolving the 403 Forbidden Error
If you encounter a 403 Forbidden error while browsing the web, it means that you don’t have permission to access the requested resource. This error is typically caused by a misconfiguration or improper permission settings on the server.
To resolve this issue, try the following steps:
1. Clear your browser cache: Open your browser settings and locate the option to clear your cache. This will remove any stored data that might be causing the error.
2. Check your antivirus or firewall settings: Some security software can mistakenly block certain websites or resources. Temporarily disable your antivirus or firewall to see if it resolves the issue.
3. Check your internet connection: Ensure that you have a stable and reliable internet connection. If you’re using a Wi-Fi network, try connecting directly to the router using an Ethernet cable.
4. Contact the website administrator: If the error persists, it could be a problem with the website itself. Reach out to the website administrator or support team for assistance.
Disabling Security Software and Web Accelerators
To fix the 403 Forbidden error on Windows, it may be necessary to disable certain security software and web accelerators. These programs can sometimes interfere with the proper functioning of websites and cause the error to occur. Here’s how you can disable them:
1. Disable antivirus software or any other computer security software temporarily. These programs often have features that block certain websites or restrict access to specific files. Right-click on the antivirus software icon in the system tray, and select “Disable” or “Turn off” from the context menu. Remember to re-enable it once you’re done troubleshooting.
2. Disable any personal firewalls or firewall software that you have installed. These programs can also block access to websites or specific files. You can usually find firewall settings in the control panel or system tray icon for the firewall software. Turn off the firewall temporarily and see if the 403 Forbidden error persists.
3. If you’re using a web accelerator, such as a browser plugin or a standalone program, try disabling or uninstalling it. These accelerators can sometimes interfere with the communication between your browser and the website’s server, causing the error. Open your browser settings or the web accelerator program settings and turn it off or remove it completely.
Resetting the Hosts File
If you are experiencing a 403 Forbidden Error on Windows, it may be due to issues with your Hosts file. Resetting the Hosts file can help resolve this error. Here’s how you can do it:
1. Close all web browsers and applications that might be using the internet.
2. Press the Windows key and type “Notepad” in the search box.
3. Right-click on Notepad in the search results and select “Run as administrator” from the context menu.
4. In Notepad, click on “File” and then “Open”.
5. In the file browser, navigate to the following location: C:\Windows\System32\drivers\etc.
6. Change the file type from “Text Documents (*.txt)” to “All Files (*.*)”.
7. Double-click on the file named “hosts” to open it.
8. Delete any lines in the file that contain entries related to the website or server causing the 403 Forbidden Error.
9. Save the changes and close Notepad.
10. Restart your computer and try accessing the website again.
By resetting the Hosts file, you are removing any potential conflicts that may be causing the error. This simple troubleshooting step can help resolve the 403 Forbidden Error and allow you to access the desired web page without any issues.
Installing a New Scripting Engine
To install a new scripting engine and fix the 403 Forbidden error on Windows, follow these steps:
1. Download the new scripting engine from a trusted source.
2. Locate the downloaded file on your computer.
3. Double-click on the file to begin the installation process.
4. Follow the on-screen prompts to complete the installation.
5. Once the installation is finished, restart your computer.
6. After restarting, open your web browser (such as Internet Explorer, Google Chrome, or Microsoft Edge).
7. Clear your browser cache to ensure the changes take effect.
8. Check if the 403 Forbidden error still persists. If it does, proceed to the next step.
9. Disable any computer security software or firewalls temporarily to see if they are causing the issue.
10. If the error still occurs, consider checking your web page directory for any .htaccess or hosts files that may be blocking access.
11. If you are using any third-party software components, make sure they are compatible with the new scripting engine.
12. If all else fails, consider seeking assistance from a professional or contacting the scripting engine’s support team.
Modifying File Permissions and .htaccess File
To fix the 403 Forbidden Error on Windows, you may need to modify file permissions and the .htaccess file. Here’s how you can do it:
1. Right-click on the file or folder you want to modify and select “Properties.”
2. In the Properties window, go to the “Security” tab.
3. Click on the “Edit” button to change the permissions.
4. In the Permissions window, select the user or group you want to modify and click on the “Full Control” checkbox.
5. Click “Apply” and then “OK” to save the changes.
To modify the .htaccess file:
1. Locate the .htaccess file in your website’s root folder.
2. Right-click on the file and select “Edit” or “Open with Notepad.”
3. Add or modify the necessary code to allow access to the resource.
4. Save the changes and upload the modified .htaccess file to your website.
Remember to backup your files before making any changes.
If you’re still experiencing the 403 Forbidden Error, try clearing your browser cache and disabling any personal firewalls or third-party software components that may be causing the issue.
Troubleshooting Plugins, CDN, and Hotlink Protection
| Issue | Possible Cause | Solution |
|---|---|---|
| Troubleshooting Plugins | Conflicting plugin settings or outdated versions | Disable or update plugins one by one to identify the problematic one |
| CDN Issues | Incorrect CDN configuration or caching conflicts | Review CDN settings, purge cache, or temporarily disable CDN to isolate the issue |
| Hotlink Protection | Improper hotlink protection rules or misconfigured server settings | Adjust hotlink protection rules or update server settings to allow necessary content |








