Tick-tock, tick-tock! Time is of the essence, but what happens when your Windows 10 timer refuses to make a sound? Don’t fret, we’ve got you covered! In this article, we’ll uncover the mystery behind the silent timer issue and provide you with some handy fixes to bring back the sweet sound of ticking to your Windows 10 timer. So, let’s jump right in and get those precious seconds audibly counting down once again!
Recently, Fortect has become increasingly popular as a reliable and efficient way to address a wide range of PC issues. It's particularly favored for its user-friendly approach to diagnosing and fixing problems that can hinder a computer's performance, from system errors and malware to registry issues.
- Download and Install: Download Fortect from its official website by clicking here, and install it on your PC.
- Run a Scan and Review Results: Launch Fortect, conduct a system scan to identify issues, and review the scan results which detail the problems affecting your PC's performance.
- Repair and Optimize: Use Fortect's repair feature to fix the identified issues. For comprehensive repair options, consider subscribing to a premium plan. After repairing, the tool also aids in optimizing your PC for improved performance.
Troubleshooting alarm sound issues on Windows 10
If you’re experiencing alarm sound issues on Windows 10, there are a few troubleshooting steps you can take to fix the problem. First, make sure your device’s sound is not muted or set to a low volume. Next, check your alarm clock app or program settings to ensure the sound is enabled and set to the desired volume. If the issue persists, try updating your audio drivers by going to the Device Manager and selecting the audio device. If none of these steps work, you may need to reinstall the alarm clock app or program.
Checking sound card driver and volume settings
Windows 10 Timer No Sound Fix
Checking Sound Card Driver and Volume Settings
| Action | Description |
|---|---|
| Step 1 | Open the Device Manager |
| Step 2 | Expand the “Sound, video and game controllers” category |
| Step 3 | Locate your sound card driver |
| Step 4 | Right-click on the sound card driver and select “Update driver” |
| Step 5 | Follow the on-screen instructions to update the driver |
| Step 6 | Restart your computer |
| Step 7 | Open the sound settings in the Control Panel |
| Step 8 | Adjust the volume settings |
| Step 9 | Test the sound by playing a sample or using the Windows timer |
Activating alarms and preventing PC sleep/hibernation
| Issue | Potential Cause | Possible Solution |
|---|---|---|
| No sound from Windows 10 timer | PC sleep/hibernation mode activated | Prevent PC from sleeping or hibernating |
| No sound from Windows 10 timer | Alarms not activated | Enable alarms and notifications |
| No sound from Windows 10 timer | Audio device settings | Check and adjust audio device settings |
| No sound from Windows 10 timer | Driver issues | Update or reinstall audio drivers |
python
import time
def timer(seconds):
while seconds > 0:
print(seconds)
time.sleep(1)
seconds -= 1
print("Timer finished!")
timer(60) # Set the desired timer duration in seconds
In this example, the `timer` function takes the desired timer duration in seconds as input. It then starts a countdown by printing the remaining seconds and pausing execution for one second using `time.sleep(1)`. The countdown continues until it reaches zero, at which point it displays a “Timer finished!” message.
Enabling notifications and reinstalling Alarm and Clock app
To enable notifications for the Alarm and Clock app on Windows 10 and fix the timer sound issue, follow these steps:
1. Open the Start menu and search for “Notifications & actions settings.”
2. Click on the search result to open the Notifications & actions settings.
3. Scroll down to find the Alarm & Clock app and make sure the toggle switch is turned on to enable notifications.
To reinstall the Alarm and Clock app:
1. Open the Start menu and search for “PowerShell.”
2. Right-click on Windows PowerShell and select “Run as administrator.”
3. In the PowerShell window, type the following command and press Enter: Get-AppxPackage *windowsalarms* | Remove-AppxPackage
4. After the command is executed, close the PowerShell window.
5. Open the Microsoft Store and search for “Alarm & Clock.”
6. Click on the search result and select the “Install” button to reinstall the app.
These steps should help resolve the timer sound issue and ensure that you receive notifications for the Alarm and Clock app on your Windows 10 device.
Exploring alternative timer applications and updating Windows
- Discover new timer applications to enhance your productivity
- Explore alternative timer software options for Windows 10
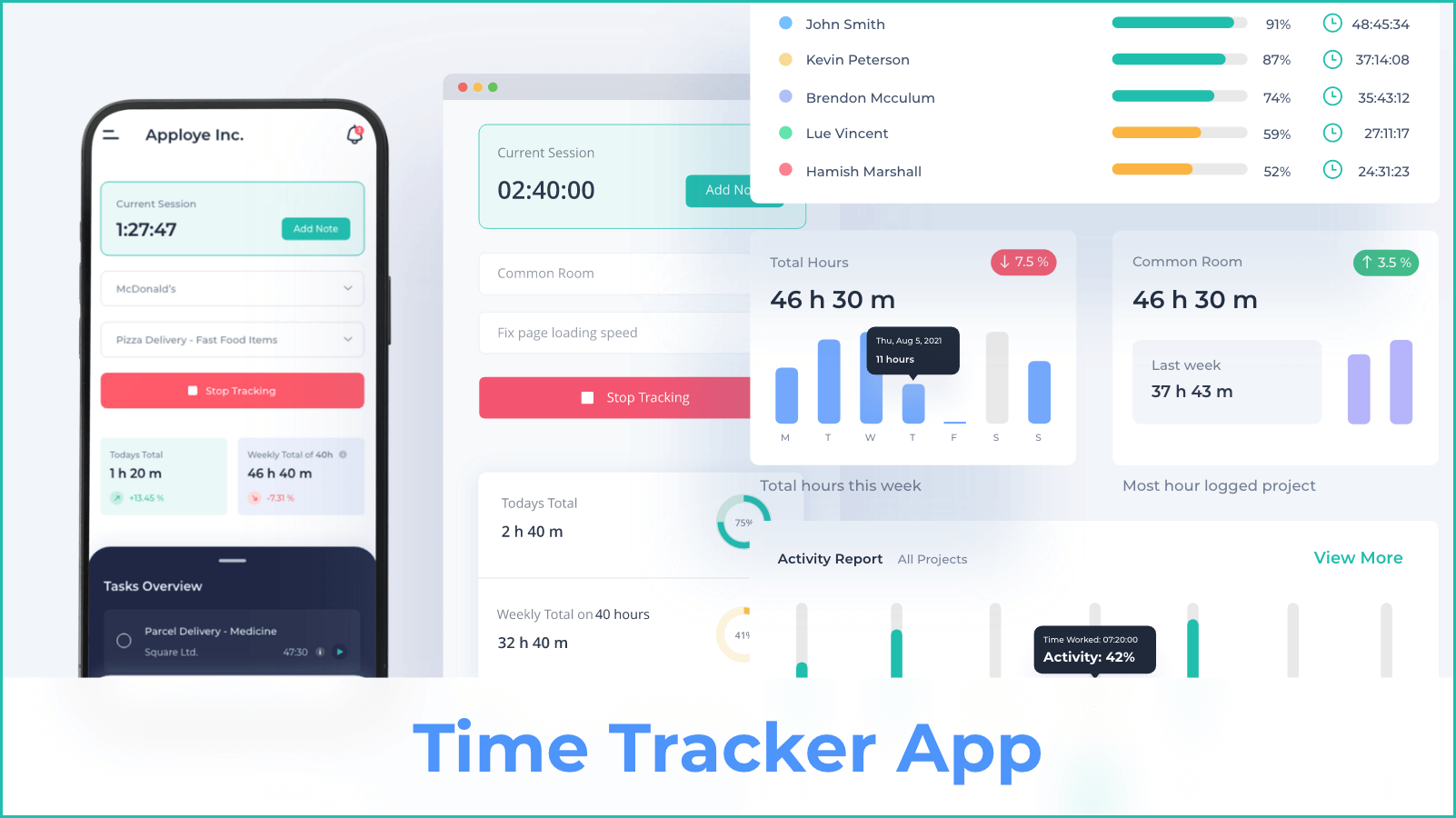
- Find the perfect timer application to suit your specific needs
- Uncover timer apps with advanced features and customizable settings
- Upgrade your Windows experience with the latest timer applications
- Enhance your time management skills with innovative timer software
- Stay productive by utilizing efficient timer applications
- Discover new ways to track and manage your time effectively
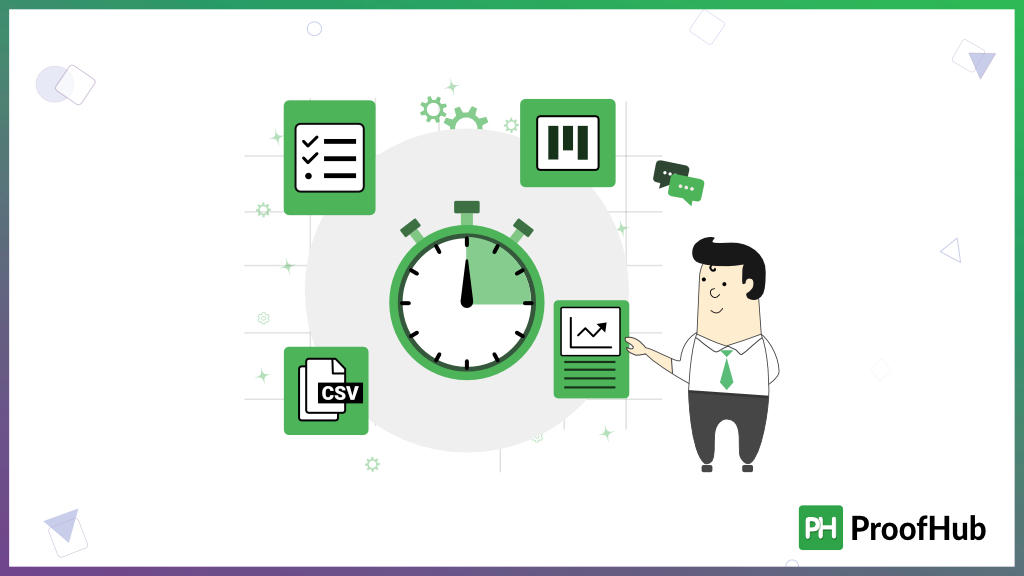
- Keep track of your tasks and deadlines with reliable timer apps
- Optimize your workflow with feature-rich timer applications
- Make the most of your time with user-friendly and intuitive timer software
- Customize your timer settings to suit your preferences and work style
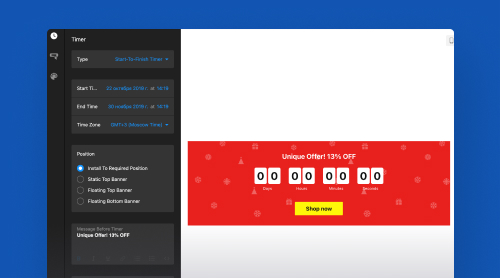
- Explore the latest updates and improvements for Windows 10
- Stay up-to-date with Windows enhancements for improved performance
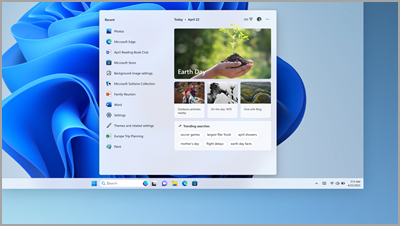
- Discover the new features and functionalities introduced in Windows updates
- Maximize your Windows experience with regular updates and bug fixes
- Learn about Windows updates that address timer-related issues
- Ensure your Windows system is up to date for optimal timer performance
- Stay informed about Windows improvements that enhance timer functionality
- Resolve timer sound issues on Windows 10 with our helpful guide
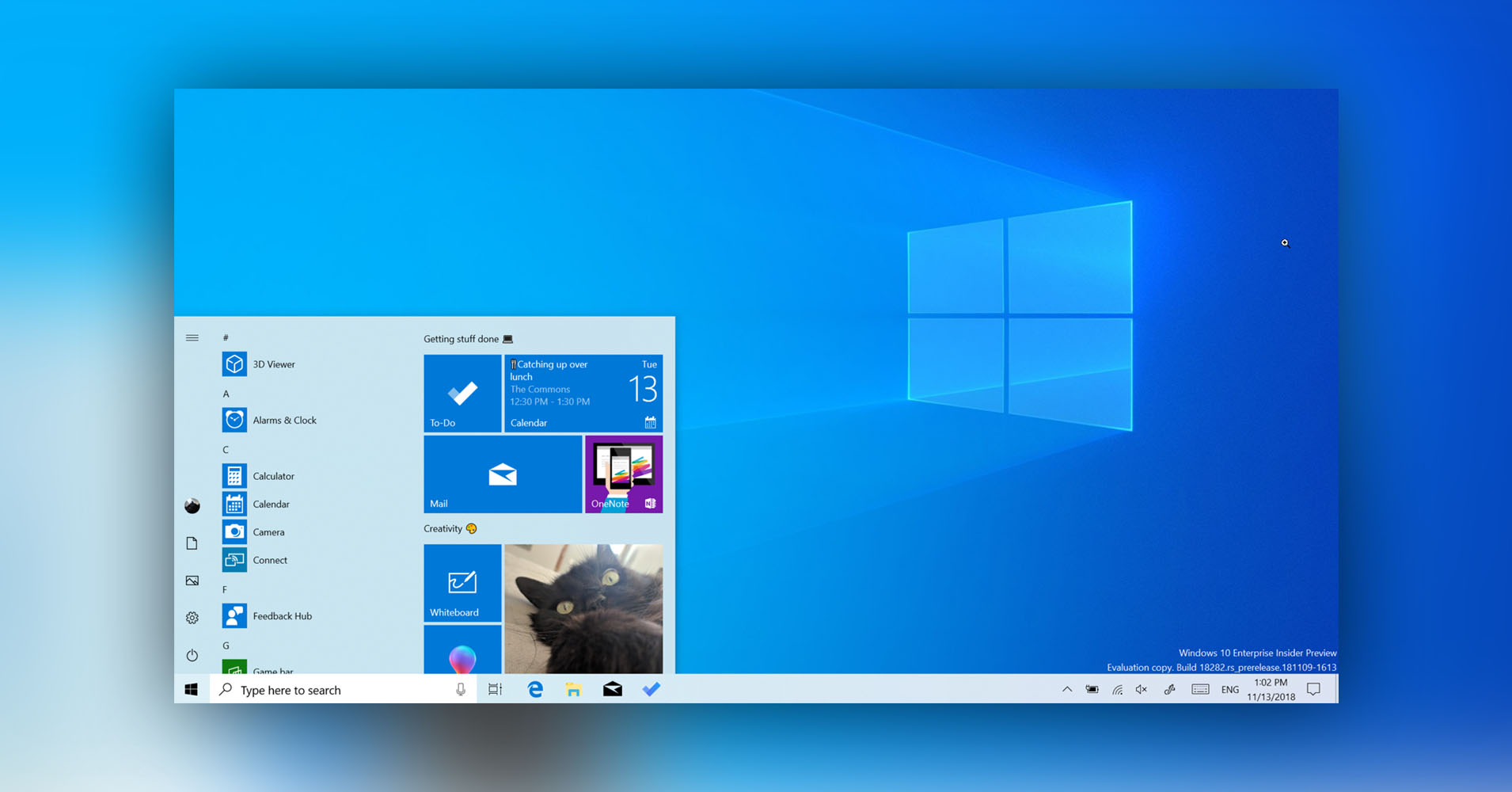
- Fix timer sound problems on Windows 10 effortlessly with our troubleshooting tips








