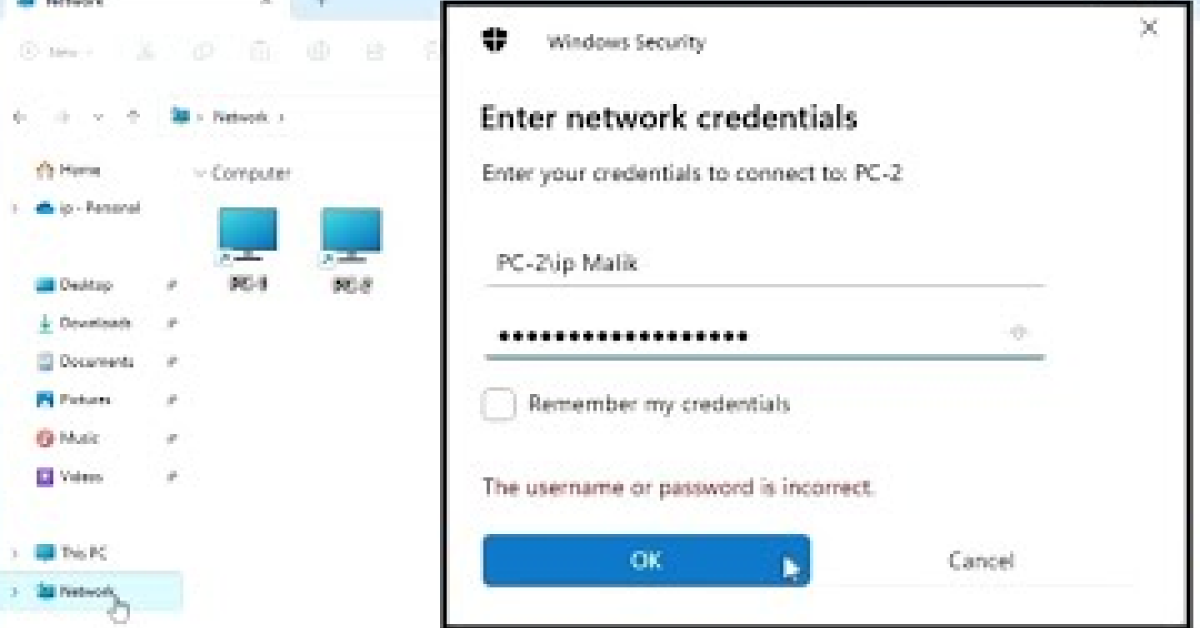
In this article, I will discuss how to fix the Windows 10 file sharing network credentials error.
Recently, Fortect has become increasingly popular as a reliable and efficient way to address a wide range of PC issues. It's particularly favored for its user-friendly approach to diagnosing and fixing problems that can hinder a computer's performance, from system errors and malware to registry issues.
- Download and Install: Download Fortect from its official website by clicking here, and install it on your PC.
- Run a Scan and Review Results: Launch Fortect, conduct a system scan to identify issues, and review the scan results which detail the problems affecting your PC's performance.
- Repair and Optimize: Use Fortect's repair feature to fix the identified issues. For comprehensive repair options, consider subscribing to a premium plan. After repairing, the tool also aids in optimizing your PC for improved performance.
Adjust Advanced Sharing and Security Settings
| Step | Instruction |
|---|---|
| 1 | Open File Explorer and navigate to the folder you want to share. |
| 2 | Right-click on the folder and select “Properties”. |
| 3 | Go to the “Sharing” tab and click on “Advanced Sharing”. |
| 4 | Check the box that says “Share this folder” and click on “Permissions”. |
| 5 | Make sure that the Everyone group has “Full Control” permissions. |
| 6 | Click on “OK” to save the changes. |
| 7 | Go to the “Security” tab and click on “Advanced”. |
| 8 | Click on “Change” next to the owner’s name and select your user account. |
| 9 | Check the box that says “Replace owner on subcontainers and objects” and click on “OK”. |
| 10 | Click on “Add” and type “Everyone” in the box. |
| 11 | Click on “Check Names” and then “OK”. |
| 12 | Make sure that the Everyone group has “Full Control” permissions and click on “OK” to save the changes. |
Utilize Microsoft Account or Computer Credentials
To fix the Windows 10 file sharing network credentials error, you can utilize your Microsoft account or computer credentials. First, make sure you are logged into your Microsoft account on your computer.
Next, check the shared resources on your network to ensure they are accessible. You can do this by navigating to the Control Panel and selecting “Network and Sharing Center.”
If you are still experiencing issues, try re-entering your computer credentials for the shared network resources. This can be done by right-clicking on the shared resource, selecting “Properties,” and then entering your credentials in the appropriate fields.
If the problem persists, consider restarting your computer or the network server to reset the connection. This can sometimes resolve network credential errors.
In some cases, the error may be due to incorrect permissions or settings on the shared resources. Double-check the settings to ensure everything is configured correctly.
Update Credential Manager and Local Policies
- Open Control Panel by searching for it in the Windows search bar
- Click on Credential Manager
- Under Windows Credentials, find the credentials related to the file sharing network
- Delete the credentials by selecting them and clicking Remove
- Go back to Control Panel and click on Administrative Tools
- Click on Local Security Policy
- Expand Local Policies and click on Security Options
- Look for the policy Network security: LAN Manager authentication level
- Double click on the policy and change the setting to Send LM & NTLM – use NTLMv2 session security if negotiated
- Click Apply and OK to save the changes
Troubleshoot with New User Accounts or Safe Mode
If you are experiencing network credential errors when trying to share files on Windows 10, troubleshooting with new user accounts or safe mode can help resolve the issue.
To troubleshoot with new user accounts, create a new user account in Windows 10 by going to Settings > Accounts > Family & other users > Add someone else to this PC. Sign in with the new account and try accessing the shared files again to see if the issue persists.
If the problem persists, try booting into safe mode to troubleshoot. Restart your computer and press F8 repeatedly before the Windows logo appears to access the Advanced Boot Options menu. Select Safe Mode and log in with your user account. Test file sharing in safe mode to see if the network credential error still occurs.
By troubleshooting with new user accounts and safe mode, you can determine if the issue is related to a specific user profile or if it is a system-wide problem. These steps can help identify the root cause of the file sharing network credentials error on Windows 10 and lead to a resolution.
F.A.Q.
How to fix enter network password credentials Windows file sharing?
To fix enter network password credentials for Windows file sharing, you can go to Network and Sharing Center, change Advanced sharing settings, and expand the all Network option.
Why does Windows 10 keep asking for password for file sharing?
Windows 10 keeps asking for a password for file sharing because of incorrectly-set Advanced Sharing settings. To resolve this, ensure your PC is allowed to manage homegroup connections and consider disabling password-protected sharing on the Advanced Sharing settings page.
Where to find enter network credentials?
To find enter network credentials, you can access the Credential Manager on Windows. Simply type “Credential Manager” into Windows Search, open it, select Windows Credential, and add the necessary information for the computer you are trying to access. This should allow you to successfully share files with the other device.








