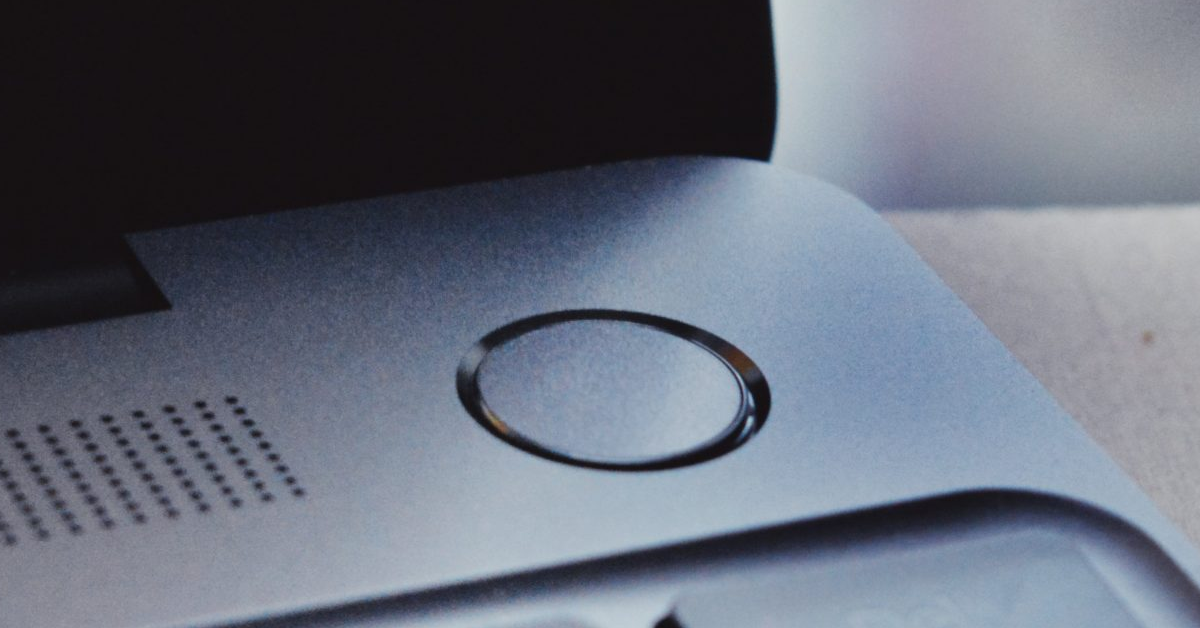
Having trouble with Windows 10 apps not connecting to the internet? Find out how to fix this issue quickly and easily.
Recently, Fortect has become increasingly popular as a reliable and efficient way to address a wide range of PC issues. It's particularly favored for its user-friendly approach to diagnosing and fixing problems that can hinder a computer's performance, from system errors and malware to registry issues.
- Download and Install: Download Fortect from its official website by clicking here, and install it on your PC.
- Run a Scan and Review Results: Launch Fortect, conduct a system scan to identify issues, and review the scan results which detail the problems affecting your PC's performance.
- Repair and Optimize: Use Fortect's repair feature to fix the identified issues. For comprehensive repair options, consider subscribing to a premium plan. After repairing, the tool also aids in optimizing your PC for improved performance.
Troubleshoot Network Connection Issues
If your Windows 10 apps cannot connect to the internet, there are a few troubleshooting steps you can take to resolve the issue.
Check Network Connection: Make sure your internet connection is working properly by trying to access a website in a browser.
Restart Router: Sometimes simply restarting your router can help resolve connectivity issues.
Update Network Drivers: Outdated network drivers can cause connection problems. Update them through Device Manager.
If the issue persists, try disabling your antivirus software temporarily as it may be blocking the app from connecting to the internet. You can also try resetting the Windows Firewall settings to default.
Adjust Firewall and Antivirus Settings
1. **Open Windows Security** by clicking on the Start menu, selecting Settings, and then selecting Update & Security.
2. In Windows Security, click on **Virus & threat protection**.
3. Under Virus & threat protection settings, click on **Manage settings**.
4. Turn off **Real-time protection** to temporarily disable the antivirus software.
5. Next, click on **Firewall & network protection** in Windows Security.
6. Click on **Allow an app through firewall**, then click on **Change settings**.
7. Click on **Allow another app**, then browse and select the problematic app.
8. Make sure both **Private** and **Public** boxes are checked for the app.
9. Finally, turn **Real-time protection** back on in Windows Security.
Reset Cache and Network Components
- Flush DNS and Reset Winsock
- Open Command Prompt as an administrator
- Type ipconfig /flushdns and press Enter
- Type netsh winsock reset and press Enter
- Restart your computer to apply the changes
- Clear Windows Store Cache
- Press Windows key + R to open the Run dialog box
- Type wsreset.exe and press Enter
- Wait for the Windows Store to reset and restart your computer
Perform a Clean Boot to Resolve Conflicts
To resolve conflicts causing Windows 10 apps to not connect to the internet, performing a Clean Boot can help. This process disables all non-essential startup programs and services, allowing you to determine if any of them are causing the issue.
To perform a Clean Boot:
1. Press the Windows key + R to open the Run dialog box.
2. Type “msconfig” and hit Enter to open the System Configuration window.
3. Go to the Services tab and check the box next to “Hide all Microsoft services.”
4. Click on “Disable all” to disable all non-Microsoft services.
5. Next, go to the Startup tab and click on “Open Task Manager.”
6. Disable all startup items by right-clicking on each one and selecting Disable.
7. Close Task Manager and click OK on the System Configuration window.
8. Restart your computer to apply the changes.
By performing a Clean Boot, you can isolate the conflicting program or service and troubleshoot further to fix the internet connectivity issue with Windows 10 apps.
Frequently Asked Questions
Why are my apps saying I have no internet connection?
Your apps may be saying you have no internet connection due to various reasons such as caches overflowing, outdated versions, or temporary glitches that disrupt the app’s ability to connect. Additionally, network hiccups could be causing issues if the Wi-Fi network itself is experiencing problems.
Why does Windows think I’m not connected to the Internet?
Windows may think you are not connected to the Internet if the Network Connected Devices Auto-Setup service is not running or set to start automatically. To check this, press Win + R, type services.msc, and press Enter. Ensure that the status of the Network Connected Devices Auto-Setup service is ‘Running’ and the startup type is ‘Automatic’.
How do I stop apps from connecting to the Internet Windows 10?
To stop apps from connecting to the Internet on Windows 10, you can block specific programs by selecting the program path and browsing to the executable file (.exe) you want to block. Then, choose “Block the connection” to prevent the app from accessing the Internet.








