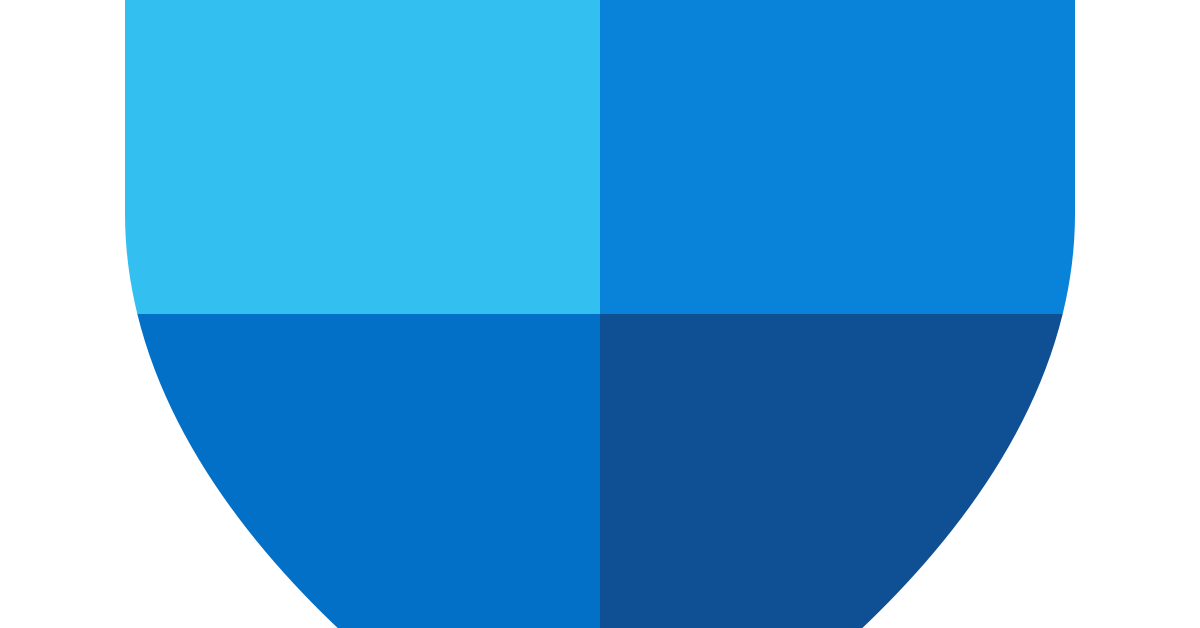
In this review, I will be discussing the effectiveness and features of Microsoft Windows Security Defender Antivirus.
Recently, Fortect has become increasingly popular as a reliable and efficient way to address a wide range of PC issues. It's particularly favored for its user-friendly approach to diagnosing and fixing problems that can hinder a computer's performance, from system errors and malware to registry issues.
- Download and Install: Download Fortect from its official website by clicking here, and install it on your PC.
- Run a Scan and Review Results: Launch Fortect, conduct a system scan to identify issues, and review the scan results which detail the problems affecting your PC's performance.
- Repair and Optimize: Use Fortect's repair feature to fix the identified issues. For comprehensive repair options, consider subscribing to a premium plan. After repairing, the tool also aids in optimizing your PC for improved performance.
Malware Detection and Removal
Microsoft Windows Security Defender Antivirus offers robust malware detection and removal capabilities. It can effectively detect and remove various types of malware, including spyware, ransomware, and trojan horses.
The antivirus software is designed to work seamlessly with Windows 10, providing real-time protection against malicious software and cyber threats. It also integrates with Windows Update, ensuring that the latest security patches are applied to the system.
For added security, Microsoft SmartScreen helps to identify and block suspicious websites and downloads, while Windows Firewall provides an additional layer of defense against network-based attacks.
Users can rely on the antivirus software to scan and remove malware from their personal computers, as well as from their mobile devices running on Android, iOS, or MacOS operating systems.
With its subscription-based model, Microsoft Security Defender Antivirus ensures that users have access to the latest security updates and protection against emerging threats.
Understanding Security Features
When it comes to Microsoft Windows Security Defender Antivirus, it is important to understand the security features it offers. The antivirus program provides real-time protection against various threats such as spyware, ransomware, and Trojan horses. It also includes a firewall to prevent unauthorized access to your computer network.
In addition to these features, Microsoft Windows Security Defender Antivirus regularly updates itself through Windows Update to ensure that it can effectively combat the latest threats. It also utilizes Microsoft SmartScreen to help protect users from malicious websites and downloads.
The antivirus program is designed to work seamlessly with other Microsoft products such as Microsoft 365, and it offers a subscription-based model for ongoing security updates and support. It is compatible with Windows 10 and the latest operating system, Windows 11.
Users can customize their security settings and schedule scans to keep their personal computer protected.
Antivirus Scanning Options
- Open Windows Security Defender.
- Select “Virus & threat protection” from the left-hand menu.
- Click on “Scan options” under the Quick scan button.
- Choose the type of scan you want to perform (Quick scan, Full scan, Custom scan).
- Adjust any additional settings for the scan, such as scanning removable drives or scanning archived files.
- Click “Scan now” to start the selected scan.
Customizing Scan Schedules
To customize scan schedules in Microsoft Windows Security Defender Antivirus, follow these steps. First, open the Windows Security app by clicking on the Windows Security icon in the system tray or by searching for it in the Windows search bar.
Next, click on “Virus & threat protection” in the left-hand menu, then select “Manage settings” under the “Virus & threat protection settings” section.
Under the “Virus & threat protection settings” section, scroll down to the “Scan options” and click on “Manage scan schedule.”
Here, you can customize the scan schedule by clicking on “Add scan” and selecting the type of scan you want to schedule (quick scan, full scan, or custom scan).
After selecting the type of scan, choose the frequency (daily, weekly, or monthly) and the time you want the scan to run.
Finally, click “Save changes” to apply your customized scan schedule. It’s important to regularly scan your system for viruses and malware to ensure the security of your personal computer.
Real-Time Protection Settings
Enabling real-time protection ensures that Defender Antivirus constantly monitors your system for any potential threats, such as viruses, malware, and spyware. It provides a proactive defense against malicious software by scanning files and programs in real-time as they are accessed or executed on your computer.
Cloud-delivered protection allows Defender Antivirus to send suspicious files to Microsoft’s cloud service for further analysis. This helps in quickly identifying and responding to emerging threats, providing an additional layer of security.
Automatic sample submission allows Defender Antivirus to send potential threat samples to Microsoft to help improve the overall security of the Windows ecosystem. This feature is designed to enhance the antivirus software’s ability to detect and respond to new and evolving threats.
By customizing these real-time protection settings, you can ensure that Windows Security Defender Antivirus is tailored to your specific security needs and preferences, providing you with peace of mind as you use your computer.
Compatibility with Other Antivirus Products
When it comes to compatibility with other antivirus products, Microsoft Windows Security Defender Antivirus is designed to work seamlessly with other security software. It is recommended to only have one antivirus software running at a time to avoid conflicts and performance issues. If you already have another antivirus program installed, it is important to fully uninstall it before activating Windows Security Defender Antivirus.
For users who have Microsoft 365 subscription, the antivirus is already built into the operating system and does not require additional installation. However, for users with different antivirus products, it is essential to ensure that they are fully compatible with Windows Security Defender Antivirus to avoid any potential conflicts.
In terms of real-time protection, Windows Security Defender Antivirus is designed to work alongside Windows Firewall to provide comprehensive security for your computer. It is important to keep both the antivirus and firewall active to ensure maximum protection against security threats.
For users who frequently switch between different devices, it is worth noting that Windows Security Defender Antivirus is specifically designed for Windows operating systems and may not be compatible with other operating systems such as MacOS, Android, or iOS.
SmartScreen and Firewall Protection
The Firewall Protection feature monitors and controls incoming and outgoing network traffic based on predetermined security rules. It helps to prevent unauthorized access to the system and keeps the network secure from potential threats.
To enable SmartScreen and Firewall Protection in Microsoft Windows Security Defender Antivirus, open the Windows Security app, click on “Virus & threat protection,” then select “Manage settings.” From there, turn on the “Cloud-delivered protection” and “Tamper protection” options for SmartScreen, and ensure that the Firewall is turned on.
Regularly updating the Windows operating system and Defender Antivirus, as well as using a strong, unique password for user accounts, also contributes to overall system security and protection against various cyber threats.
Identity and Privacy Enhancements
One of the key identity and privacy enhancements is the integration of advanced threat protection, which offers real-time monitoring and protection against various online threats, including malware, phishing attacks, and ransomware. This feature helps to prevent unauthorized access to personal information and ensures that users can browse the internet and use applications without compromising their privacy.
In addition, Microsoft Windows Security Defender Antivirus now includes improved password management and encryption capabilities to strengthen the security of user accounts and data. These enhancements provide an extra layer of protection against unauthorized access and help to mitigate the risk of identity theft and data breaches.
Furthermore, the latest version of Windows Security Defender Antivirus offers customizable privacy settings, allowing users to tailor their security preferences according to their specific needs and requirements. This level of customization empowers users to take control of their digital identity and privacy, ensuring a safer and more secure computing experience.
Safe Connectivity with VPNs
When it comes to ensuring safe connectivity while using Microsoft Windows Security Defender Antivirus, using a Virtual Private Network (VPN) can add an extra layer of security. VPNs encrypt your internet connection, making it more difficult for hackers to intercept your data.
By using a VPN, you can securely access your computer network from anywhere, whether you’re using a public Wi-Fi network or your home internet connection. This is crucial for protecting sensitive information and preventing unauthorized access to your computer.
In addition, VPNs can also help you bypass geographic restrictions on certain websites or content, giving you more freedom and privacy while browsing the internet.
When choosing a VPN, look for one with strong encryption protocols and a strict no-logs policy to ensure your data remains private. It’s also important to choose a reputable VPN provider to avoid potential security risks.
Secure Browsing with Edge
When it comes to secure browsing, Microsoft Edge offers a range of features to keep your online activities safe. One key feature is its built-in SmartScreen filter, which helps protect against phishing and malware by identifying and blocking potentially harmful websites.
Additionally, Edge includes Microsoft Defender SmartScreen, which helps protect against malicious downloads and warns users about potentially dangerous files. By utilizing these features, users can feel confident that their browsing experience is secure and their personal information is protected.
Another important aspect of secure browsing with Edge is its Tracking Prevention feature, which allows users to choose the level of tracking protection they want while browsing the web. This helps prevent advertisers and other third parties from tracking your online behavior and collecting your personal data.
Protecting Devices with Find My Feature
The Find My feature in Microsoft Windows Security Defender Antivirus provides an added layer of protection for your devices. In the event of a lost or stolen device, this feature can help you locate and secure your device remotely.
To enable the Find My feature on your Windows device, navigate to the settings and select “Update & Security.” From there, click on “Find My Device” and toggle the switch to turn it on.
Once enabled, you can locate your device by signing into your Microsoft account on another device and visiting the Find My website. From there, you can see the last known location of your device and take actions such as locking the device or erasing its data remotely.
This feature can be a lifesaver in the event of a lost or stolen device, providing peace of mind and an added layer of security for your devices. With Find My, you can rest assured that your personal information and data are protected, even in the event of a worst-case scenario.
Family Safety and Parental Controls
In addition, Parental Controls allow parents to block specific websites and apps, as well as control the types of content that can be accessed. This feature is essential for protecting children from potentially harmful online content and interactions. By utilizing these controls, parents can create a safer and more secure online environment for their kids.
With Microsoft Windows Security Defender Antivirus, families can take advantage of these built-in features to enhance their overall online safety. By proactively managing and monitoring their children’s online activity, parents can better protect them from various online threats and ensure a safer digital experience for the entire family.
App Security and PUA Awareness
When it comes to app security and potentially unwanted applications (PUAs), it’s important to stay vigilant and informed. Microsoft Windows Security Defender Antivirus provides a strong defense against these threats, but it’s still crucial to be aware of the potential risks.
Make sure to regularly update your Windows Defender Antivirus to ensure it is equipped to tackle the latest security threats. Additionally, be cautious when downloading applications from unfamiliar sources, as they could potentially contain PUAs.
Keep an eye out for any suspicious behavior from your apps or system, and use the Windows Defender Security Center to run scans for any potential threats. It’s also a good idea to enable the real-time protection feature to actively guard against any incoming threats.
Educate yourself and your team on the signs of PUAs and how to avoid them. This knowledge will help you maintain a secure system and prevent any potential data breaches or security incidents.
Antivirus Update Management
Managing antivirus updates is crucial for keeping your system protected against the latest threats. With Microsoft Windows Security Defender Antivirus, you can easily ensure that your antivirus is always up to date.
To manage antivirus updates in Windows Security Defender Antivirus, start by opening the Windows Security app. Click on “Virus & threat protection” and then select “Manage settings.” From there, you can toggle the “Automatic sample submission” and “Cloud-delivered protection” options to ensure that your antivirus is receiving the latest updates in real time.
It’s also important to regularly check for updates manually. To do this, go to “Virus & threat protection” and click on “Scan options.” Then, select “Full scan” and let the scan run. This will also check for any available updates for your antivirus software.
In addition to managing updates, it’s important to regularly scan your system for any potential threats. You can do this by going to “Virus & threat protection” and selecting “Quick scan” or “Full scan” to check for any viruses or malware.
By staying on top of antivirus updates and regularly scanning your system, you can ensure that your computer is well protected against the latest threats.
Security Status and Icons
| Security Status | Icon |
|---|---|
| Secure | |
| Warning | |
| Threat Detected |







