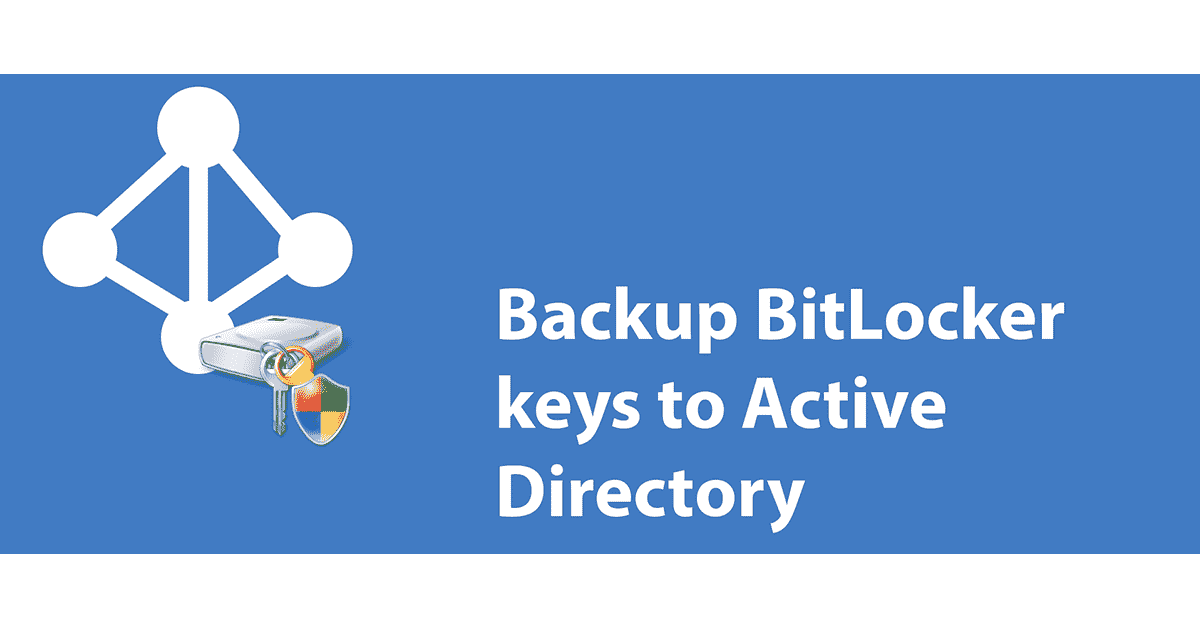
In this article, I will provide instructions on how to enable Bitlocker without TPM on your Windows computer.
Recently, Fortect has become increasingly popular as a reliable and efficient way to address a wide range of PC issues. It's particularly favored for its user-friendly approach to diagnosing and fixing problems that can hinder a computer's performance, from system errors and malware to registry issues.
- Download and Install: Download Fortect from its official website by clicking here, and install it on your PC.
- Run a Scan and Review Results: Launch Fortect, conduct a system scan to identify issues, and review the scan results which detail the problems affecting your PC's performance.
- Repair and Optimize: Use Fortect's repair feature to fix the identified issues. For comprehensive repair options, consider subscribing to a premium plan. After repairing, the tool also aids in optimizing your PC for improved performance.
Understanding BitLocker and TPM Requirements
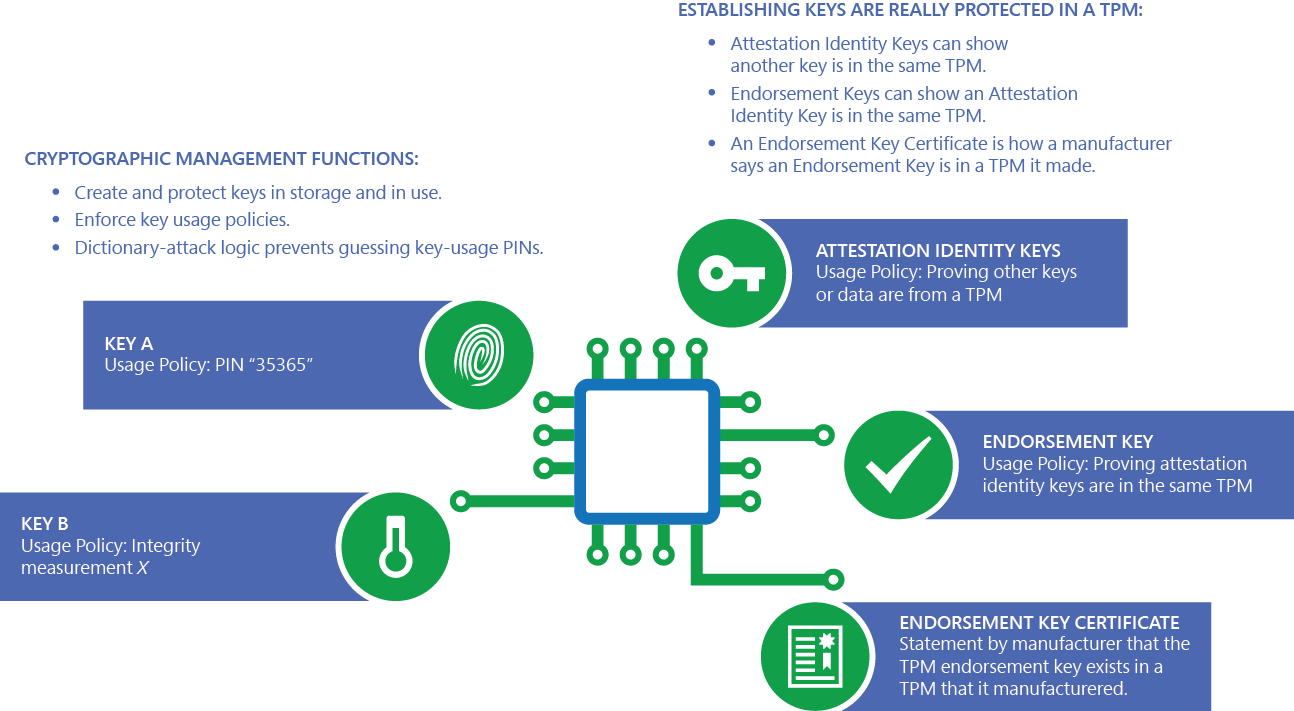
To enable BitLocker without a TPM, follow these steps:
1. Open the Group Policy Editor by pressing Windows key + R, typing ‘gpedit.msc’, and hitting Enter.
2. Navigate to Computer Configuration -> Administrative Templates -> Windows Components -> BitLocker Drive Encryption -> Operating System Drives.
3. Double-click on ‘Require additional authentication at startup’ and select ‘Enabled’.
4. Check the box next to ‘Allow BitLocker without a compatible TPM’ and click ‘OK’.
5. Go to Control Panel -> System and Security -> BitLocker Drive Encryption.
6. Click ‘Turn on BitLocker’ next to the drive you want to encrypt.
7. Choose a password or insert a USB flash drive when prompted for additional authentication.
Enabling BitLocker Without TPM: Group Policy Setup
To enable BitLocker without a TPM using Group Policy, follow these steps:
1. Open the Group Policy Management Console by pressing the Windows Key + R, typing “gpedit.msc”, and hitting Enter.
2. Navigate to Computer Configuration > Administrative Templates > Windows Components > BitLocker Drive Encryption > Operating System Drives.
3. Double-click on “Require additional authentication at startup” and select “Enabled.”
4. Check the box next to “Allow BitLocker without a compatible TPM” and click “OK.”
5. Go back to the Start menu, type “gpupdate /force” into the search bar, and hit Enter to update the Group Policy.
6. Finally, you can now enable BitLocker without a TPM by going to Control Panel > BitLocker Drive Encryption and following the on-screen instructions.
Implementing BitLocker Encryption with USB Flash Drive
| Implementing BitLocker Encryption with USB Flash Drive | |
|---|---|
| Article Title: | Enable Bitlocker Without TPM Instructions |
| Step | Instructions |
| 1 | Insert the USB flash drive into your computer |
| 2 | Open the Control Panel and go to BitLocker Drive Encryption |
| 3 | Click on “Turn on BitLocker” for the drive you want to encrypt |
| 4 | Choose “Use a password to unlock the drive” as the unlock method |
| 5 | Follow the prompts to create a password and save the recovery key to the USB flash drive |
| 6 | Wait for the encryption process to complete |
Resolving Common BitLocker Setup Issues
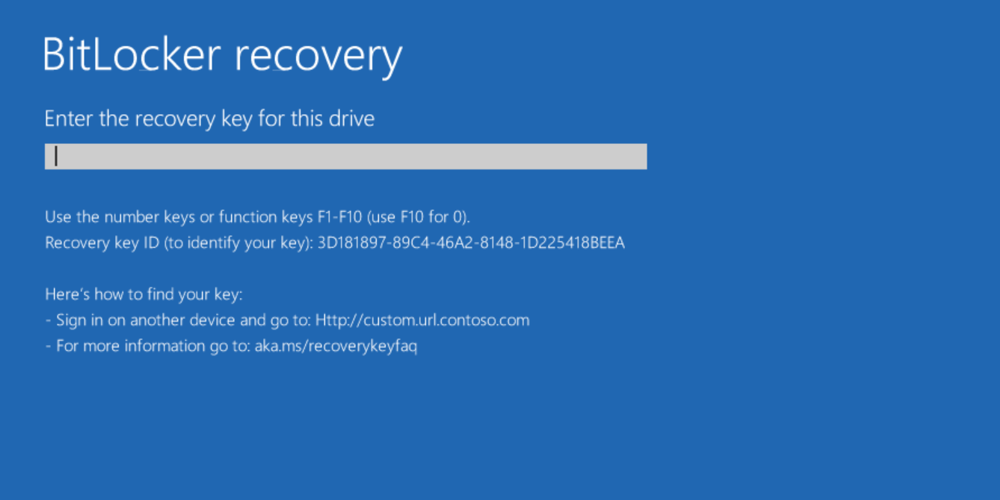
- Check System Requirements:
- Ensure that your computer meets the minimum system requirements for BitLocker.
- Verify that your computer has a compatible TPM chip or that you have enabled the Group Policy setting to allow BitLocker without a TPM.
- Update BIOS and Drivers:
- Check for any BIOS updates available for your computer.
- Update all necessary drivers for your system, especially the TPM driver.
- Enable BitLocker without TPM:
- Open Local Group Policy Editor by pressing Win+R and typing gpedit.msc.
- Navigate to Computer Configuration > Administrative Templates > Windows Components > BitLocker Drive Encryption > Operating System Drives.
- Double-click on Require additional authentication at startup and select Enabled.
- Check the box next to Allow BitLocker without a compatible TPM and click OK.
- Restart Computer:
- After making any changes, restart your computer to apply the settings.
F.A.Q.
Should you use BitLocker without a TPM?
You should not use BitLocker without a TPM for the most secure configuration.
Does BitLocker use the TPM?
BitLocker does use the TPM chip to verify the integrity of early boot components and boot configuration data.
How do I enable BitLocker without TPM Windows 11?
To enable BitLocker without TPM on Windows 11, you can open the Run dialog box by pressing the Windows key + R, then navigate to the group policy editor and modify the “Require additional authentication at startup” policy under BitLocker Drive Encryption settings.







