
I’ve encountered a frustrating issue where not all of my photos will download from my iPhone to my computer. Let’s delve into the possible reasons behind this common problem.
Recently, Fortect has become increasingly popular as a reliable and efficient way to address a wide range of PC issues. It's particularly favored for its user-friendly approach to diagnosing and fixing problems that can hinder a computer's performance, from system errors and malware to registry issues.
- Download and Install: Download Fortect from its official website by clicking here, and install it on your PC.
- Run a Scan and Review Results: Launch Fortect, conduct a system scan to identify issues, and review the scan results which detail the problems affecting your PC's performance.
- Repair and Optimize: Use Fortect's repair feature to fix the identified issues. For comprehensive repair options, consider subscribing to a premium plan. After repairing, the tool also aids in optimizing your PC for improved performance.
Troubleshooting Wi-Fi and Router Issues
If you are experiencing issues with downloading all of your photos from your iPhone to your computer, it could be due to Wi-Fi or router issues. To troubleshoot this problem, follow these steps:
First, make sure that your Wi-Fi connection is stable. Check your router settings and ensure that it is properly configured. You can also try restarting your router to see if that resolves the issue.
Next, check your iPhone’s Wi-Fi connection. Make sure that it is connected to the same network as your computer. Restart your iPhone’s Wi-Fi connection to see if that helps with the download process.
If you are using iCloud to store your photos, make sure that it is properly synced with your iPhone and computer. Check your iCloud settings to ensure that all photos are being uploaded to the cloud.
If you are trying to download photos directly from your iPhone to your computer, make sure that the USB connection is secure and properly connected. Sometimes a loose connection can prevent the transfer of files.
If you are using a specific application software to download your photos, make sure that it is up to date. Update the software to the latest version to ensure compatibility with your iPhone.
If you are still unable to download all of your photos to your computer, consider using a cloud computing service like Google Photos. Upload your photos to Google Photos and then download them to your computer from there.
In some cases, the issue may be related to the design rule for Camera File system. Make sure that your computer’s operating system (e.g. Windows 10, Windows 7) is compatible with the file system of your iPhone.
If all else fails, try transferring your photos to a special folder on your iPhone and then downloading them to your computer from there. Sometimes a different directory can help with the transfer process.
Adjusting Windows and AutoPlay Configurations
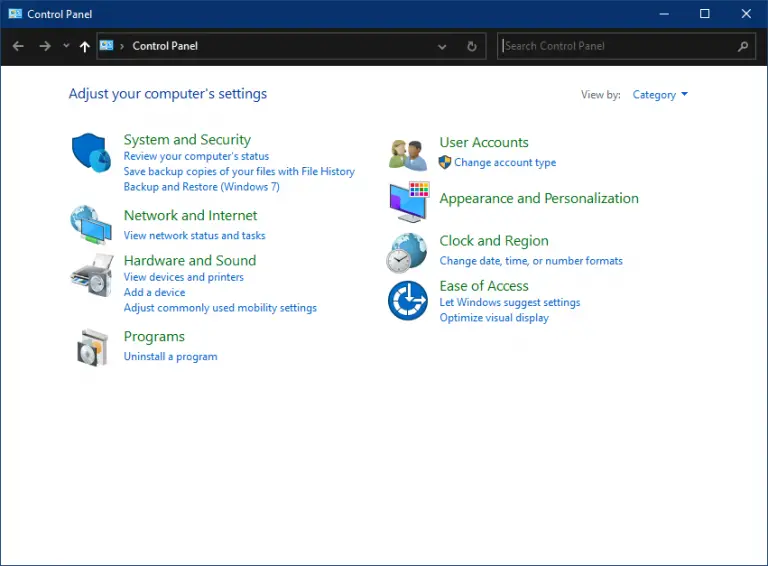
| Adjusting Windows and AutoPlay Configurations | |
|---|---|
| Article Title: | Why won’t all my photos download to computer from iPhone |
| Step | Instructions |
| 1 | Connect your iPhone to your computer using a USB cable |
| 2 | Open the AutoPlay settings on your Windows computer |
| 3 | Select the option to “Import photos and videos” |
| 4 | Follow the on-screen instructions to import your photos from your iPhone to your computer |
| 5 | If all photos are not downloading, check the AutoPlay settings and make sure they are configured correctly |
Dealing with Damaged Media and Unrecognized Formats
If you are having trouble downloading all your photos from your iPhone to your computer, there may be a few reasons why some photos won’t transfer. One common issue is damaged media or unrecognized formats.
When dealing with damaged media, try transferring the photos using a different method or software. You can also try accessing the photos through a different device to see if the issue is with the computer or the iPhone.
Additionally, if the photos are in an unrecognized format, it could be due to the Design rule for Camera File system (DCF) not being followed. This can happen if the photos were edited on the iPhone using a specific application software that changes the file format.
To resolve this issue, try converting the photos to a recognized format using a file conversion tool. You can also try transferring the photos using a cloud computing service or a different application software that supports the file format.
In some cases, the issue may be with the computer itself. Make sure your computer is running on a compatible operating system such as Microsoft Windows 10 or Windows 7. You may also need to check if the computer has sufficient storage space to accommodate all the photos you are trying to download.
If the photos are stored in a special folder or directory on your iPhone, make sure to locate and access that folder when transferring the photos to your computer. Sometimes, the photos may be stored in a hidden folder that needs to be manually accessed.
Ensuring Sufficient Drive Space and System Health
- Check available drive space on your computer
- Ensure your iPhone has enough storage space for the photos
- Update your iOS software to the latest version
- Restart both your iPhone and computer
- Use a different USB cable or port to connect your devices
- Check for any corrupted files on your computer or iPhone
- Enable iCloud Photo Library to automatically sync your photos
- Consider using a third-party software to transfer your photos
FAQs
Why won’t my computer download all my iPhone pictures?
Your computer may not be downloading all your iPhone pictures because “iCloud Photos” is enabled on your iPhone. This means your photos are stored on iCloud servers, not on your iPhone’s internal storage, which can prevent access when connecting to a PC.
Why can’t I see all the photos on my iPhone on my computer?
Your computer may not be able to display all the photos from your iPhone because it does not recognize the HEIC format. Apple started using the HEIC format in 2017 for iOS 11 and macOS High Sierra, allowing for smaller file sizes than JPG or PNG.
Why are my photos not saving to my computer?
Your photos may not be saving to your computer due to low or unavailable storage space. Check your computer’s storage settings to address this issue.








