Are you tired of constantly experiencing streaming issues with the CBS All Access app? Look no further, as we have the solution to fix your problems.
Recently, Fortect has become increasingly popular as a reliable and efficient way to address a wide range of PC issues. It's particularly favored for its user-friendly approach to diagnosing and fixing problems that can hinder a computer's performance, from system errors and malware to registry issues.
- Download and Install: Download Fortect from its official website by clicking here, and install it on your PC.
- Run a Scan and Review Results: Launch Fortect, conduct a system scan to identify issues, and review the scan results which detail the problems affecting your PC's performance.
- Repair and Optimize: Use Fortect's repair feature to fix the identified issues. For comprehensive repair options, consider subscribing to a premium plan. After repairing, the tool also aids in optimizing your PC for improved performance.
Troubleshooting CBS All Access App Issues on Various Devices
Having issues with CBS All Access streaming service? Don’t worry, you’re not alone. Many users experience CBS All Access errors on different devices while streaming their favorite channels. The good news is that there are ways to fix these issues.
If you’re experiencing an error while streaming CBS All Access, firstly, you need to check your internet speed. Slow internet speed can cause buffering and app glitches. You can check your internet speed by searching on Google or using an internet speed check app.
Another way to fix CBS All Access app issues on different devices is by clearing the cache of the app. This solution works for most devices, including Android and iOS. You can also try restarting your device, which can clear any intermediaries affecting your streaming.
If the problem persists, try uninstalling and reinstalling the CBS All Access app. Additionally, you can try using a VPN to watch CBS All Access if you’re outside the US.
These are just a few troubleshooting techniques to solve CBS All Access app issues that may arise on your devices. If you’re still facing issues, you can contact the CBS All Access customer care service for more help.
By following these steps, you can easily fix CBS All Access app streaming problems and enjoy watching your favorite shows without any interruptions.
Force Closing and Reinstalling the CBS All Access App
Force closing and reinstalling the CBS All Access app is an effective solution to streaming issues. It is one of the basic troubleshooting techniques that you can try on your devices to fix CBS All Access errors.
Sometimes, the app may encounter an error that could affect the access and streaming service. In this case, force closing the app may solve the issue. You can also try uninstalling and reinstalling the app, which will reset it to its default settings and fix any app glitches.
This solution applies to all devices that support the CBS All Access app, including iPhones, Android phones, Apple TV, Roku, Firestick, and more. It is a simple way to resolve streaming issues and access errors without contacting the customer care service.
To force close and reinstall the CBS All Access app, follow these steps:
1. Close the CBS All Access app on your playback device.
2. Uninstall the app.
3. Restart your device.
4. Reinstall the app from your device’s app store.
5. Sign in to your CBS All Access account and start streaming your favorite channels, including Star Trek, CBS Channel, and Paramount+.
Check your internet speed before accessing the CBS All Access app. Slow internet can cause HD streaming issues and affect your subscription. You can also use a VPN to bypass CBS streaming restrictions in your region and watch CBS from anywhere in the world.
Contacting CBS Support for Assistance
If you’re having CBS All Access App streaming problems, there are a few ways to get help. One way is to contact CBS Support for assistance. The CBS customer care service can help you troubleshoot any issues you’re experiencing with the CBS All Access app on your device. They can help you identify the cause of the problem and guide you through the steps to fix it.
You can contact CBS Support by visiting the CBS website and looking for the support section. From there, you can find a list of troubleshooting techniques that can help resolve your issue. You can also find a guide that walks you through the steps of fixing common CBS All Access errors.
If the issue persists, you can contact CBS Support directly. They have a phone number and email address that you can use to get in touch with them. They can help you determine if the problem is with your device or with the CBS All Access app itself.
Remember to check your internet speed and make sure you have a strong connection before contacting CBS Support. This will help ensure that your streaming service is working properly. With the help of CBS Support, you can find a solution to your CBS All Access app problems and enjoy uninterrupted streaming of your favorite channels and shows.
Reasons for CBS All Access App Not Working
- Check internet connection
- Make sure your device is connected to the internet

- Restart your modem and router
- Check your Wi-Fi signal strength
- Try using a wired connection instead of Wi-Fi
- Check CBS All Access App for updates
- Open the CBS All Access App
- Go to the Settings menu
- Select “Check for Updates”
- If an update is available, download and install it
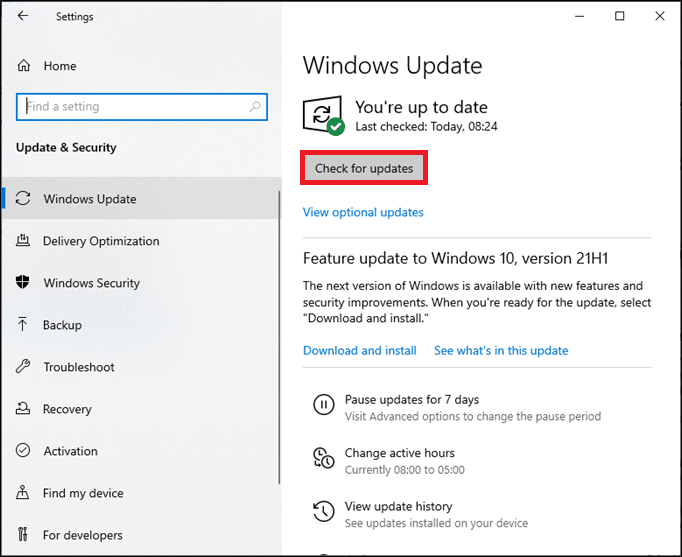
- Clear cache and data
- Go to your device’s Settings menu
- Select “Apps” or “Application Manager”
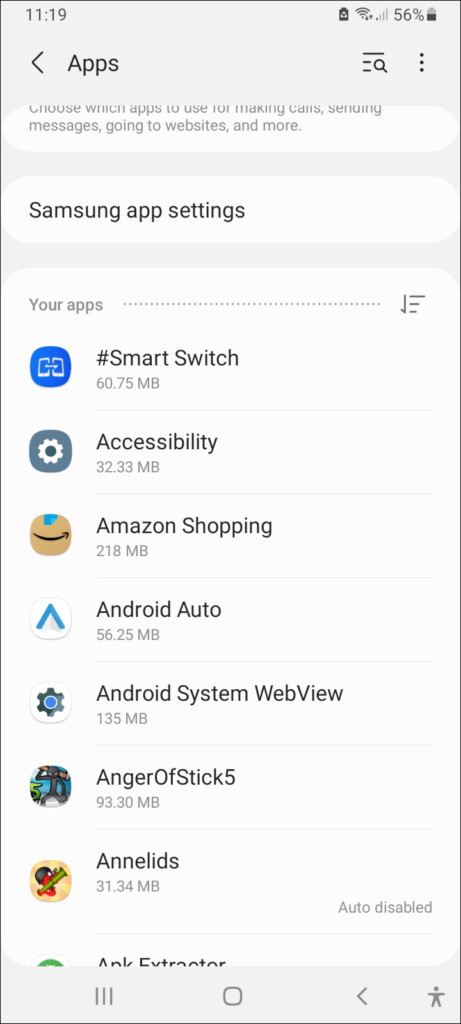
- Find the CBS All Access App and select it
- Select “Clear Cache” and “Clear Data”
- Uninstall and reinstall CBS All Access App
- Go to your device’s Settings menu
- Select “Apps” or “Application Manager”
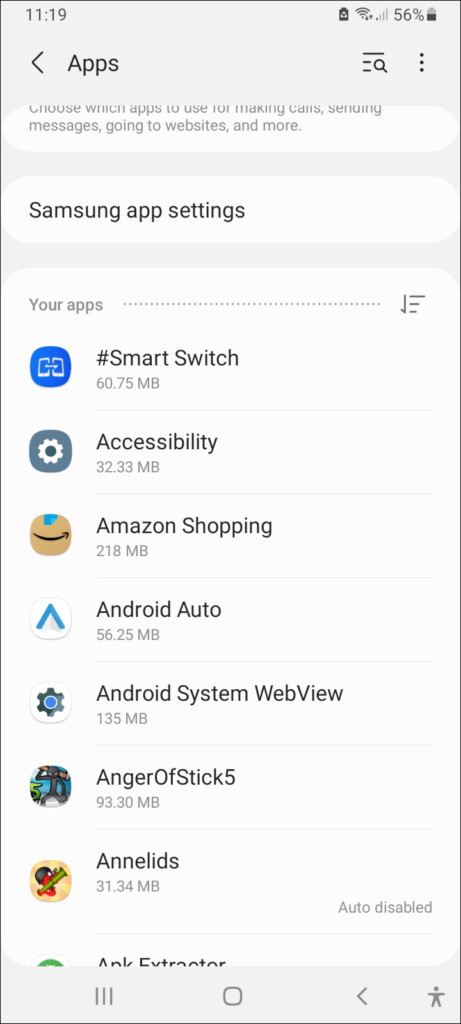
- Find the CBS All Access App and select it
- Select “Uninstall”
- Go to the App Store or Google Play Store and download the CBS All Access App again
- Disable VPN or Proxy servers
- If using a VPN or Proxy server, disable it
- Restart your device
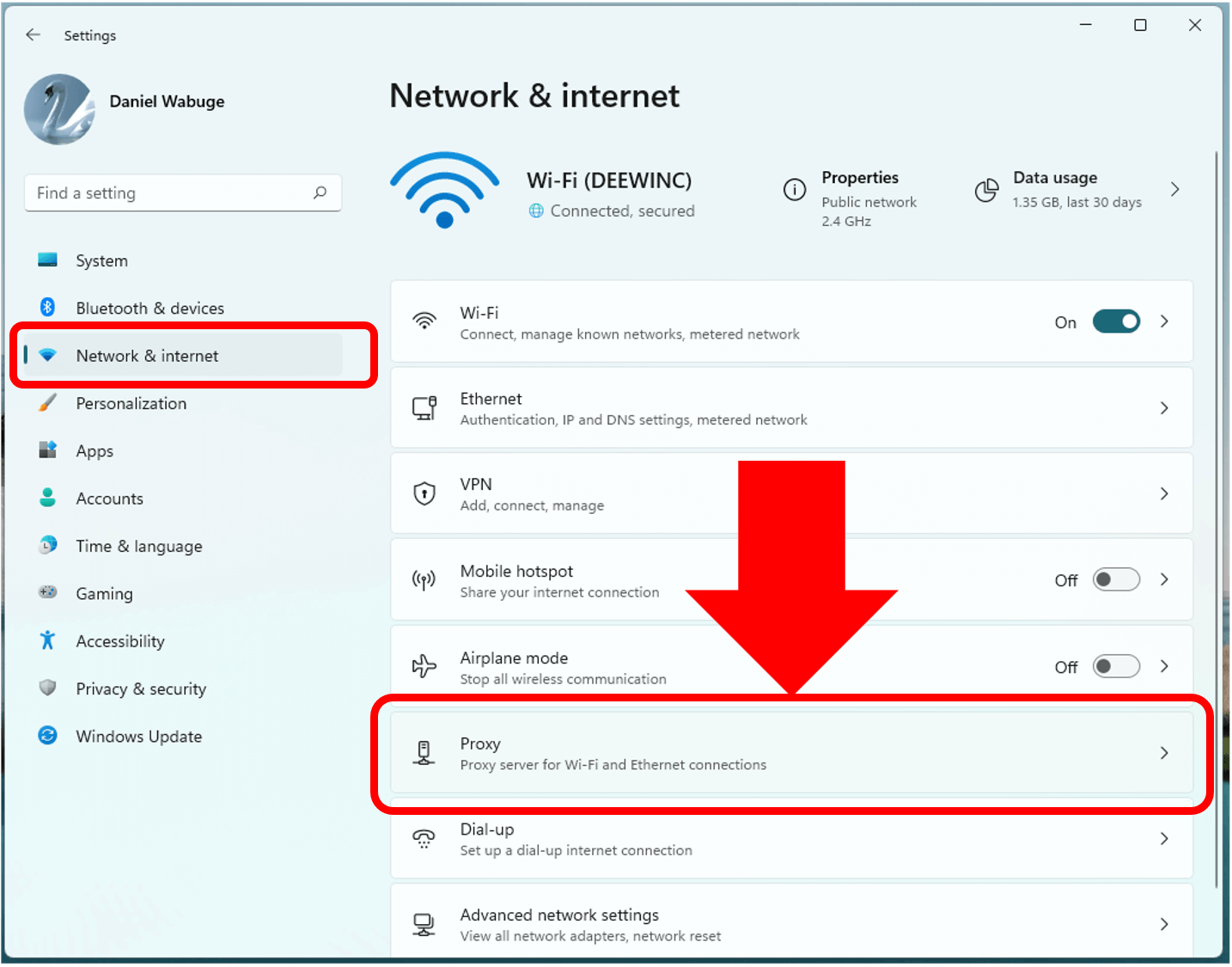
- Open the CBS All Access App
Blank Screen and Loading Issues with CBS All Access App
One of the most common issues that CBS All Access users face is the blank screen and loading issues. These issues are frustrating, especially when you’re trying to watch your favorite show or movie. The good news is that there are a few things you can do to fix these issues and get back to streaming your favorite content.
The first thing you should do is to check your internet connection. Slow internet speed can cause streaming service errors and Access errors. You can run an internet speed check on your device or PC to determine if your internet speed is the problem. If the internet speed is the problem, try resetting your router and modem or contact your internet service provider for help.
Another way to fix the blank screen and loading issues is to clear the cache of the CBS All Access app. Sometimes, the app glitch can cause the app to freeze or crash. Clearing the cache can help resolve the issue. If that doesn’t work, try uninstalling and reinstalling the app on your device.
If you’re still experiencing issues, try accessing CBS All Access through other streaming devices like Roku, Firestick, or Apple TV. You can also try VPN services that can help you bypass geographical restrictions that may be causing the issue. Additionally, you can contact the customer care service of CBS All Access for further assistance.
By following these troubleshooting techniques, you should be able to resolve most of the CBS All Access app streaming problems and get back to watching your favorite shows like Star Trek Discovery, CBS Channel, Paramount+, and other broadcasting networks.
Freezing and Automatic Exits of CBS All Access App
One of the most frustrating issues users face with CBS All Access is the app freezing or automatically exiting. This can be caused by a variety of factors, from internet speed to device-related issues.
To start, check your internet speed to make sure it’s fast enough for HD streaming. Slow internet speed can cause buffering and app glitches. You can use an internet speed check website or app to test your connection.
Next, try restarting the app or your device. This may solve the problem, but if it continues, you may need to uninstall and reinstall the app. Make sure you have the latest version of the app installed.
If you’re still experiencing freezing or automatic exits, try using the app on a different device or through a web browser. This will help determine if the issue is with the app or your device. You may also want to try using a VPN or contacting customer care service for further assistance.
Error Codes UVP 1011 and 101
| Error Code | Description | Possible Solutions |
|---|---|---|
| UVP 1011 | Video playback error. This error occurs when the content you are trying to watch is not available or if there is an issue with the CBS All Access server. | 1. Check your internet connection and ensure that it is stable and strong. 2. Try clearing your browser cache and cookies. 3. Restart the CBS All Access app or website. 4. Try accessing the content at a later time. |
| UVP 101 | This error is also a video playback error. It occurs when there is a problem with the CBS All Access app or website, or if there is an issue with the content you are trying to watch. | 1. Ensure that you have the latest version of the CBS All Access app installed. 2. Try clearing your browser cache and cookies. 3. Restart the CBS All Access app or website. 4. Try accessing the content at a later time. |
Inability to Access CBS All Access via Roku and Unsupported Devices
- Ensure CBS All Access is supported on your device:
- Visit the CBS All Access website to check device compatibility
- Confirm that your Roku or other device is on the list of supported devices
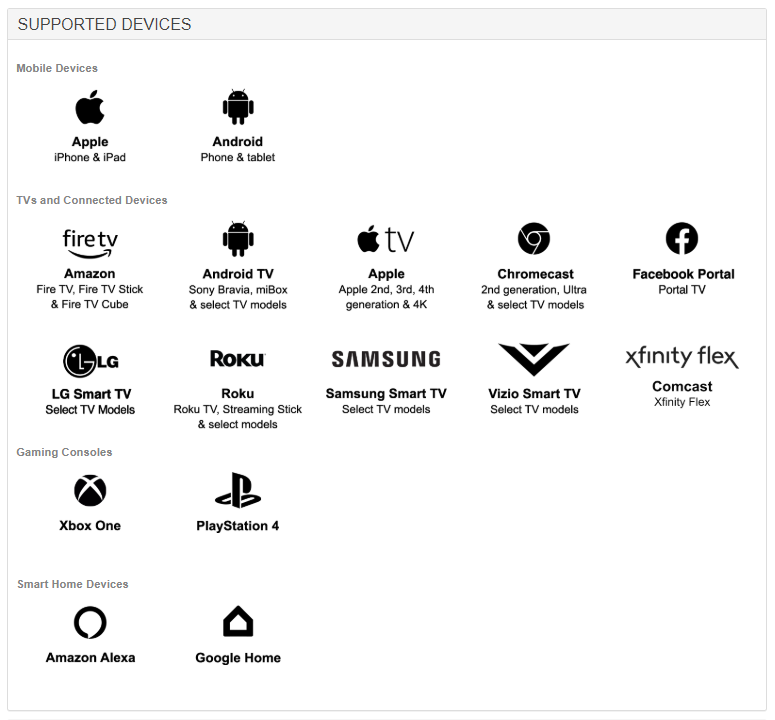
- Update CBS All Access App:
- Open the Roku home screen and navigate to CBS All Access App
- Press * on your remote to open the Options menu and then select Check for Updates
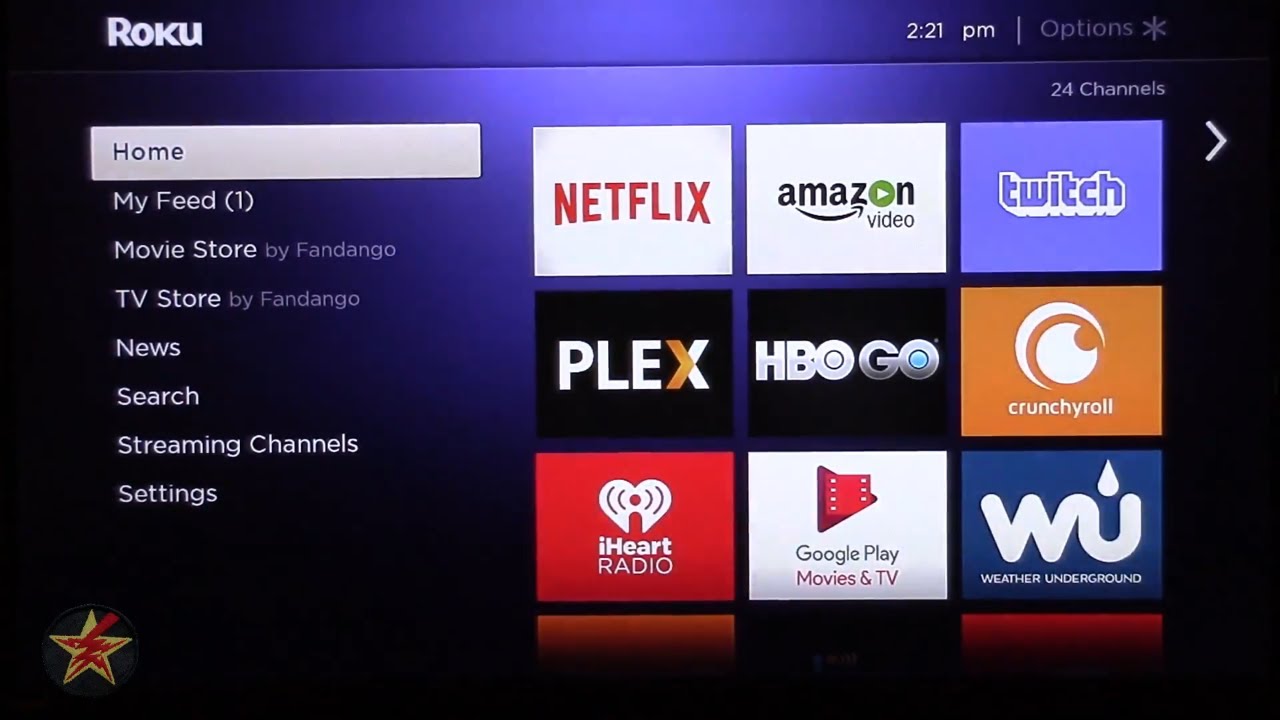
- If an update is available, select Update and wait for the process to complete
- Restart Your Roku and Router:
- Unplug your Roku and Router from power sources
- Wait for at least 30 seconds before plugging them back in
- Turn on your Router first and wait for it to connect to the internet
- Turn on your Roku and try accessing CBS All Access again
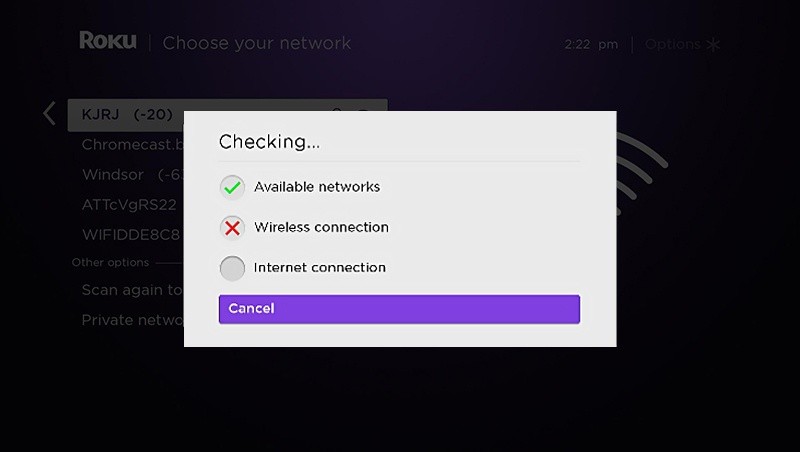
- Clear CBS All Access App Cache:
- Press the Home button on your Roku remote and navigate to Settings
- Select System and then Advanced System Settings
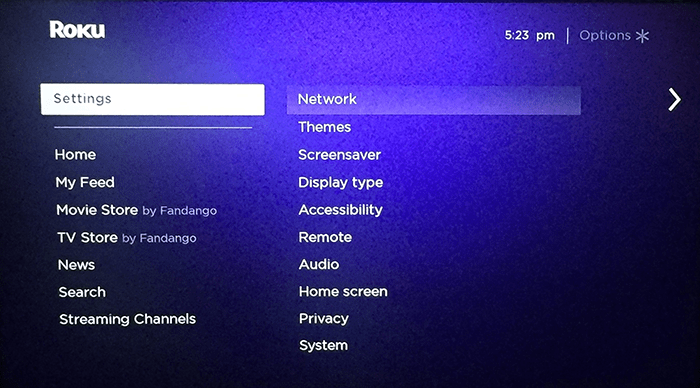
- Select Apps and then CBS All Access
- Select Clear Cache to remove any temporary files that may be causing issues
- Uninstall and Reinstall CBS All Access App:
- Press the Home button on your Roku remote and navigate to Settings
- Select System and then Advanced System Settings
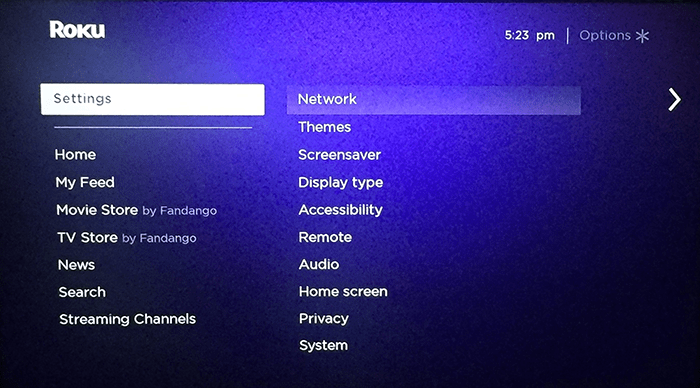
- Select Apps and then CBS All Access
- Select Remove Channel and confirm the action
- Restart your Roku device and reinstall CBS All Access App from the Roku Channel Store
- Contact CBS All Access Support:
- If none of the previous steps have resolved the issue, contact CBS All Access Support for further assistance
- Provide them with your device information and a detailed description of the problem








