Finding effective solutions to resolve issues such as Steam client crashing and games not working is crucial for uninterrupted gaming experiences. In this article, we will explore various troubleshooting methods to tackle these frustrating problems head-on, ensuring smoother gameplay and a seamless gaming journey.
Recently, Fortect has become increasingly popular as a reliable and efficient way to address a wide range of PC issues. It's particularly favored for its user-friendly approach to diagnosing and fixing problems that can hinder a computer's performance, from system errors and malware to registry issues.
- Download and Install: Download Fortect from its official website by clicking here, and install it on your PC.
- Run a Scan and Review Results: Launch Fortect, conduct a system scan to identify issues, and review the scan results which detail the problems affecting your PC's performance.
- Repair and Optimize: Use Fortect's repair feature to fix the identified issues. For comprehensive repair options, consider subscribing to a premium plan. After repairing, the tool also aids in optimizing your PC for improved performance.
Troubleshooting Steps for Steam Crashing Issues
1. Verify Game Files: Open Steam, go to your Library, right-click on the game, select Properties, go to the Local Files tab, and click on “Verify Integrity of Game Files”. This will fix any corrupted or missing game files.
2. Update Graphics Drivers: Ensure your graphics drivers are up to date. Visit the manufacturer’s website for your graphics card and download the latest drivers.
3. Disable Conflicting Programs: Some programs can interfere with Steam. Close any unnecessary background programs, especially antivirus software, firewalls, and overlay software.
4. Run Steam as Administrator: Right-click on the Steam shortcut, select “Run as administrator”. This can resolve permission issues that may cause crashes.
5. Disable Steam Overlay: In Steam, go to Settings, select the In-Game tab, and uncheck “Enable Steam Overlay”. This can fix crashing issues caused by the overlay feature.
6. Clear Steam Cache: Exit Steam, go to the Steam installation folder (usually located in C:\Program Files\Steam), delete the “appcache” folder, and restart Steam.
7. Check for Steam Updates: Make sure your Steam client is up to date. Steam updates often include bug fixes and performance improvements.
If the above steps do not resolve the issue, please contact Steam Support for further assistance.
Advanced Solutions to Resolve Steam Crashing Problems
If you’re experiencing issues with Steam crashing or games not working, try these advanced solutions to resolve the problems:
1. Check for Steam Support: Visit the Steam Support website to see if there are any known issues or solutions for your specific problem.
2. Clear Steam Cache: Clear the cache memory of the Steam client by going to Steam Settings > Downloads > Clear Download Cache.
3. Verify Game Files: Verify the integrity of game files by right-clicking on the game in your Steam library, selecting Properties > Local Files > Verify Integrity of Game Files.
4. Update Graphics Drivers: Make sure your graphics drivers are up to date. Visit the manufacturer’s website to download and install the latest drivers for your graphics card.
5. Disable Overlays and Background Applications: Disable overlays like Discord or GeForce Experience and close any unnecessary background applications that may be conflicting with Steam or the game.
6. Run Steam and Games as Administrator: Right-click on the Steam shortcut or game executable and select “Run as Administrator” to ensure proper permissions.
7. Turn off Compatibility Mode: Right-click on the Steam shortcut or game executable, select Properties > Compatibility, and uncheck any compatibility mode options.
8. Reinstall Steam: If all else fails, reinstall Steam by uninstalling it from your computer and then downloading the latest version from the official Steam website.
Effective Methods to Fix Steam Crashing
- Clear Steam Cache
- Run Steam as Administrator

- Update Graphics Drivers
- Verify Game Files
- Disable Antivirus/Firewall
- Restart Router/Modem
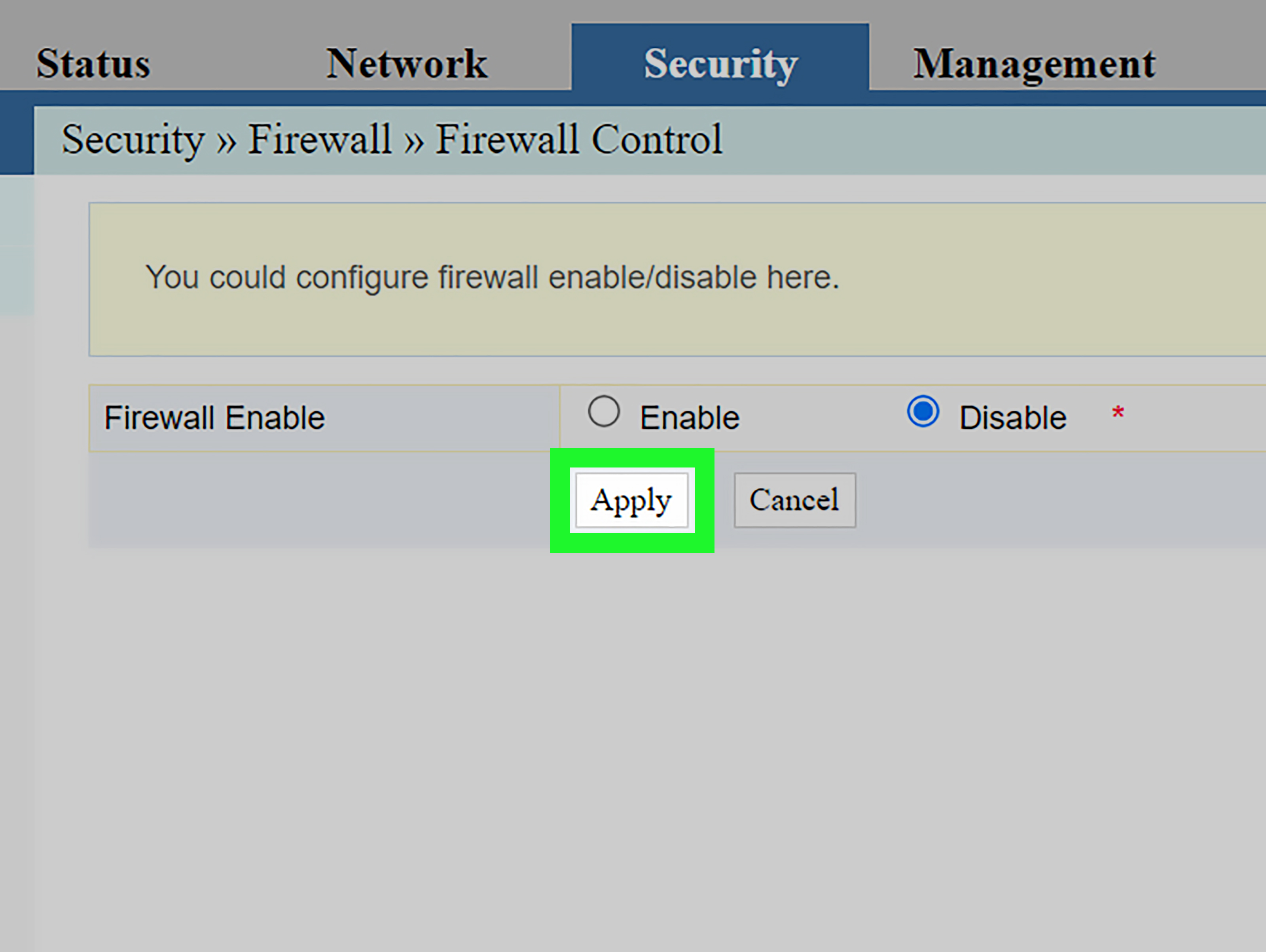
- Disable Steam Overlay
- Disable Background Applications
- Check for Software Conflicts
- Reinstall Steam
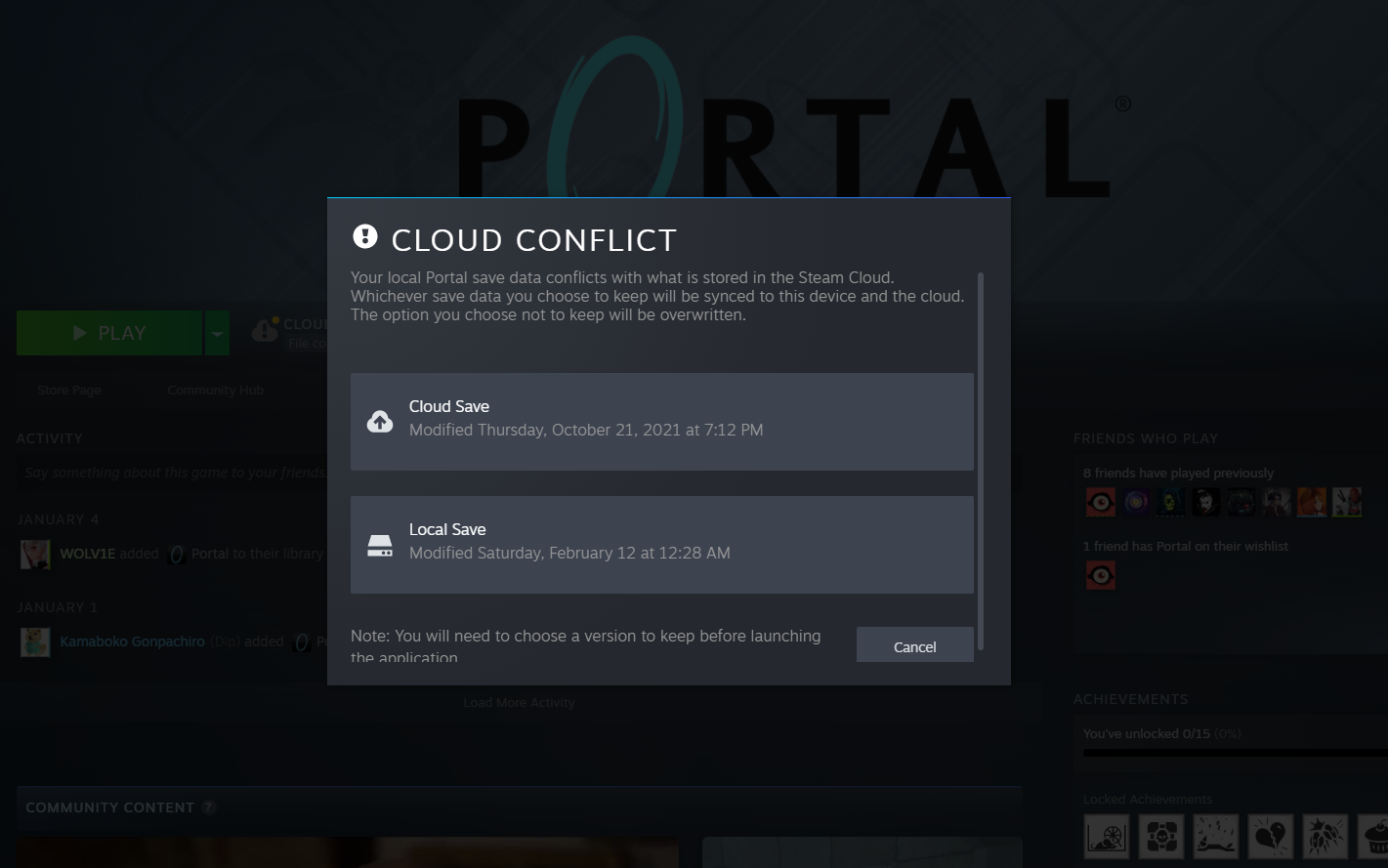
python
import re
def analyze_crash_logs(log_file):
crash_count = 0
crash_reasons = {}
with open(log_file, 'r') as file:
logs = file.read()
# Using regular expressions to extract crash information
crash_entries = re.findall(r'Crash Reason: (.+?)\n.+?Crash Count: (\d+)', logs, re.DOTALL)
for entry in crash_entries:
crash_reason, count = entry
crash_count += int(count)
if crash_reason in crash_reasons:
crash_reasons[crash_reason] += int(count)
else:
crash_reasons[crash_reason] = int(count)
print(f"Total crashes: {crash_count}")
print("Crash reasons:")
for reason, count in crash_reasons.items():
print(f"{reason}: {count} times")
# Example usage
analyze_crash_logs('steam_crash_logs.txt')
This sample code reads a log file (`steam_crash_logs.txt`) containing crash reports generated by Steam. It uses regular expressions to extract crash reasons and their respective counts. The code then prints the total number of crashes and provides a breakdown of crash reasons.
Helpful Fixes for Steam Crashing Errors
If you’re experiencing Steam crashing errors or games not working, here are some helpful fixes to try:
1. Verify game files: Right-click on the game in your Steam library, go to Properties, and click on the “Local Files” tab. Then click “Verify Integrity of Game Files” to ensure all game files are intact.
2. Update graphics drivers: Outdated or incompatible graphics drivers can cause crashes. Visit your graphics card manufacturer’s website and download the latest drivers.
3. Disable unnecessary background programs: Some programs running in the background can interfere with Steam. Close any unnecessary applications and try running Steam again.
4. Run Steam as administrator: Right-click on the Steam shortcut and select “Run as administrator” to give Steam the necessary permissions.
5. Disable antivirus software: Antivirus programs can sometimes interfere with Steam. Temporarily disable your antivirus software and see if the issue persists.
6. Clear Steam’s download cache: Go to Steam settings, click on the “Downloads” tab, and click on “Clear Download Cache” to remove any corrupt or incomplete downloads.
7. Reinstall Steam: If all else fails, reinstalling Steam can often resolve crashing issues. Be sure to back up your game files before uninstalling.






