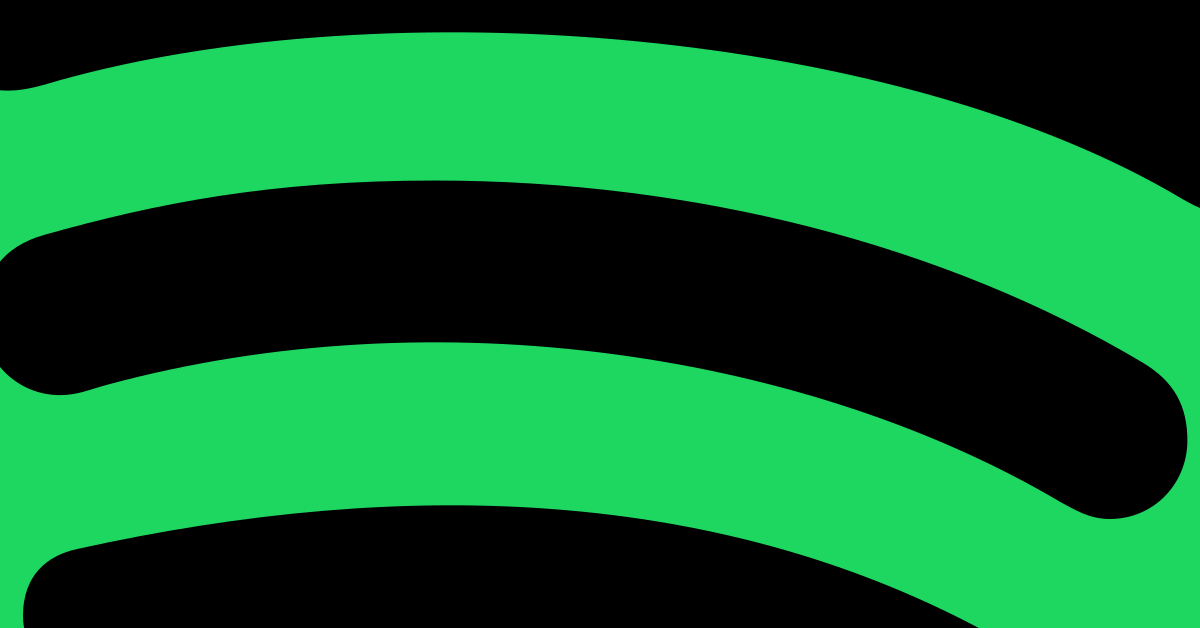
Are you frustrated with your Spotify constantly stopping? Find out how to fix this issue and enjoy uninterrupted music streaming.
Recently, Fortect has become increasingly popular as a reliable and efficient way to address a wide range of PC issues. It's particularly favored for its user-friendly approach to diagnosing and fixing problems that can hinder a computer's performance, from system errors and malware to registry issues.
- Download and Install: Download Fortect from its official website by clicking here, and install it on your PC.
- Run a Scan and Review Results: Launch Fortect, conduct a system scan to identify issues, and review the scan results which detail the problems affecting your PC's performance.
- Repair and Optimize: Use Fortect's repair feature to fix the identified issues. For comprehensive repair options, consider subscribing to a premium plan. After repairing, the tool also aids in optimizing your PC for improved performance.
Outdated Spotify Application
If your Spotify keeps stopping, an outdated application could be the culprit. To fix this issue, first ensure that you have the latest version of the Spotify app installed on your device. If not, head to the Google Play Store or the App Store to update the app to the latest version.
Next, clear the app’s cache to resolve any software bugs that may be causing the playback interruptions. You can do this by going to the app settings on your device and selecting “Clear Cache.”
If your Spotify app is still stopping, try restarting your device and checking your internet connection. Sometimes a simple restart or a stable internet connection can resolve the issue.
If the problem persists, consider reinstalling the Spotify app to see if that resolves the playback interruptions. Hopefully, by following these steps, you can enjoy uninterrupted music streaming on your Spotify app.
Weak or Unstable Internet Connection
If you are using a mobile app, try toggling the Wi-Fi or data connection off and on to refresh the connection. It’s also a good idea to clear the app’s cache and data to ensure smooth functioning.
If the issue persists, consider restarting your router or modem to reset the connection. Additionally, updating your Spotify app and your device’s software can also help resolve any software bugs causing the interruptions.
By addressing your internet connection and optimizing your device’s settings, you can prevent your Spotify from stopping and enjoy uninterrupted music streaming.
Unauthorized Account Access
Always be proactive in protecting your account to ensure a seamless and uninterrupted music streaming experience.
Disabled Autoplay Feature
To fix your Spotify app from stopping, first check if your Autoplay feature is disabled. Open the Spotify app and go to the “Settings” menu. Look for the “Autoplay” option and make sure it is turned on. This will allow the app to seamlessly transition to similar songs after your playlist ends.
If you’re using Spotify on an Android device, ensure that your internet connection is stable. Weak Wi-Fi or mobile data can cause interruptions in streaming. You can also try clearing the app’s cache in the device settings to resolve any software bugs.
If you’re still experiencing issues, consider restarting your device or reinstalling the Spotify app. These simple steps can often resolve playback problems and get your music streaming smoothly again.
Bluetooth or Hardware Interference
If your Spotify keeps stopping, it could be due to Bluetooth or hardware interference. First, check if Bluetooth devices are causing the issue by turning off Bluetooth on your device and seeing if Spotify works without interruption. If that doesn’t solve the problem, try restarting your device and closing any other apps running in the background. Clearing the app’s cache or reinstalling Spotify may also help resolve any software bugs causing the interruptions.
If the issue persists, consider checking for any hardware interference or updating your device’s operating system.
Corrupted App Cache
Another option is to uninstall and reinstall the Spotify app. This can help to reset any software bugs that may be causing the app to stop. Simply go to the Google Play Store, search for Spotify, and select “Uninstall.” Then, download and install the app again.
By clearing the app cache or reinstalling Spotify, you can hopefully resolve the issue of the app stopping.
Device Software Out-of-Date
If your Spotify keeps stopping, one potential reason could be that your device software is out-of-date. Check to see if there are any updates available for your mobile app or operating system. Update your device’s software to the latest version to ensure compatibility with Spotify.
Another possible solution is to clear the cache on your device. This can help resolve any software bugs that may be causing the issue.
If you’re using Spotify on multiple devices, such as a tablet, PlayStation, or desktop computer, make sure to log out and back in to refresh your account.
Additionally, check your internet connection and make sure it’s stable. If you’re using wireless headphones or a wireless router, try switching to a wired connection to see if that resolves the problem.
Uninstallation and Reinstallation of Spotify
- Open Control Panel on your computer.
- Select Programs and Features or Add or Remove Programs.
- Find Spotify in the list of installed programs.
- Click on Spotify, then click Uninstall.
- Follow the on-screen instructions to complete the uninstallation process.
- Restart your computer.
- Go to the Spotify website and download the latest version of the app.
- Run the installer and follow the on-screen instructions to reinstall Spotify.








