Unraveling the Mystery: The Curious Case of Headphones Masquerading as Speakers in Windows
Recently, Fortect has become increasingly popular as a reliable and efficient way to address a wide range of PC issues. It's particularly favored for its user-friendly approach to diagnosing and fixing problems that can hinder a computer's performance, from system errors and malware to registry issues.
- Download and Install: Download Fortect from its official website by clicking here, and install it on your PC.
- Run a Scan and Review Results: Launch Fortect, conduct a system scan to identify issues, and review the scan results which detail the problems affecting your PC's performance.
- Repair and Optimize: Use Fortect's repair feature to fix the identified issues. For comprehensive repair options, consider subscribing to a premium plan. After repairing, the tool also aids in optimizing your PC for improved performance.
Troubleshooting steps for headphones appearing as speakers
Troubleshooting Steps for Headphones Appearing as Speakers in Windows
If your headphones are showing up as speakers in Windows, follow these steps to troubleshoot the issue:
1. Check the connections: Ensure that your headphones are properly plugged into the correct audio jack or connected via Bluetooth.
2. Verify sound settings: Right-click on the speaker icon in the taskbar, select “Open Sound settings,” and make sure the correct output device is selected under “Choose your output device.”
3. Update audio drivers: Visit the manufacturer’s website or use a reliable driver updater tool (such as Outbyte) to update your audio drivers to the latest version.
4. Disable sound enhancements: In the Sound settings, go to the “Sound Control Panel,” select your headphones, click on “Properties,” go to the “Enhancements” tab, and uncheck any enabled enhancements.
5. Try different ports: If you are using a desktop PC, try plugging your headphones into different audio ports (front panel or back panel) to see if the issue persists.
Updating audio drivers and settings for headphones
To update audio drivers and settings for headphones in Windows, follow these steps:
1. Press the Windows key + X, then select “Device Manager” from the menu.
2. Expand the “Sound, video, and game controllers” section.
3. Right-click on your audio device (usually labeled “Realtek” or “High Definition Audio”) and select “Update driver.”
4. Choose the option to search automatically for updated driver software.
5. If an update is found, follow the on-screen instructions to install it.
6. After updating the driver, right-click on the speaker icon in the taskbar and select “Open sound settings.”
7. Under the “Output” section, select your headphones from the list of playback devices.
8. Adjust the headphone settings as needed, such as enabling sound enhancements or adjusting the volume.
9. If your headphones are still not showing up, try plugging them into different ports or using a different cable.
10. If you have a question or need further assistance, check out forums like Reddit or dive into online communities like pcmasterrace for more specific solutions. Remember to provide all relevant details about your computer and the issue you’re facing.
Apologies if this response seems a bit long, but we wanted to make sure we covered most of the common problems and solutions related to updating audio drivers and settings for headphones in Windows. We hope this helps!
Resolving headphone detection issues
- Open Device Manager by right-clicking on the Start button and selecting Device Manager.
- Expand the Sound, video and game controllers category.
- Right-click on the audio device and select Update driver.
- Choose the option to Search automatically for updated driver software.
- Wait for Windows to search and install the latest driver. If a new driver is found, follow the on-screen instructions to complete the installation.
- Restart your computer and check if the headphones are now detected correctly.

Method 2: Disable Audio Enhancements
- Right-click on the Volume icon in the system tray and select Playback devices.
- In the Playback tab, right-click on the headphones and select Properties.
- Go to the Enhancements tab.
- Check the box that says Disable all enhancements.
- Click OK to save the changes.
- Restart your computer and check if the issue has been resolved.
Method 3: Set Headphones as Default Playback Device
- Right-click on the Volume icon in the system tray and select Playback devices.
- In the Playback tab, right-click on the headphones and select Set as Default Device.
- Click OK to save the changes.
- Restart your computer and check if the headphones are now detected correctly.
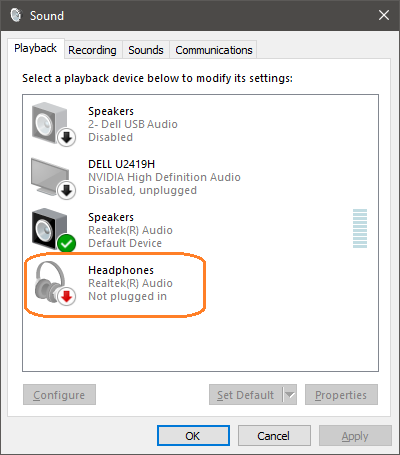
Method 4: Disable Front Panel Jack Detection
- Open the Realtek HD Audio Manager by double-clicking on the icon in the system tray or searching for it in the Start menu.
- Go to the Connector Settings tab.
- Uncheck the box that says Disable front panel jack detection.
- Click OK to save the changes.
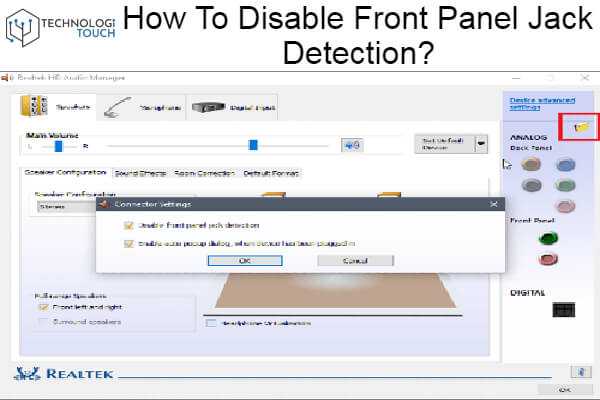
- Restart your computer and check if the issue has been resolved.
python
import pyaudio
def list_audio_devices():
p = pyaudio.PyAudio()
info = p.get_host_api_info_by_index(0)
device_count = info.get('deviceCount')
devices = []
for i in range(device_count):
device_info = p.get_device_info_by_host_api_device_index(0, i)
devices.append(device_info['name'])
p.terminate()
return devices
# Usage example:
audio_devices = list_audio_devices()
for i, device in enumerate(audio_devices):
print(f"Device {i+1}: {device}")
This code snippet uses the `pyaudio` library to retrieve and list the names of audio devices connected to your system. By running this code, you can see the names of all the recognized audio devices, which may help you identify whether your headphones are correctly detected as headphones or mistakenly identified as speakers.
Please note that this code is a general example and may require the installation of the `pyaudio` library (`pip install pyaudio`) and additional configuration based on your specific environment.
Dealing with Realtek driver conflicts
If you’re experiencing conflicts with your Realtek drivers causing your headphones to show as speakers in Windows, there are a few steps you can take to resolve the issue.
First, try updating your Realtek drivers to the latest version. You can do this by going to the Realtek website or using a driver update tool like Outbyte.
If that doesn’t work, check your headphone connections to ensure they are plugged in correctly. Sometimes a loose or faulty cable can cause this problem.
Additionally, make sure your headphones are set as the default playback device in Windows. You can do this by right-clicking on the volume icon in the taskbar and selecting “Playback devices.”
If none of these methods work, consider seeking assistance from the Reddit community or reaching out to tech support for further guidance.








