In this troubleshooting guide, we delve into the perplexing issue of AirPods not functioning properly during FaceTime calls. Whether you’re experiencing audio glitches or connectivity problems, fear not! We’ve got you covered with practical tips to get your AirPods back in sync with your FaceTime conversations. Let’s dive in and unravel the mysteries behind this vexing problem.
Recently, Fortect has become increasingly popular as a reliable and efficient way to address a wide range of PC issues. It's particularly favored for its user-friendly approach to diagnosing and fixing problems that can hinder a computer's performance, from system errors and malware to registry issues.
- Download and Install: Download Fortect from its official website by clicking here, and install it on your PC.
- Run a Scan and Review Results: Launch Fortect, conduct a system scan to identify issues, and review the scan results which detail the problems affecting your PC's performance.
- Repair and Optimize: Use Fortect's repair feature to fix the identified issues. For comprehensive repair options, consider subscribing to a premium plan. After repairing, the tool also aids in optimizing your PC for improved performance.
Troubleshooting AirPods Connectivity on FaceTime
If you’re experiencing trouble connecting your AirPods to FaceTime, try these steps:
1. Ensure your AirPods are charged and properly paired with your iPhone or Mac.
2. Check the audio settings on FaceTime by going to Settings > FaceTime > Audio and selecting your AirPods as the preferred audio device.
3. Restart your iPhone or Mac and try reconnecting your AirPods.
4. Reset your AirPods by placing them in the case, opening the lid, and holding the setup button until the LED flashes amber.
5. If the issue persists, check for any software updates for your iPhone or Mac and install them.
6. If none of these methods work, there may be a software bug or hardware issue with your AirPods. Contact Apple Support for further assistance.
Resolving Audio Issues on FaceTime with AirPods
If you’re experiencing audio issues with your AirPods during FaceTime calls, there are a few troubleshooting steps you can try.
First, make sure your AirPods are connected properly. Go to the Control Center on your device and tap the AirPlay icon. Select your AirPods from the list.
If that doesn’t work, try resetting your AirPods. Place them in their case, open the lid, and press and hold the setup button on the back of the case until the status light flashes white. Then, reconnect them to your device.
If the issue persists, try adjusting the volume on your device or in the FaceTime app. Also, check if there are any software updates available for your device or AirPods.
If none of these steps resolve the issue, it may be a hardware problem. Contact Apple Support or visit an authorized service provider for further assistance.
Resetting and Updating AirPods for FaceTime Compatibility
Resetting and updating your AirPods can often resolve compatibility issues with FaceTime. Here are the steps to follow:
1. Place your AirPods in their case and keep the lid open.
2. On your iPhone or iPad, go to the Settings app.
3. Tap on Bluetooth and locate your AirPods in the list of devices.
4. Tap the “i” icon next to your AirPods.
5. Scroll down and tap “Forget This Device.” Confirm if prompted.
6. Close the lid of the AirPods case and wait for 30 seconds.
7. Open the lid and press and hold the setup button on the back of the case until the LED light flashes white.
8. Bring your AirPods close to your device and follow the on-screen instructions to reconnect them.
These steps should help resolve any FaceTime compatibility issues you may be experiencing.
import CoreBluetooth
let centralManager = CBCentralManager()
func centralManagerDidUpdateState(_ central: CBCentralManager) {
if central.state == .poweredOn {
// Bluetooth is available, check AirPods connection
let connectedDevices = centralManager.retrieveConnectedPeripherals(withServices: [CBUUID(string: "your_airpods_service_uuid")])
if connectedDevices.isEmpty {
print("AirPods are not connected.")
} else {
print("AirPods are connected.")
}
} else {
print("Bluetooth is not available.")
}
}
centralManager.delegate = self
2. Check audio settings: Verify that your audio settings are properly configured for FaceTime. Ensure that the AirPods are selected as the audio output device. This code snippet helps you list available audio output devices:
import AVFoundation
let session = AVAudioSession.sharedInstance()
func listAvailableOutputDevices() {
let availableOutputs = session.currentRoute.outputs
if availableOutputs.isEmpty {
print("No audio output devices found.")
} else {
for output in availableOutputs {
print("Audio output device: \(output.portName)")
}
}
}
listAvailableOutputDevices()
Addressing Common AirPods Problems on FaceTime
Troubleshooting AirPods Not Working on FaceTime:
1. Check your AirPods’ battery level. Low battery can affect their performance on FaceTime. If needed, charge them until they’re fully powered.
2. Make sure your AirPods are connected to your device. Go to Settings > Bluetooth and ensure they’re paired.
3. Clean your AirPods and their charging case. Dust or debris may interfere with their functionality. Use a soft, lint-free cloth to wipe them gently.
4. Restart your device. Sometimes, a simple restart can resolve connectivity issues.
5. Reset your AirPods. Press and hold the setup button on the back of the charging case until the status light starts flashing white.
6. If you’re using AirPods Pro, check the microphone settings. On your iPhone or iPad, go to Settings > Bluetooth > (i) next to your AirPods Pro > Microphone and select “Always Left” or “Always Right.”
Frequently Asked Questions about AirPods and FaceTime
- Can AirPods be used with FaceTime? Yes, AirPods can be used with FaceTime on compatible devices.
- Why are my AirPods not working on FaceTime? There could be several reasons for this issue, such as a software glitch, connectivity problems, or incorrect settings.
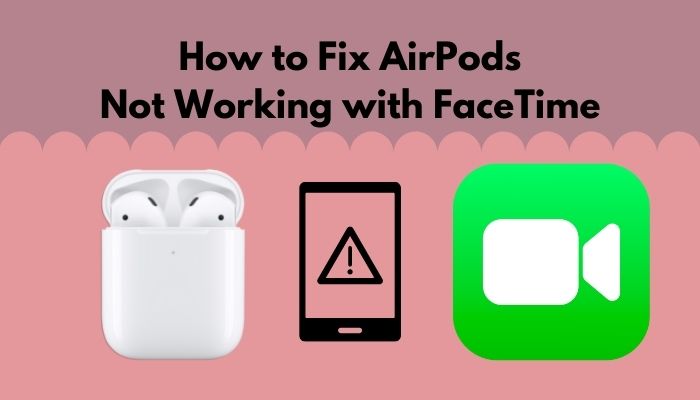
- How can I fix AirPods not working on FaceTime? Try the following troubleshooting steps:
– Ensure that your AirPods are connected and paired correctly with your device.
– Check if the AirPods’ battery is sufficiently charged.
– Restart your device and make sure you have the latest iOS or macOS updates installed.
– Verify that FaceTime is enabled and properly configured in the settings.
– Reset your AirPods by forgetting them on your device and then reconnecting.
– If none of the above steps work, consider contacting Apple Support for further assistance. - Can I use AirPods for audio during FaceTime calls? Absolutely! AirPods provide a convenient and high-quality audio experience for FaceTime calls.
- Do AirPods have a microphone for FaceTime calls? Yes, AirPods have built-in microphones that allow you to speak and be heard during FaceTime calls.
- Are there any specific settings I need to change to use AirPods with FaceTime? Generally, no additional settings are required. However, it’s always a good idea to check your device’s audio settings to ensure that AirPods are selected as the audio output for FaceTime.
- Can I use AirPods Pro or AirPods Max with FaceTime? Absolutely! AirPods Pro and AirPods Max are fully compatible with FaceTime, providing an immersive audio experience and excellent call quality.
- Are there any known compatibility issues between AirPods and FaceTime? While rare, there may be occasional compatibility issues between certain AirPods models and FaceTime. Keeping your devices and software up to date is the best way to minimize such issues.
- Can I use AirPods with FaceTime on non-Apple devices? While AirPods are primarily designed for use with Apple devices, they can still be paired with some non-Apple devices. However, the full functionality may not be available, and compatibility may vary.
Final Tips for Optimizing AirPods Performance on FaceTime
- Ensure AirPods are fully charged: Before using FaceTime, make sure your AirPods have enough battery power to sustain a stable connection and provide optimal audio quality.
- Check AirPods compatibility: Ensure that your AirPods are compatible with the device you are using for FaceTime. Some older models may not be fully compatible with certain devices.
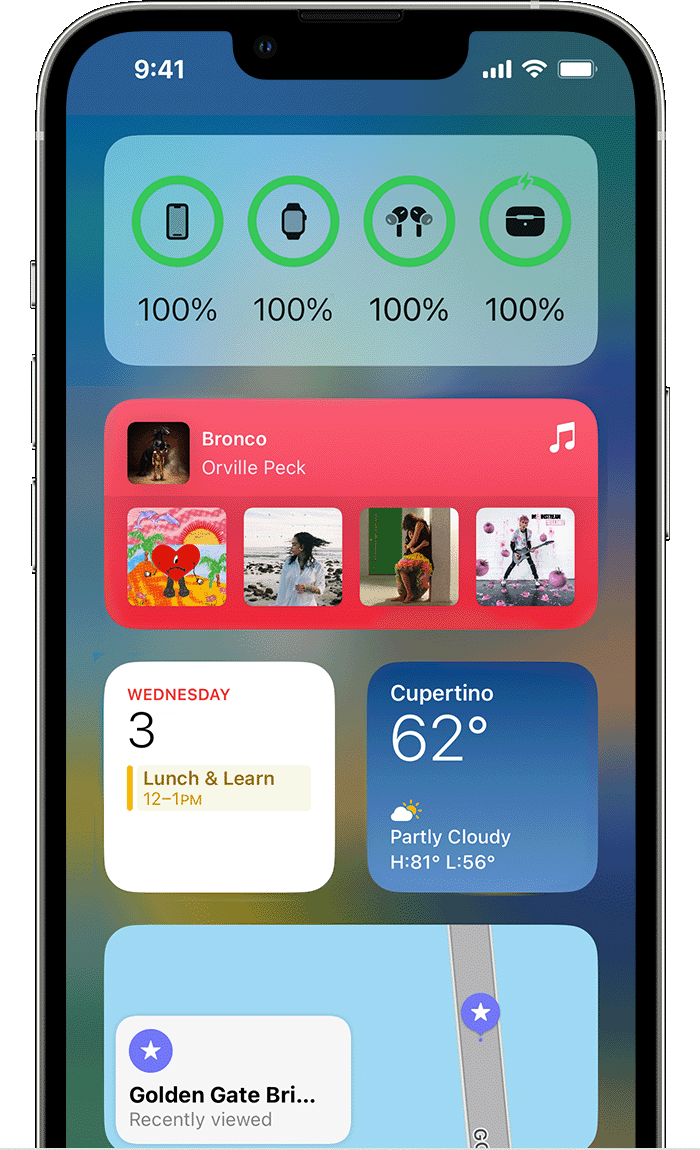
- Update software: Keep your AirPods and the device you are using for FaceTime updated with the latest software versions to benefit from bug fixes and performance improvements.
- Check Bluetooth connection: Make sure your AirPods are properly connected to your device via Bluetooth. Check if other Bluetooth devices are interfering with the connection.
- Adjust AirPods settings: Customize the AirPods settings on your device to optimize audio output during FaceTime calls. Adjust the volume, enable/disable noise cancellation, or adjust the microphone settings if needed.
- Ensure FaceTime is using the correct audio input: Verify that FaceTime is using the AirPods as the audio input/output device. Sometimes FaceTime may default to the device’s built-in microphone or speakers.
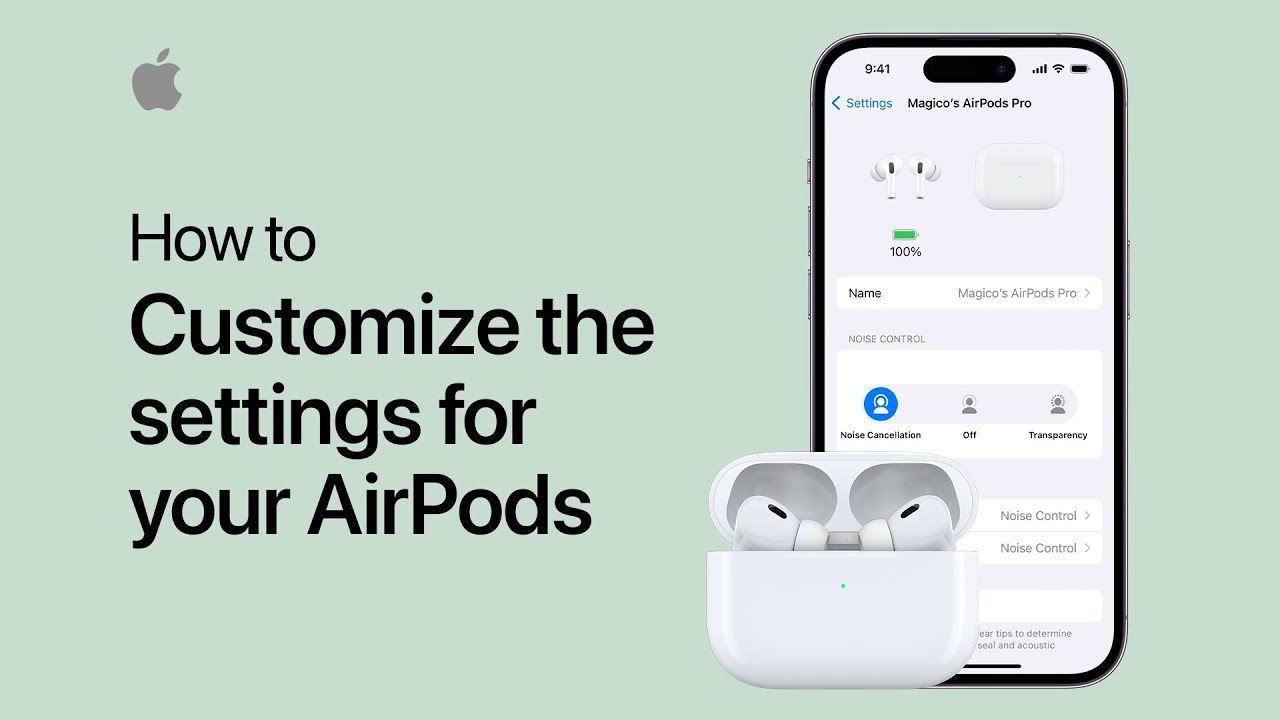
- Restart your device: Restarting your device can help resolve any temporary software glitches or conflicts that may be affecting the performance of your AirPods on FaceTime.
- Clean your AirPods: Regularly clean your AirPods and their charging case to remove any dirt or debris that may affect their performance. Use a soft, lint-free cloth and avoid using liquids.
- Reset AirPods: If all else fails, you can try resetting your AirPods to their factory settings. This can help resolve any persistent issues that may be impacting their performance on FaceTime.
- Contact customer support: If you have tried all the troubleshooting steps and still experience issues with your AirPods on FaceTime, reach out to customer support for further assistance.









