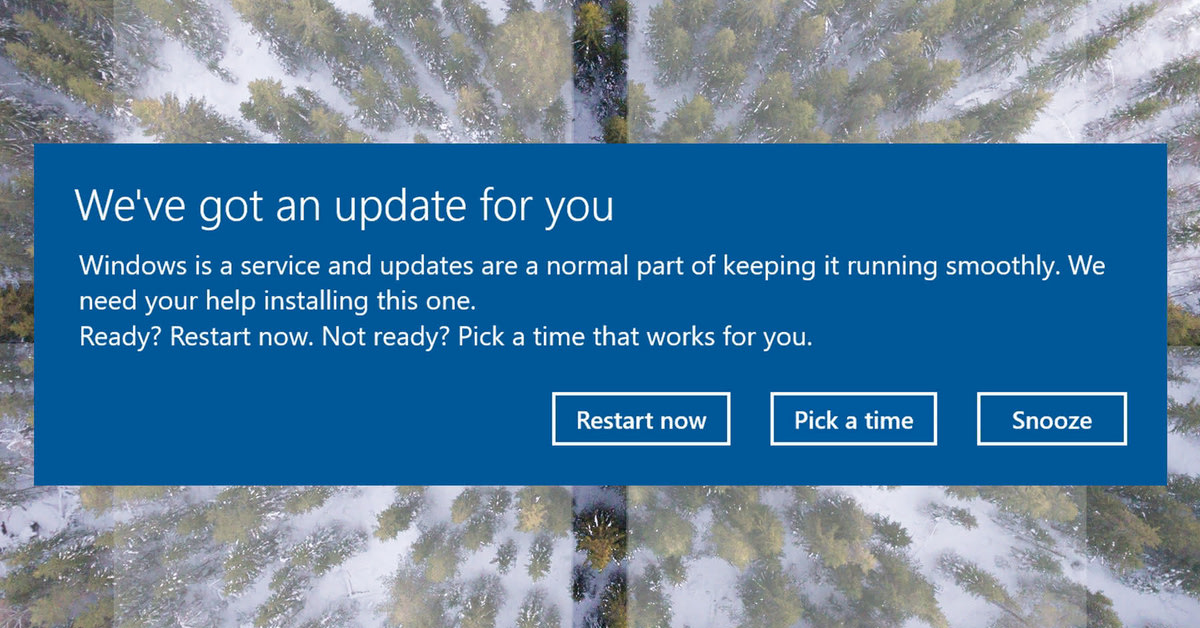
Dealing with the Windows 10 restarted unexpectedly loop can be frustrating and disruptive. If you’re stuck in this cycle, there are a few troubleshooting steps you can try to resolve the issue.
Recently, Fortect has become increasingly popular as a reliable and efficient way to address a wide range of PC issues. It's particularly favored for its user-friendly approach to diagnosing and fixing problems that can hinder a computer's performance, from system errors and malware to registry issues.
- Download and Install: Download Fortect from its official website by clicking here, and install it on your PC.
- Run a Scan and Review Results: Launch Fortect, conduct a system scan to identify issues, and review the scan results which detail the problems affecting your PC's performance.
- Repair and Optimize: Use Fortect's repair feature to fix the identified issues. For comprehensive repair options, consider subscribing to a premium plan. After repairing, the tool also aids in optimizing your PC for improved performance.
Use Registry Editor to Change Value of Setup.exe
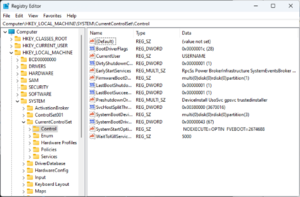
To change the value of Setup.exe using Registry Editor, follow these steps:
1. Press the Windows key + R to open the Run dialog box.
2. Type “regedit” and press Enter to open the Registry Editor.
3. In the Registry Editor, navigate to HKEY_LOCAL_MACHINE\SYSTEM\Setup.
4. Locate the “Setup.exe” entry and double-click on it to modify the value.
5. Change the value data to “0” and click OK to save the changes.
Remember to be cautious when editing the Windows Registry, as incorrect changes can cause serious issues with your operating system.
After making these changes, restart your computer and check if the Windows 10 restarted unexpectedly loop issue has been resolved. If the problem persists, you may need to explore other troubleshooting options.
Disconnect All USB Devices
Once all USB devices are disconnected, restart your computer and see if the unexpected restart loop has been resolved. If the issue persists, you may need to look into other troubleshooting methods such as checking for errors in the Windows Registry, updating device drivers, or using the command-line interface to perform repairs.
It’s important to remember that issues with unexpected restart loops can be caused by a variety of factors, so it may take some trial and error to find the solution that works for your specific situation. If you are unsure about any of the troubleshooting steps, it’s always a good idea to seek assistance from a professional or refer to the manufacturer’s warranty for support.
Inspect and Secure Hard Drive Cables
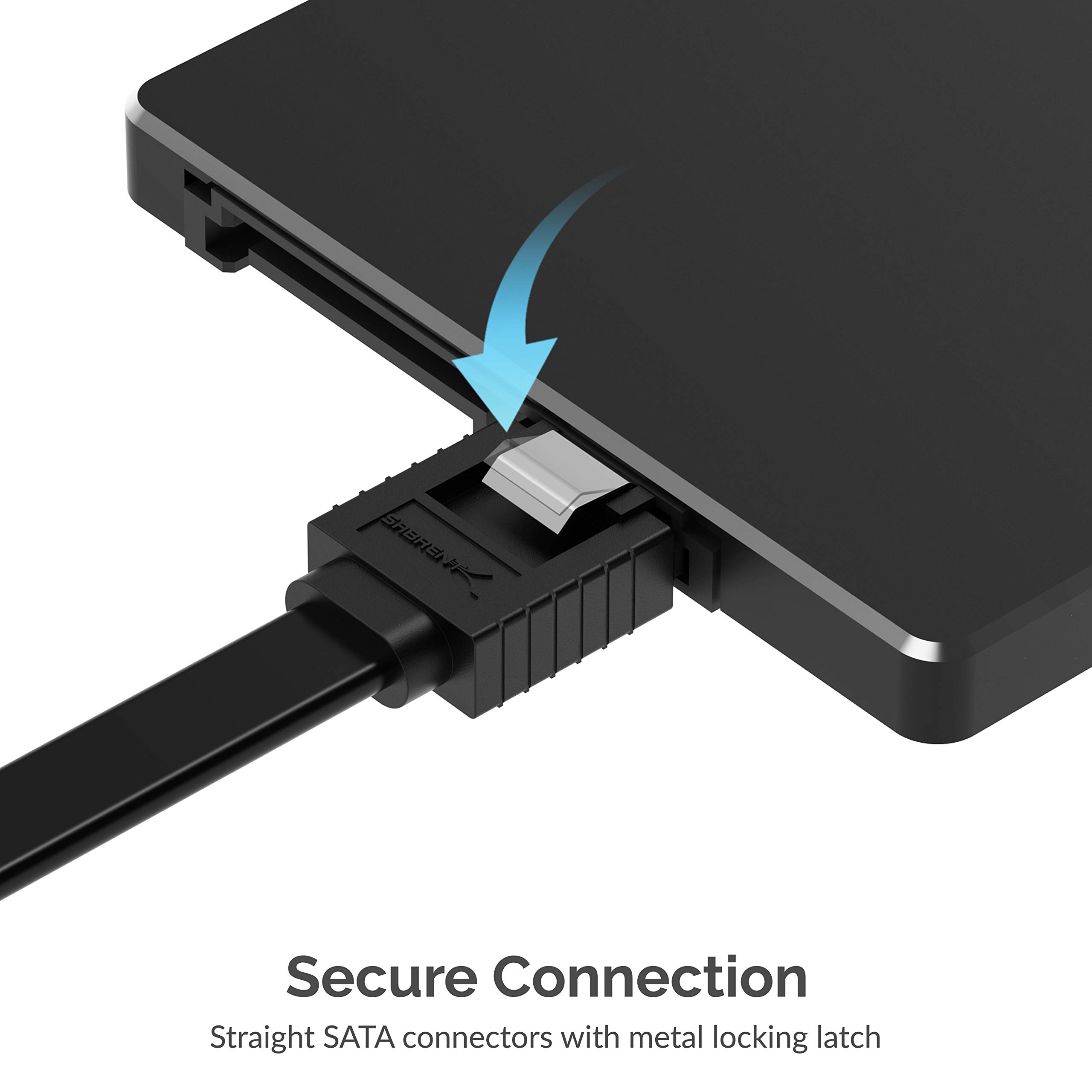
If you are experiencing the Windows 10 restarted unexpectedly loop, it is crucial to inspect and secure the hard drive cables to ensure they are properly connected and not loose.
First, turn off your computer and unplug it from the power source. Then, open the computer case to access the hard drive cables.
Inspect the cables for any signs of damage or looseness. Secure the cables by firmly pushing them into place on the hard drive and the motherboard.
Once the cables are secured, close the computer case and plug the power back in. Restart your computer to see if the issue has been resolved. If the problem persists, you may need to seek further assistance.
Employ Windows Recovery Drive Solutions
After booting from the recovery drive, you can access the Command Prompt from the advanced troubleshooting options. Use the command-line interface to run specific commands to fix the issue. This may involve repairing system files or restoring the system to a previous state. Once the necessary repairs have been made, remove the recovery drive and restart your computer.
By utilizing Windows Recovery Drive solutions, you can effectively address the Windows 10 restarted unexpectedly loop without the need for extensive technical knowledge or professional assistance.
Run Automatic or Startup Repair
When the computer restarts, it should boot from the USB or DVD and display the Windows setup screen. Click on “Next” and then select “Repair your computer.” From there, choose “Troubleshoot” and then “Advanced options.” Select “Startup Repair” and follow the on-screen instructions to let Windows attempt to fix any issues preventing it from starting properly.
If the automatic repair doesn’t resolve the issue, you can also run a manual startup repair by opening the command prompt from the Advanced options menu. Type “bootrec /fixmbr” and press Enter, then type “bootrec /fixboot” and press Enter. Restart your computer and see if the issue is resolved. If not, you may need to consider other troubleshooting options or seek professional help.
Update or Reset BIOS Settings
Once you are in the BIOS menu, navigate to the “Exit” tab and select “Load Setup Defaults” to reset the BIOS settings. If you need to update the BIOS, download the latest version from the manufacturer’s website onto a USB flash drive.
Then, restart your computer and access the BIOS menu again. Navigate to the “Advanced” tab and select “BIOS Update” or “Flash BIOS” option. Choose the USB flash drive as the source for the update file and follow the on-screen instructions to complete the update.
After updating or resetting the BIOS settings, save the changes and exit the BIOS menu. Your computer should restart with the new BIOS settings in place, which may help fix the Windows 10 restarted unexpectedly loop.
Perform a Clean Windows Installation
Performing a clean Windows installation can help fix the “Windows 10 Restarted Unexpectedly” loop. First, you will need to create a bootable USB drive with a Windows 10 installation media.
Once you have the bootable USB drive, insert it into your computer and restart the system. You may need to change the boot order in the BIOS settings to boot from the USB drive.
Follow the on-screen instructions to begin the Windows installation process. When prompted, select “Custom installation” and choose the partition where you want to install Windows.
Delete the existing partitions and then select the unallocated space to install Windows. Follow the rest of the installation process, including setting up your user account and preferences.
After the installation is complete, make sure to install all necessary drivers and updates for your system. This should resolve the “Windows 10 Restarted Unexpectedly” loop issue.








