Unveiling the Mysteries: Resolving the Windows Application Error 0xc0000022
Recently, Fortect has become increasingly popular as a reliable and efficient way to address a wide range of PC issues. It's particularly favored for its user-friendly approach to diagnosing and fixing problems that can hinder a computer's performance, from system errors and malware to registry issues.
- Download and Install: Download Fortect from its official website by clicking here, and install it on your PC.
- Run a Scan and Review Results: Launch Fortect, conduct a system scan to identify issues, and review the scan results which detail the problems affecting your PC's performance.
- Repair and Optimize: Use Fortect's repair feature to fix the identified issues. For comprehensive repair options, consider subscribing to a premium plan. After repairing, the tool also aids in optimizing your PC for improved performance.
Understanding the 0xc0000022 Application Error
The 0xc0000022 application error is a common issue in Windows that can affect various programs, including Adobe Acrobat Reader and legacy applications. This error is typically caused by compatibility problems or permission issues with system files.
To fix the 0xc0000022 error, try the following troubleshooting methods:
1. Run the application as an administrator: Right-click on the application’s icon or shortcut and select “Run as administrator” to grant necessary permissions.
2. Check file permissions: Ensure that the user account has the required permissions to access and modify the application’s files.
3. Repair or reinstall the application: Use the application’s installation files to repair or reinstall it, as this can resolve any corrupted files causing the error.
4. Update or reinstall Visual C++ Redistributable: Certain applications require specific versions of Visual C++ Redistributable to run properly. Check for updates or reinstall this component if necessary.
Remember to restart your computer after applying any changes.
Possible Causes of the Error
- Check if the error is caused by a permission issue
- Right-click on the application that is displaying the error and select Properties
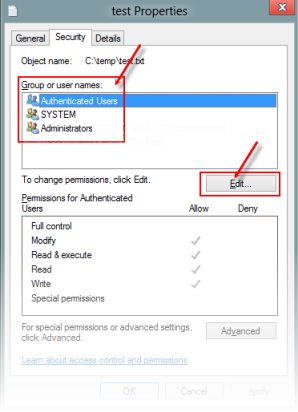
- Navigate to the Security tab
- Click on Edit to modify the permissions
- Ensure that your user account has Full Control access
- Click OK to save the changes
- Disable or temporarily uninstall any conflicting applications
- Open Control Panel
- Select Programs or Programs and Features
- Locate the application that may be causing conflicts
- Right-click on it and choose Uninstall or Disable
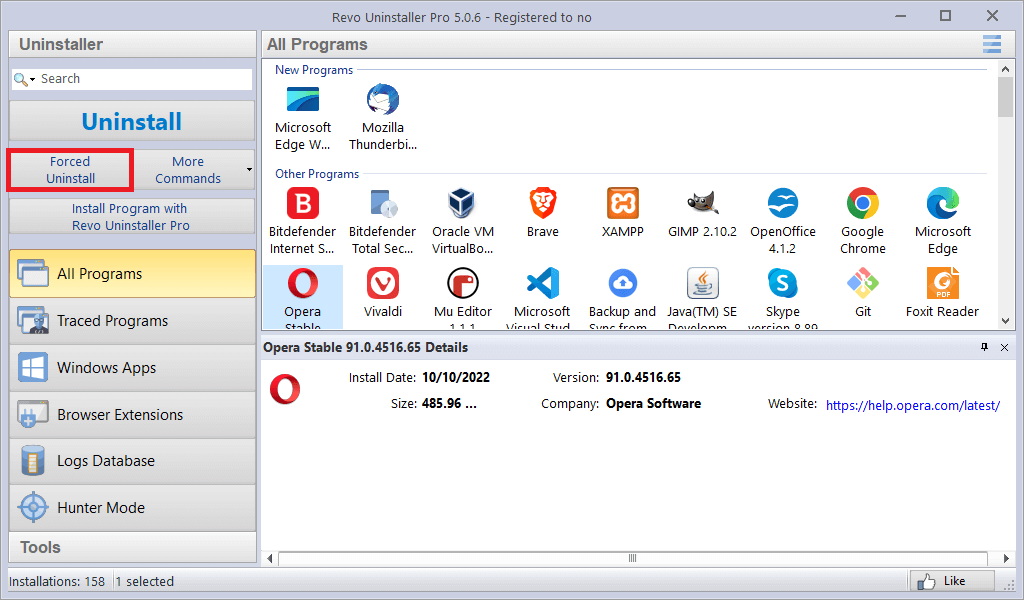
- Follow the prompts to complete the process
- Update or reinstall the problematic application
- Visit the official website of the application
- Look for the latest version or update
- If an update is available, download and install it
- If no update is available, uninstall the application
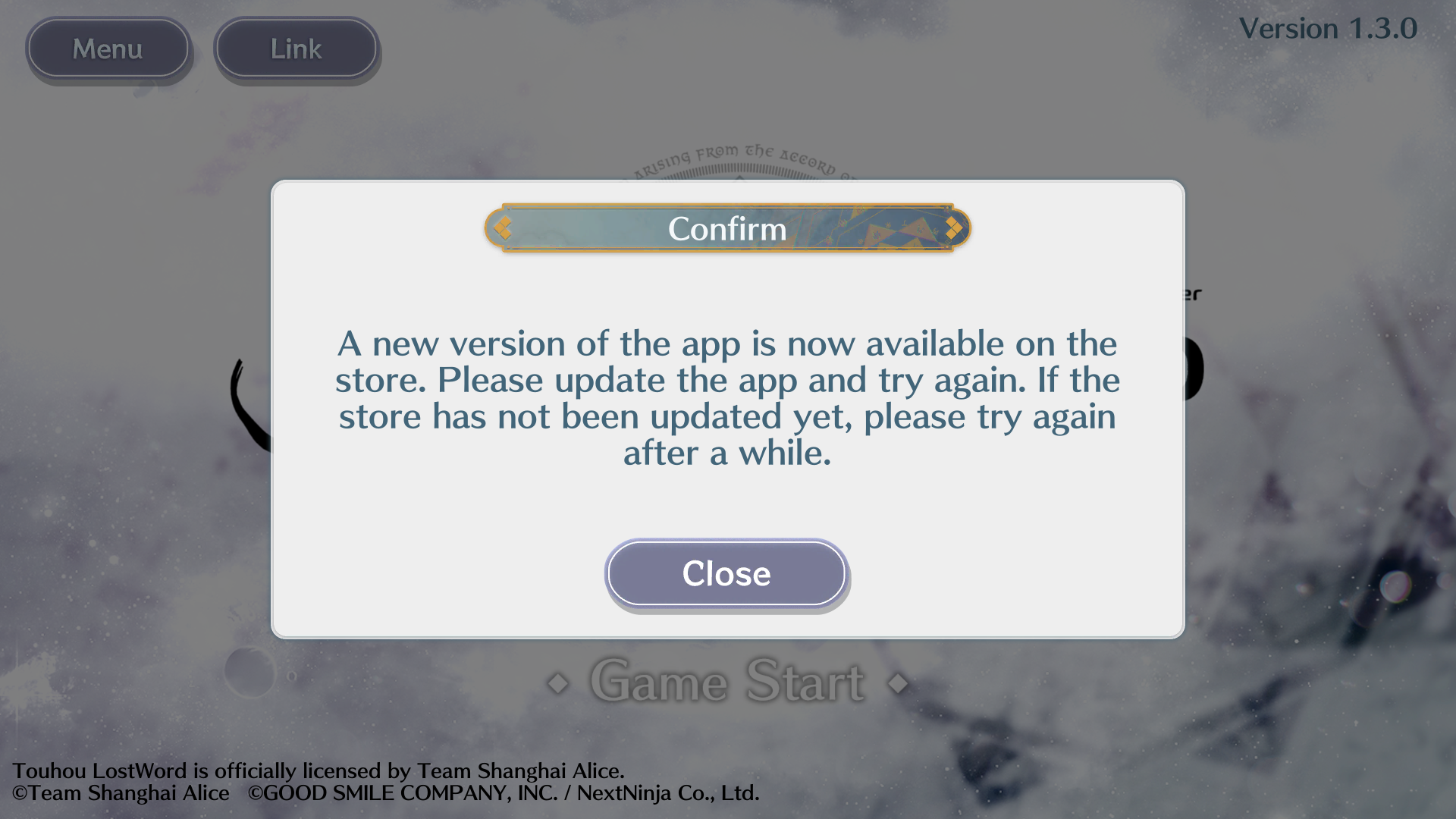
- Reboot your system
- Download the latest version of the application from the official website
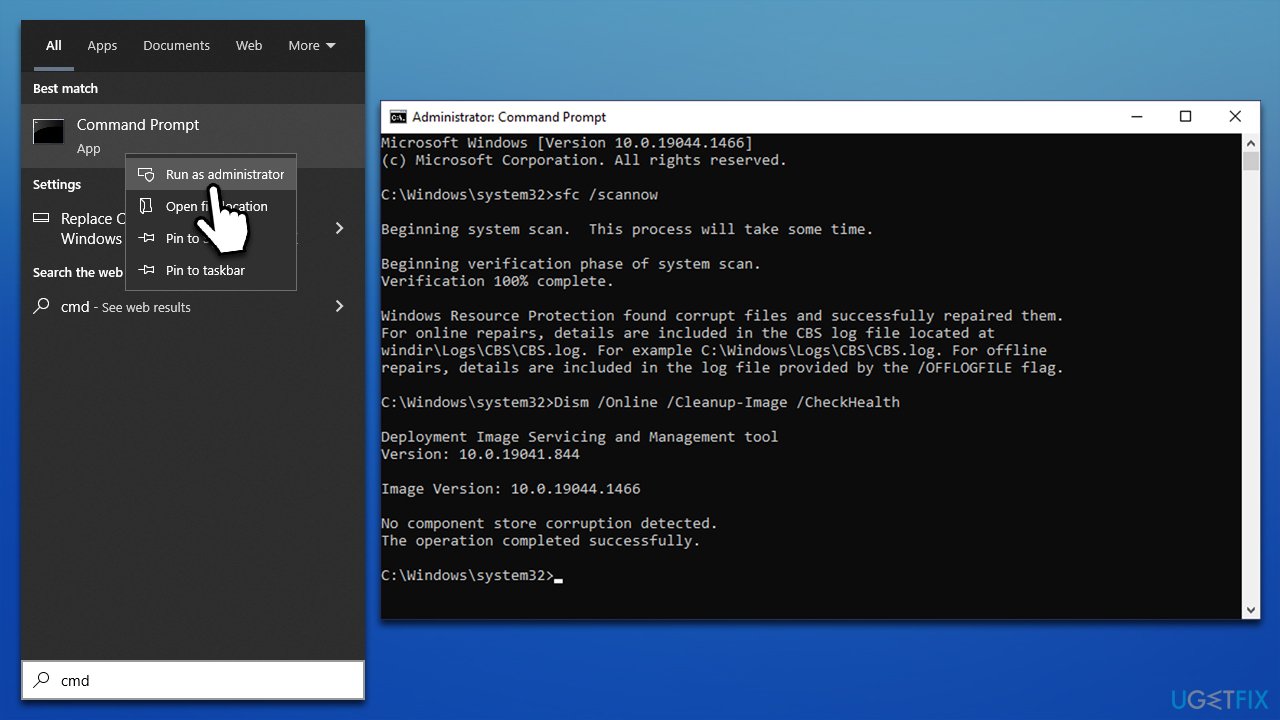
- Install the application
- Perform a system file check
- Open the Command Prompt as an administrator
- Type sfc /scannow and press Enter
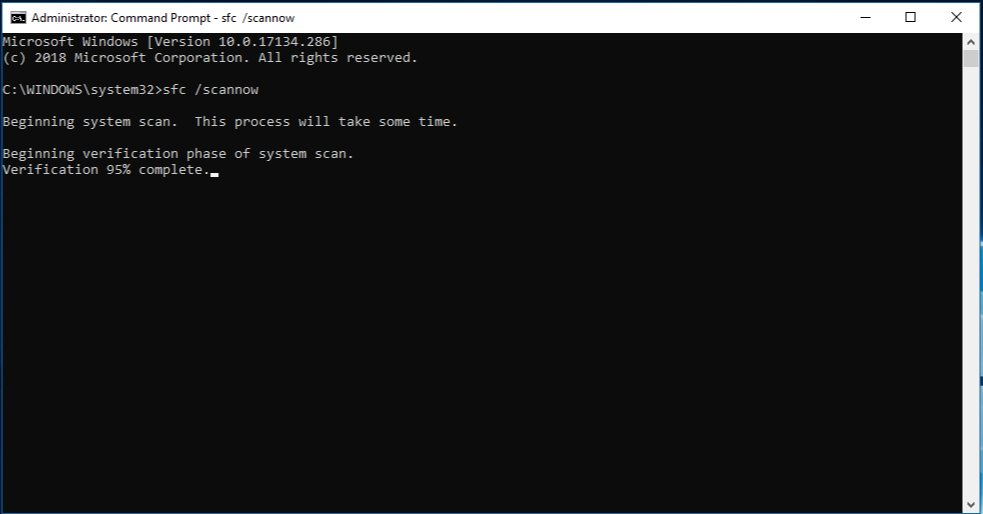
- Wait for the scan to complete
- If any corrupted files are found, the system will attempt to repair them automatically
- Restart your computer
- Run a malware scan
- Use a reliable antivirus or anti-malware software
- Perform a full system scan to detect and remove any malware
- Follow the software’s instructions to quarantine or delete any threats
- Restart your computer
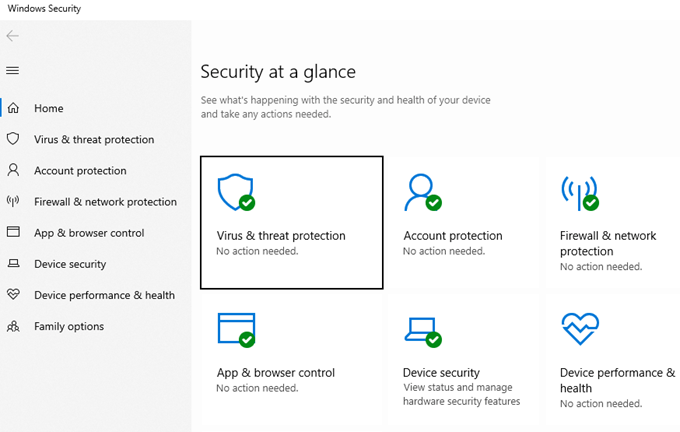
- Perform a clean boot
- Press Win + R to open the Run dialog box
- Type msconfig and press Enter
- In the System Configuration window, go to the Services tab
- Check the box next to Hide all Microsoft services

- Click on Disable all
- Go to the Startup tab
- Click on Open Task Manager
- Disable all startup items by right-clicking on each and selecting Disable
- Close the Task Manager
- Go back to the System Configuration window and click OK
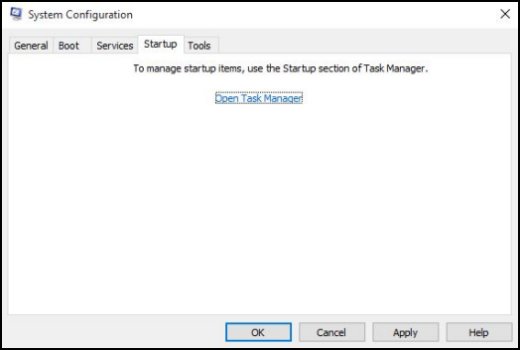
- Restart your computer
Methods to Fix the 0xc0000022 Application Error
- Right-click on the application or program that is showing the error.
- Select Properties from the drop-down menu.
- In the Properties window, click on the Security tab.
- Click on Edit to change the permissions.
- In the Permissions window, select the user account that needs to be granted full control.
- Check the box next to Full Control to allow all permissions.
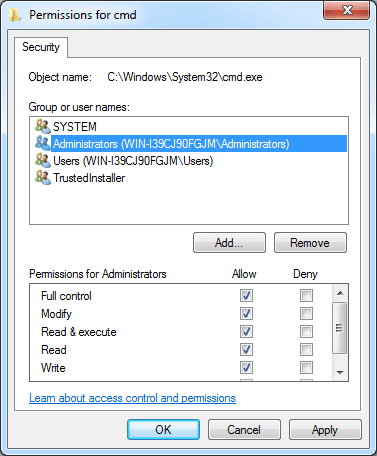
- Click Apply and then OK to save the changes.
Method 2: Running the Application as an Administrator
- Locate the application or program that is causing the error.
- Right-click on the application and select Run as administrator.
- If prompted, enter the administrator password or provide confirmation.
- Wait for the application to open and check if the error still persists.
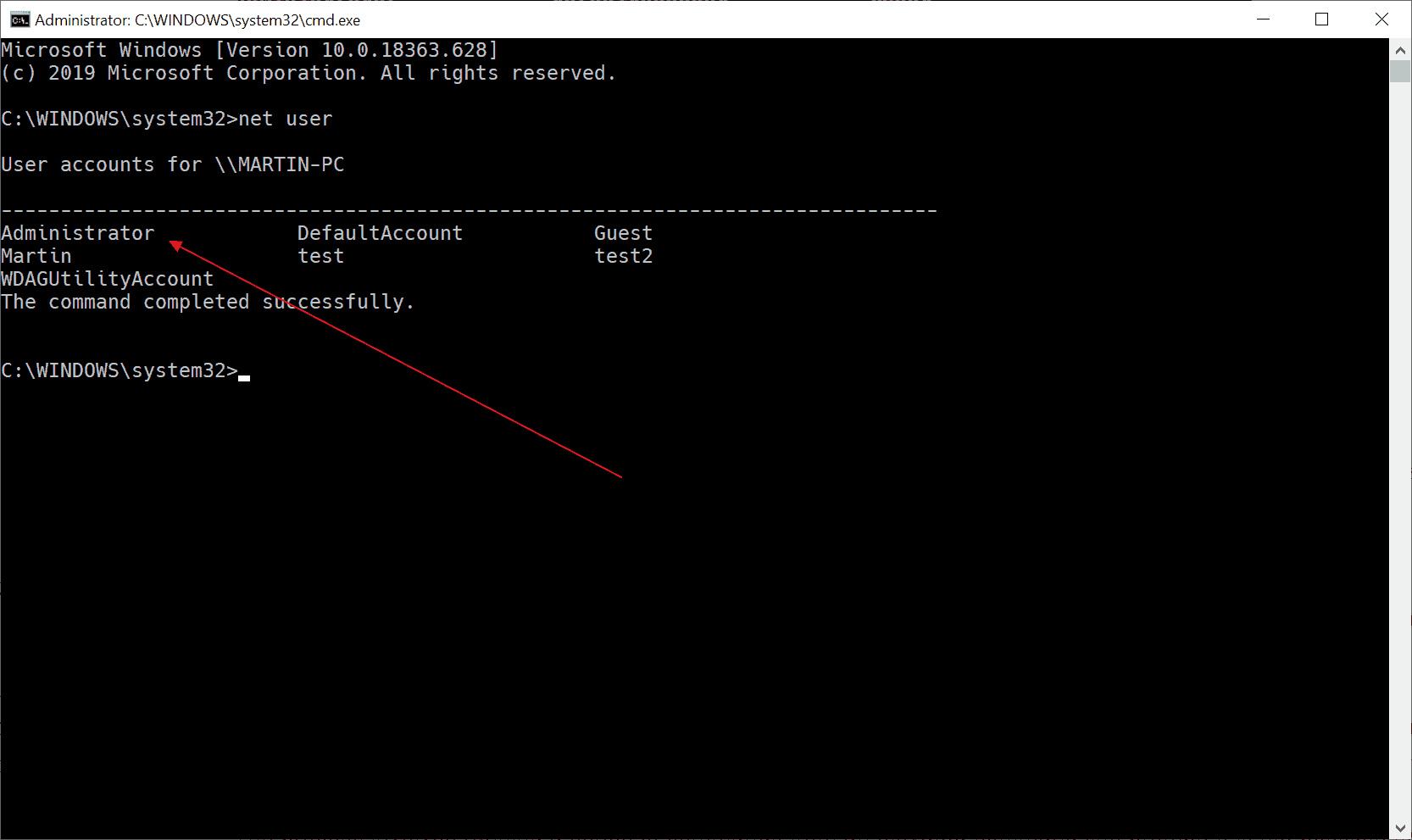
Method 3: Updating Windows and Drivers
- Open the Start menu and click on Settings.
- In the Settings window, click on Update & Security.
- Click on Windows Update in the left-hand menu.
- Click on Check for updates and wait for Windows to search for available updates.
- If updates are found, click on Download and install to install them.
- After the updates are installed, restart the computer.
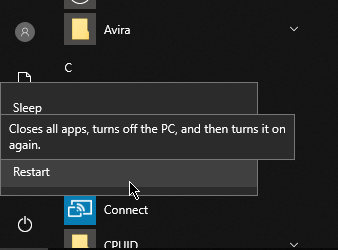
- To update drivers, open Device Manager by pressing Win + X and selecting Device Manager.
- In Device Manager, expand the categories and right-click on the device that needs updating.
- Select Update driver and follow the on-screen instructions to update the driver.
#include
#include
int main() {
// Provide a custom error message
std::cout << "The application encountered an error and was unable to start correctly (0xc00022)." << std::endl;
// Display the system error message associated with the error code
DWORD errorCode = 0xc00022;
LPSTR errorMessage = nullptr;
FormatMessageA(
FORMAT_MESSAGE_ALLOCATE_BUFFER | FORMAT_MESSAGE_FROM_SYSTEM | FORMAT_MESSAGE_IGNORE_INSERTS,
NULL,
errorCode,
MAKELANGID(LANG_NEUTRAL, SUBLANG_DEFAULT),
(LPSTR)&errorMessage,
0,
NULL
);
std::cout << "System Error Message: " << errorMessage << std::endl;
// Cleanup
LocalFree(errorMessage);
return 0;
}
Please note that this code displays a custom error message and retrieves the system error message associated with the error code provided (0xc00022). However, it does not resolve the error itself, as the cause and solution would depend on the specific application and context in which the error occurred.
Repairing Microsoft Visual C++ 2013 Redistributable
To repair the Microsoft Visual C++ 2013 Redistributable and fix the Windows application error 0xc0000022, follow these steps:
1. Press the Windows key + R to open the Run dialog box.
2. Type "appwiz.cpl" and press Enter to open the Programs and Features window.
3. Locate the Microsoft Visual C++ 2013 Redistributable in the list of installed programs.
4. Right-click on it and select "Change" or "Repair" from the context menu.
5. Follow the on-screen instructions to complete the repair process.
6. After the repair is finished, restart your computer.
If the error persists, you may need to reinstall the Microsoft Visual C++ 2013 Redistributable or try other troubleshooting methods. Remember to update your third-party antivirus suites and ensure compatibility with legacy applications.
Enabling DirectPlay in Legacy Components
To enable DirectPlay in legacy components and fix the Windows application error 0xc0000022, follow these steps:
1. Press the Windows key + R to open the Run dialog box.
2. Type "optionalfeatures" and press Enter to open the Windows Features window.
3. Scroll down and locate "Legacy Components". Check the box next to it and click OK.
4. Windows will install the necessary components. You may need the Windows installation media or files.
5. Restart your computer to apply the changes.
Enabling DirectPlay can help resolve compatibility problems with older games or applications that rely on this feature. By following these steps, you can overcome the 0xc0000022 error and improve the performance of legacy software.
Note: If you encounter any issues during the activation process or see an error screen, make sure your system files are intact. You can use tools like DiskInternals Partition Recovery to recover any corrupted files.
Remember to update your third-party antivirus suites and ensure they are compatible with the application or game you're trying to run. This can also help prevent permission problems and improve overall work performance.
If the error persists, consider updating your Visual C++ libraries and checking for any conflicting applications, such as Repux or Chrome.
Checking Permission Configurations and Running System File Checker
To fix the Windows application error 0xc0000022, it's important to ensure that the permission configurations are correct and that no system files are corrupted. Follow these steps to resolve the issue:
1. Check Permission Configurations:
- Right-click on the application causing the error and select "Properties."
- Go to the "Security" tab and click on "Edit."
- Select your user account, or "Users," and ensure that all permissions are allowed.
- Apply the changes and restart your computer.
2. Run System File Checker:
- Press the Windows key + R to open the Run dialog box.
- Type "sfc /scannow" and hit Enter.
- Wait for the scan to complete and follow any instructions prompted.
- Restart your computer.
These steps should help resolve the 0xc0000022 application error. If the problem persists, consider seeking further assistance or referring to a comprehensive guide provided by Microsoft or the application's support team.








