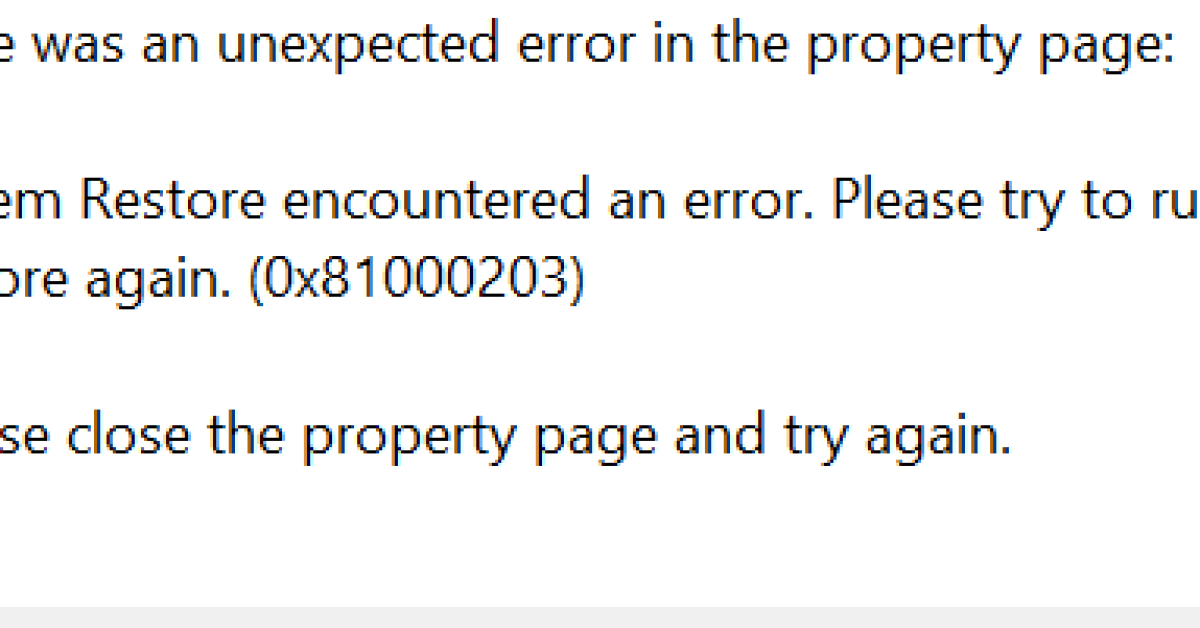
In this article, I will discuss how to fix System Restore Error 0x81000203.
Recently, Fortect has become increasingly popular as a reliable and efficient way to address a wide range of PC issues. It's particularly favored for its user-friendly approach to diagnosing and fixing problems that can hinder a computer's performance, from system errors and malware to registry issues.
- Download and Install: Download Fortect from its official website by clicking here, and install it on your PC.
- Run a Scan and Review Results: Launch Fortect, conduct a system scan to identify issues, and review the scan results which detail the problems affecting your PC's performance.
- Repair and Optimize: Use Fortect's repair feature to fix the identified issues. For comprehensive repair options, consider subscribing to a premium plan. After repairing, the tool also aids in optimizing your PC for improved performance.
Uninstall TuneUp Utilities and Disable Turbo Mode
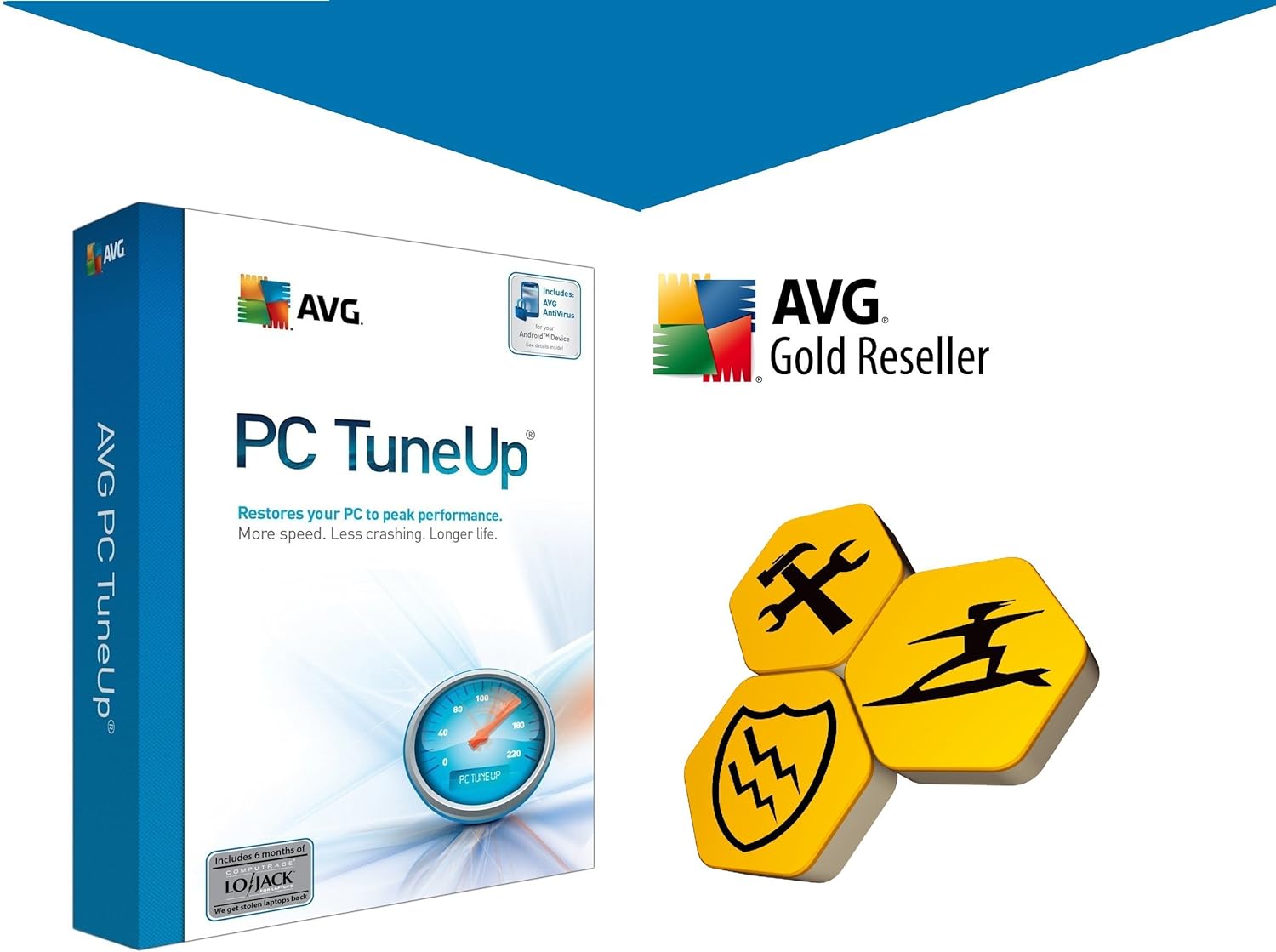
Uninstall TuneUp Utilities: To remove TuneUp Utilities from your computer, go to the Control Panel, then select “Programs” and “Programs and Features.” Find TuneUp Utilities in the list of installed programs, right-click on it, and select “Uninstall.”
Disable Turbo Mode: If you have Turbo Mode enabled, you will need to disable it to fix the error. Open the TuneUp Utilities application, locate the Turbo Mode feature, and turn it off.
After uninstalling TuneUp Utilities and disabling Turbo Mode, try running the System Restore process again to see if the error has been resolved. If the error persists, you may need to seek further assistance or perform additional troubleshooting steps.
Enable Microsoft Software Shadow Copy Provider Service
| Step | Description |
|---|---|
| 1 | Press Windows Key + R to open the Run dialog box. |
| 2 | Type “services.msc” and press Enter to open the Services window. |
| 3 | Scroll down and locate the “Microsoft Software Shadow Copy Provider” service. |
| 4 | Right-click on the service and select Properties. |
| 5 | Set the Startup type to “Automatic” and click on Start to enable the service. |
| 6 | Click Apply and then OK to save the changes. |
| 7 | Close the Services window and restart your computer. |
Activate System Restore via Group Policy Editor
1. Press Windows key + R to open the Run dialog box.
2. Type gpedit.msc and press Enter to open the Group Policy Editor.
3. In the left pane, navigate to Computer Configuration > Administrative Templates > System > System Restore.
4. Double-click on Turn off System Restore policy in the right pane.
5. Select Disabled and click Apply then OK.
6. Close the Group Policy Editor and restart your computer for the changes to take effect.
Modify Registry and UpperFilters Parameter
To fix System Restore Error 0x81000203, you may need to modify the Registry and UpperFilters parameter. To do this, follow these steps:
1. Open the Registry Editor by pressing Win + R, typing “regedit”, and hitting Enter.
2. Navigate to the following key: HKEY_LOCAL_MACHINE\SYSTEM\CurrentControlSet\Control\Class\{71a27cdd-812a-11d0-bec7-08002be2092f}
3. Locate the UpperFilters value in the right pane and double-click on it to edit.
4. Remove any values related to third-party backup software, such as Kaspersky Lab or any other similar programs.
5. Click OK and close the Registry Editor.
6. Restart your computer and try running System Restore again to see if the error is resolved.
FAQs
How do I fix error 0x81000203?
To fix error 0x81000203, ensure that the required services are enabled and running, uninstall any TuneUp Utilities software, check if System Restore is disabled in Group Policy, try restoring Windows in Safe Mode, reset the WMI Repository, and perform a clean boot of Windows.
How do I fix System Restore error?
To fix System Restore error, you can try disabling antivirus software, checking system protection settings, running FSC, running System Restore from Safe Mode, attempting a clean boot, or running System Restore from another restore point.
What is an unexpected error occurred during System Restore?
An unexpected error occurred during System Restore when you encounter “an unspecified error occurred during System Restore (0x80070002)”. This could be caused by hard disk errors, damaged system files, or partial installation/uninstallation of programs. To resolve the issue, you can attempt to restore from a different restore point as recommended by the error message.
What does an unexpected error occurred during System Restore 0X80070780?
An unexpected error occurred during System Restore 0X80070780, possibly due to system file corruption. Running the System File Checker tool to scan for and restore corrupted files may resolve the issue.








