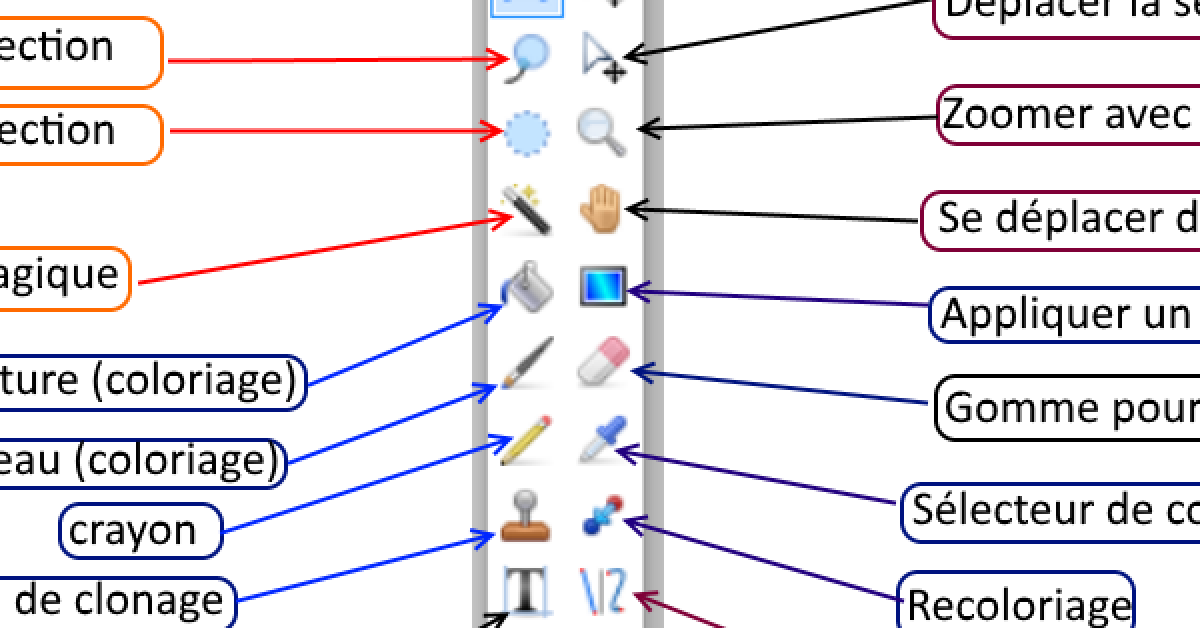
If you’re having trouble with Paint 3D’s Magic Select tool not working properly, you’re not alone. Let’s explore some potential fixes for this frustrating issue.
Recently, Fortect has become increasingly popular as a reliable and efficient way to address a wide range of PC issues. It's particularly favored for its user-friendly approach to diagnosing and fixing problems that can hinder a computer's performance, from system errors and malware to registry issues.
- Download and Install: Download Fortect from its official website by clicking here, and install it on your PC.
- Run a Scan and Review Results: Launch Fortect, conduct a system scan to identify issues, and review the scan results which detail the problems affecting your PC's performance.
- Repair and Optimize: Use Fortect's repair feature to fix the identified issues. For comprehensive repair options, consider subscribing to a premium plan. After repairing, the tool also aids in optimizing your PC for improved performance.
Understanding Magic Select Capabilities
To understand the Magic Select capabilities in Paint 3D and troubleshoot any issues with it not working, follow these steps:
Check for Updates: Make sure your Paint 3D is up to date by checking for updates in the Microsoft Store.
Clear Cache: Clearing the cache can help resolve any glitches with Magic Select. Go to Settings > Apps > Paint 3D > Advanced Options > Reset.
Reset Paint 3D: If clearing the cache doesn’t work, try resetting Paint 3D completely. Go to Settings > Apps > Paint 3D > Advanced Options > Reset.
Remember to always back up your work before making any changes to avoid data loss. If the issue persists, consider seeking help from a system administrator or contacting Microsoft support for further assistance.
Troubleshooting and Quick Fixes
-
Check system requirements:
- Make sure your computer meets the minimum requirements for running Paint 3D.
- Check for any updates to your operating system or graphics drivers.
-
Restart Paint 3D:
- Close the program and reopen it to see if the Magic Select tool is working properly.
-
Update Paint 3D:
- Check for updates to Paint 3D in the Microsoft Store and install any available updates.
-
Reset Paint 3D:
- Go to Settings > Apps > Apps & features, find Paint 3D, click on it, and select Advanced options. Click on Reset to reset the app.
-
Check for conflicts:
- Disable any third-party software that may be interfering with Paint 3D, such as antivirus programs or other editing software.
Resetting and Reinstalling Solutions
If you are experiencing issues with Paint 3D’s Magic Select not working properly, there are a couple of solutions you can try to reset and reinstall the application.
First, reset Paint 3D by going to the Start menu, selecting “Settings,” then “Apps,” and finally locating Paint 3D in the list of applications. Click on it and select “Advanced Options.” Under the Reset section, click on the “Reset” button. This will reset the app back to its default settings, potentially fixing any issues with the Magic Select tool.
If resetting the app does not resolve the problem, you can reinstall Paint 3D by going back to the Apps settings and selecting “Uninstall.” Once the app is uninstalled, you can reinstall it from the Microsoft Store.
After reinstalling Paint 3D, try using the Magic Select tool again to see if the issue has been resolved. If the problem persists, you may need to seek further troubleshooting steps or contact Microsoft support for assistance.
By resetting and reinstalling Paint 3D, you can often fix issues with the Magic Select tool not working properly and get back to creating your 3D masterpieces.
Step-by-Step Usage Guide
1. Open Paint 3D on your Windows 10 computer.
2. Click on the “Magic Select” button from the menu bar.
3. Use your mouse to drag a box around the object you want to select.
4. Adjust the selection using the “Add” and “Remove” buttons as needed.
5. If the Magic Select tool is not working properly, try resetting the tool by clicking on the “Reset” button.
6. Make sure your computer meets the system requirements for Paint 3D to run smoothly.
7. Check for any error messages that may indicate why the Magic Select tool is not working.
8. Clear your cache and close any unnecessary applications that may be causing issues.
9. If the problem persists, consider uninstalling and reinstalling Paint 3D to see if that resolves the issue.
10. Remember to save your work and back up your files regularly to prevent data loss.
11. Seek feedback from the Paint 3D community or Microsoft support forums for additional troubleshooting tips.
12. Experiment with different settings and options within the Magic Select tool to achieve the desired results.
FAQs
How do you use Majic select in Paint 3D?
To use Majic select in Paint 3D, you need to click on the “Magical Select” tool in the top bar of the Paint 3D window. Adjust the sides of the selection box to encompass the area you want to select, then click “next” on the right side of the window. The selected area will be outlined in blue.
Why my 3D paint is not working?
My 3D paint may not be working because the app needs to be reset. You can do this by opening Cortana’s search box, typing in “apps,” clicking on Apps & features, scrolling down to and selecting Paint 3D, and then clicking on Advanced options to open further settings for the app.
How do you select an object in Paint 3D?
To select an object in Paint 3D, you first use the Select tool to choose your text or shape. Then, click on Magic select to outline the selection in blue. If needed, use the Add option in the Magic select panel to include additional areas in the selection.
How do you reset Paint 3D?
To reset Paint 3D, you can go to Start, then Settings, followed by Apps & features. From there, locate Paint 3D and click on Advanced options, then select Reset.






