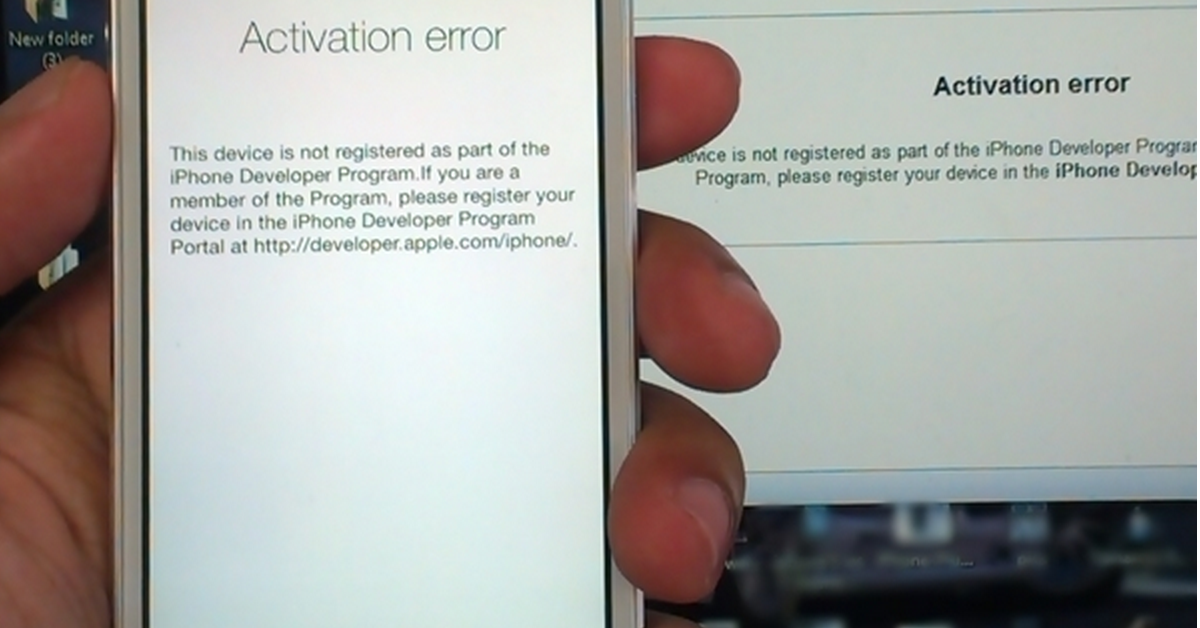
In my experience, fixing Outlook activation errors can be frustrating.
Recently, Fortect has become increasingly popular as a reliable and efficient way to address a wide range of PC issues. It's particularly favored for its user-friendly approach to diagnosing and fixing problems that can hinder a computer's performance, from system errors and malware to registry issues.
- Download and Install: Download Fortect from its official website by clicking here, and install it on your PC.
- Run a Scan and Review Results: Launch Fortect, conduct a system scan to identify issues, and review the scan results which detail the problems affecting your PC's performance.
- Repair and Optimize: Use Fortect's repair feature to fix the identified issues. For comprehensive repair options, consider subscribing to a premium plan. After repairing, the tool also aids in optimizing your PC for improved performance.
Verify Internet and Connection Settings
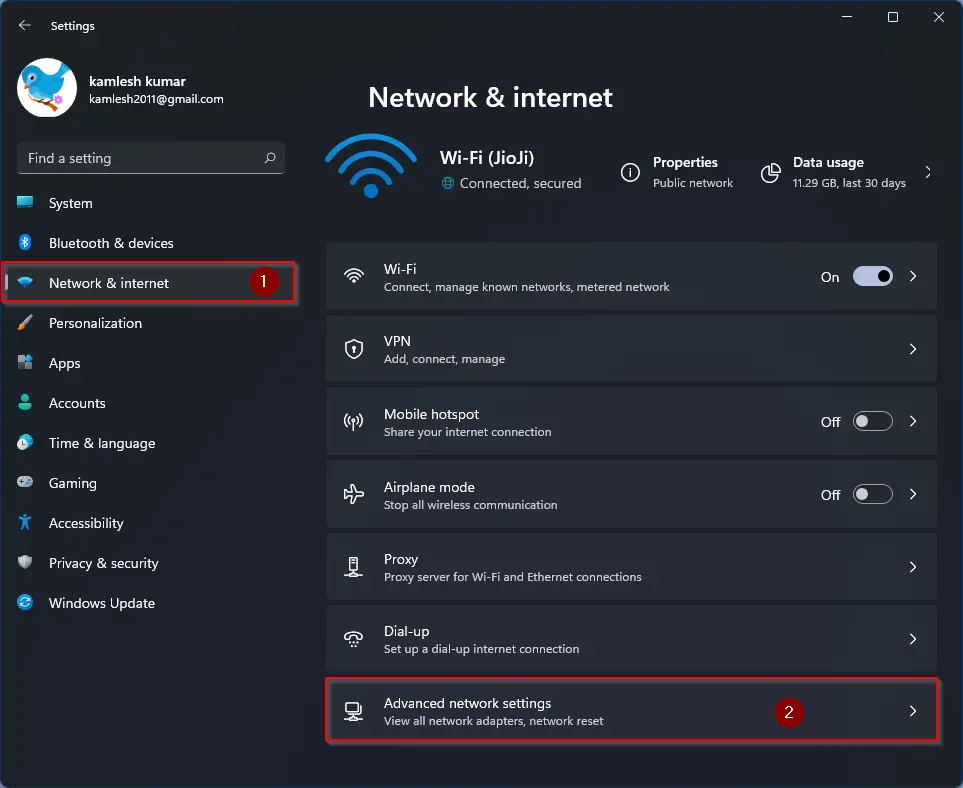
Next, check your connection settings in Outlook. Open Outlook and go to File > Account Settings > Account Settings. Make sure your email account is listed and the status shows as connected. If not, try removing the account and adding it back in.
If you are using a proxy server, ensure that the correct settings are configured in Outlook. Go to File > Account Settings > Change > More Settings > Connection tab. Check or uncheck the box for “Connect using my Local Area Network (LAN)” depending on your proxy server settings.
Additionally, check your firewall settings to make sure Outlook is allowed to connect to the Internet. Go to Control Panel > System and Security > Windows Defender Firewall > Allow an app or feature through Windows Defender Firewall. Look for Outlook in the list of allowed apps and features.
If you are still unable to connect, try restarting your computer and router. Sometimes a simple reboot can resolve connection issues. If the problem persists, you may need to contact your network administrator for further assistance.
By verifying your Internet and connection settings in Outlook, you can troubleshoot and potentially fix activation errors that are preventing you from connecting.
Restarting and Repairing Outlook
If you are experiencing issues with Outlook activation error and are unable to connect, one of the first steps you can take is to restart the application. This can often resolve minor glitches and connectivity problems.
If restarting Outlook does not solve the issue, you may need to repair the program. To do this, go to the Control Panel on your computer, find the list of installed programs, locate Microsoft Outlook, and select the option to repair the installation.
If repairing Outlook does not work, you can try resetting the program to its default settings. To do this, go to the Windows Registry and delete the Outlook profile key. Restart Outlook and set up your email account again to see if this resolves the activation error.
Another option is to check if there are any updates available for Microsoft Outlook. Updating the software can often fix bugs and improve performance. Make sure to also check for updates for your operating system and any other relevant software.
If you are still unable to connect after trying these solutions, it may be helpful to contact your network administrator or IT support for further assistance. They may be able to provide additional troubleshooting steps or guidance on resolving the activation error.
Managing Data Files and Add-ons
- Checking for Corrupt Data Files
- Open File Explorer
- Navigate to the folder containing Outlook data files
- Look for any files with the extension .pst or .ost
- If any files appear to be corrupt, try repairing them using the Outlook Inbox Repair Tool
- Disabling Add-ons
- Open Outlook
- Go to File > Options > Add-ins
- Disable any add-ons that may be causing conflicts
- Restart Outlook to see if the issue is resolved
Troubleshooting URL and Location Settings

If you are experiencing an Outlook activation error and are unable to connect, one common issue could be related to URL and location settings. To troubleshoot this problem, follow these steps:
1. Check URL Settings: Ensure that the URL being used to activate Outlook is correct and properly formatted. Make sure there are no typos or errors in the URL.
2. Verify Location Settings: Check the location settings on your computer to ensure that Outlook is allowed to access the necessary resources. This can include network permissions, firewall settings, and internet connectivity.
3. Reset Internet Explorer Settings: Sometimes, resetting Internet Explorer settings can resolve activation errors in Outlook. Open Internet Explorer, go to the settings menu, and reset all settings to default.
If you are still unable to connect after checking and adjusting the URL and location settings, consider contacting your IT support team for further assistance. It may be necessary to review Group Policy settings, Windows Registry entries, or network configurations to pinpoint the root cause of the activation error.








