Troubleshooting connection issues in Microsoft 365 for Office 365 Outlook 2013 can be a frustrating task, but fear not! In this article, we will delve into effective strategies to fix Outlook’s connectivity problems and ensure smooth communication for all your email needs. So, let’s dive right in and conquer those connectivity hurdles!
Recently, Fortect has become increasingly popular as a reliable and efficient way to address a wide range of PC issues. It's particularly favored for its user-friendly approach to diagnosing and fixing problems that can hinder a computer's performance, from system errors and malware to registry issues.
- Download and Install: Download Fortect from its official website by clicking here, and install it on your PC.
- Run a Scan and Review Results: Launch Fortect, conduct a system scan to identify issues, and review the scan results which detail the problems affecting your PC's performance.
- Repair and Optimize: Use Fortect's repair feature to fix the identified issues. For comprehensive repair options, consider subscribing to a premium plan. After repairing, the tool also aids in optimizing your PC for improved performance.
Common Outlook Connection Issues and Solutions
If you’re experiencing Outlook connection problems in Microsoft 365 for Office 365 Outlook 2013, here are some potential solutions to consider:
1. Check your internet connection: Ensure that you have a stable internet connection before troubleshooting any Outlook connectivity issues.
2. Verify login credentials: Double-check your username and password to ensure they are correct. Make sure your passwords meet the necessary complexity requirements.
3. Disable proxy server: If you’re using a proxy server, try disabling it temporarily to see if that resolves the issue.
4. Trust Center settings: Ensure that your Trust Center settings are configured correctly. Check for any disabled programmatic access settings that might be causing issues.
5. Check for program files corruption: Run a repair on your Office installation to fix any corrupted program files.
6. Disable encryption: If you’re unable to connect to your email account due to encryption settings, try temporarily disabling encryption to establish a connection.
Remember, these are just some general solutions to common Outlook connection problems. If none of these methods work, it may be necessary to contact your admin or IT support for further assistance.
Troubleshooting Methods for Outlook Connection Errors
- Check your internet connection: Ensure that you have a stable and reliable internet connection.
- Disable any firewall or antivirus software: Temporarily turn off any firewall or antivirus software that may be blocking Outlook’s connection.
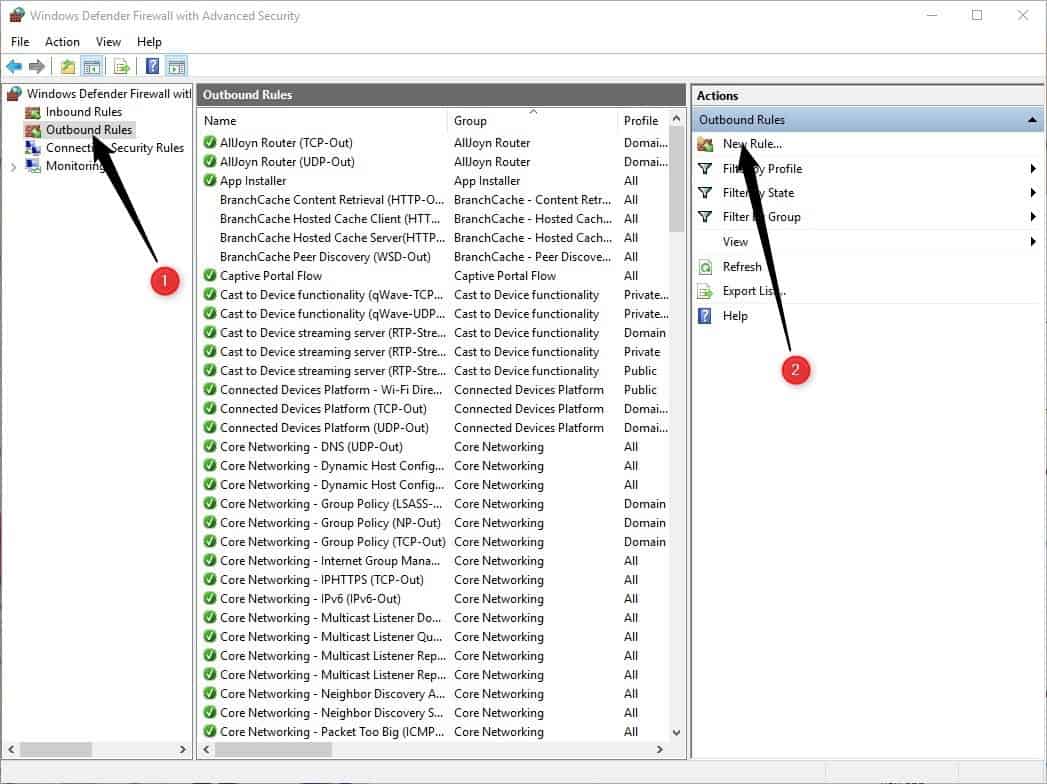
- Verify the server settings: Double-check that the server settings in Outlook are correctly configured.
- Clear the DNS cache: Flush the DNS cache on your computer to resolve any potential DNS-related issues.
- Use the Microsoft Support and Recovery Assistant: Download and run the Microsoft Support and Recovery Assistant tool to automatically diagnose and fix Outlook connection problems.
- Disable add-ins: Temporarily disable any add-ins or plugins in Outlook that may be causing connectivity issues.
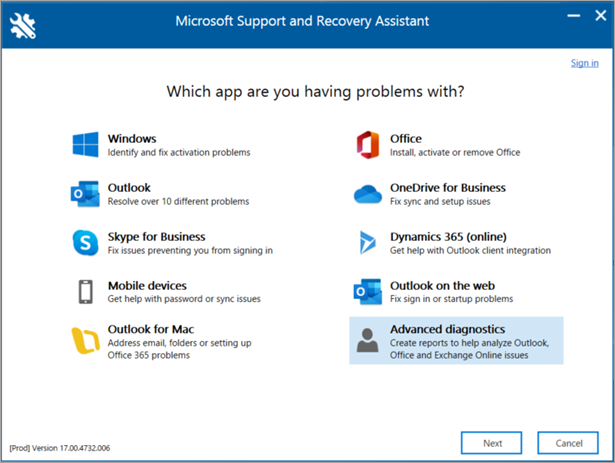
- Repair Office installation: Use the built-in repair feature to repair any damaged or corrupted Office installation files.
- Create a new Outlook profile: Create a new Outlook profile to fix any problems associated with the existing profile.
- Update Outlook: Make sure you have the latest updates and patches installed for Outlook.
- Perform a clean reinstall: If all else fails, uninstall and reinstall Outlook to start fresh.
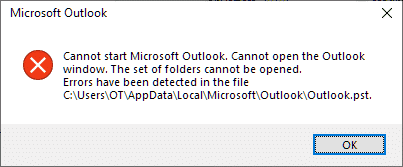
Configuring Outlook to Connect with Office 365
First, check your internet connection and make sure it is stable. If the issue persists, try resetting your password for your Office 365 Outlook account.
If that doesn’t work, you can try repairing your Outlook installation. To do this, go to the Control Panel, select “Programs,” then “Programs and Features.” Find Microsoft Office in the list, right-click, and select “Change.” Choose the “Repair” option.
Another potential solution is to recreate your mail profile. To do this, open the Control Panel and search for “Mail.” Click on “Mail (32-bit)” and then “Show Profiles.” Select your profile and click “Remove.” Then, open Outlook and set up a new profile.
These are just a few methods to fix Outlook connection problems. If none of these solutions work, it may be necessary to contact your IT administrator for further assistance.
python
import requests
# Define the necessary credentials and endpoints
client_id = "YOUR_CLIENT_ID"
client_secret = "YOUR_CLIENT_SECRET"
tenant_id = "YOUR_TENANT_ID"
scope = "https://graph.microsoft.com/.default"
token_endpoint = f"https://login.microsoftonline.com/{tenant_id}/oauth2/v2.0/token"
graph_api_endpoint = "https://graph.microsoft.com/v1.0"
# Request an access token using client credentials
data = {
'grant_type': 'client_credentials',
'client_id': client_id,
'client_secret': client_secret,
'scope': scope
}
response = requests.post(token_endpoint, data=data)
access_token = response.json()['access_token']
# Perform a sample request to retrieve the user's email messages
headers = {
'Authorization': f'Bearer {access_token}',
'Accept': 'application/json'
}
response = requests.get(f'{graph_api_endpoint}/me/messages', headers=headers)
messages = response.json()
# Process the retrieved messages
for message in messages['value']:
print(f"Subject: {message['subject']}")
print(f"Sender: {message['from']['emailAddress']['address']}")
print(f"Received: {message['receivedDateTime']}")
print("-----")
Please make sure to replace the placeholders `YOUR_CLIENT_ID`, `YOUR_CLIENT_SECRET`, and `YOUR_TENANT_ID` with your actual credentials. Additionally, ensure you have the necessary permissions and have registered your application in Azure AD to access the Microsoft Graph API.
Keep in mind that the above code is just a starting point and might require additional error handling, authentication flow, or specific API calls based on your requirements. It’s always recommended to refer to the official Microsoft Graph API documentation for a comprehensive understanding of available endpoints and functionalities.
Backup and Email Setup Options for Office 365 Outlook
Backup and Email Setup Options for Office 365 Outlook
Fix Outlook connection problems in Microsoft 365 for Office 365 Outlook 2013.
| Backup Options | Email Setup Options |
|---|---|
| 1. Manual backup to local storage | 1. Manual setup using POP or IMAP |
| 2. Automatic backup to cloud storage | 2. Auto Account Setup using Exchange ActiveSync |
| 3. Third-party backup software | 3. Manual setup using Exchange or Office 365 |






