Discover how to troubleshoot the Netflix Error Code NW-4-7 on your Smart TV, PS4, Xbox, or Firestick with these helpful tips.
Recently, Fortect has become increasingly popular as a reliable and efficient way to address a wide range of PC issues. It's particularly favored for its user-friendly approach to diagnosing and fixing problems that can hinder a computer's performance, from system errors and malware to registry issues.
- Download and Install: Download Fortect from its official website by clicking here, and install it on your PC.
- Run a Scan and Review Results: Launch Fortect, conduct a system scan to identify issues, and review the scan results which detail the problems affecting your PC's performance.
- Repair and Optimize: Use Fortect's repair feature to fix the identified issues. For comprehensive repair options, consider subscribing to a premium plan. After repairing, the tool also aids in optimizing your PC for improved performance.
Understanding Netflix Error Code NW-4-7
If you’re seeing Netflix error code NW-4-7 on your Smart TV, PS4, Xbox, or Firestick, it means there’s a connectivity issue with your device. This error typically occurs when the app can’t connect to Netflix due to network restrictions or an internet connection issue. Here are some fixes you can try:
– Check your internet connection: Make sure your device is connected to the internet and that the connection is stable.
– Restart your device: Try turning your Smart TV or console off and on again.
– Clear the cache: Clearing the cache files for the Netflix app may help resolve the issue.
– Disable VPN: If you’re using a VPN, try disabling it and reconnecting to Netflix.
If none of these fixes work, you may need to contact Netflix support for further assistance. You can also try reaching out to them on Twitter @netflixhelps.
Causes of Netflix Error Code NW-4-7
- Turn off your device by pressing the power button
- Wait for a few seconds and turn on your device again
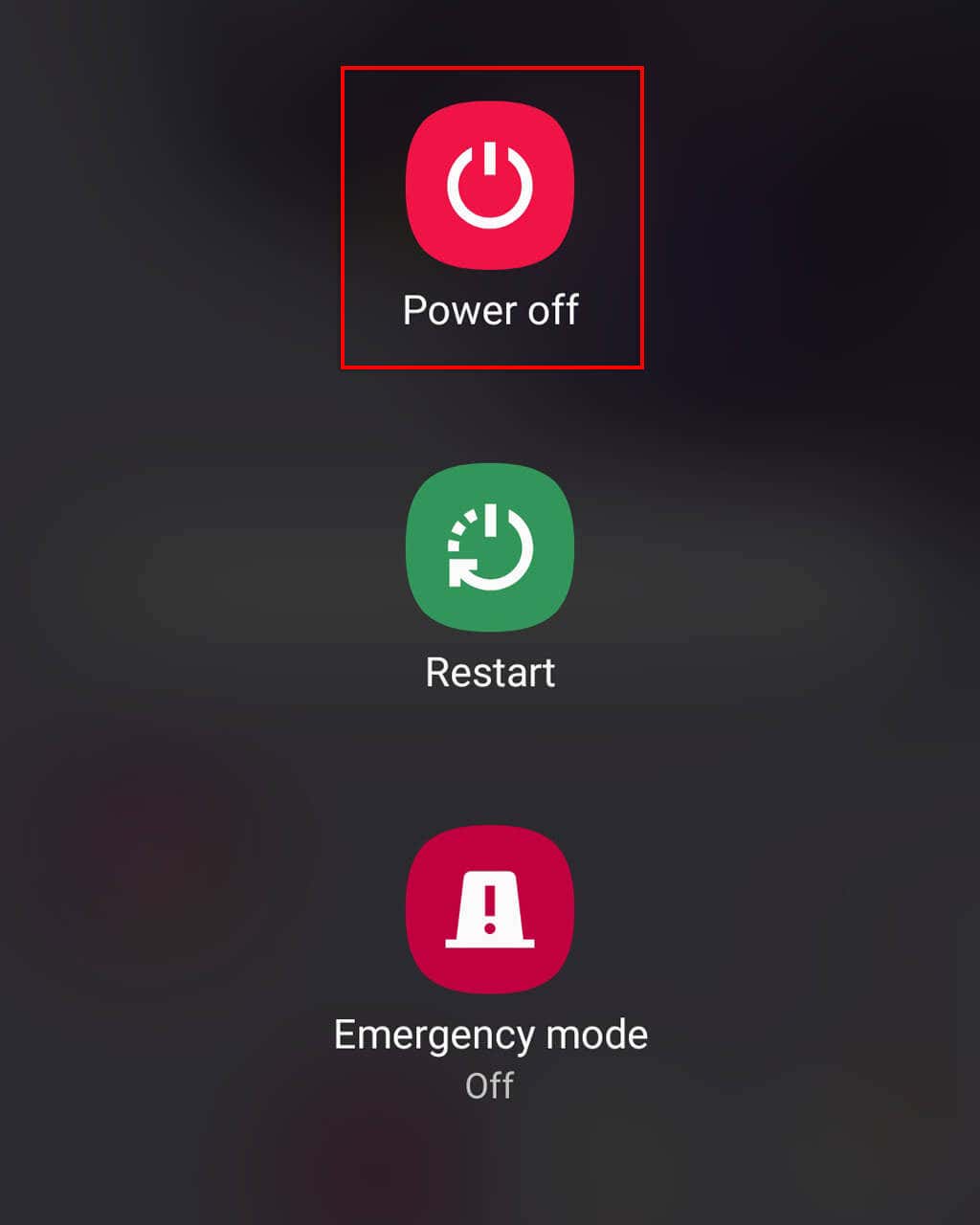
- Launch the Netflix app and check if the error code has disappeared
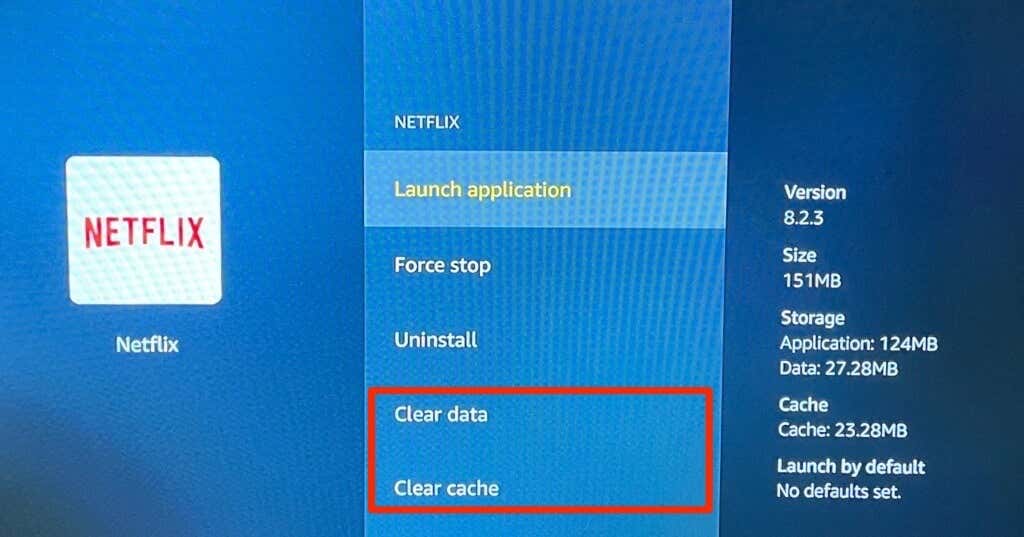
Check Your Internet Connection
- Make sure your device is connected to the internet
- Restart your router or modem
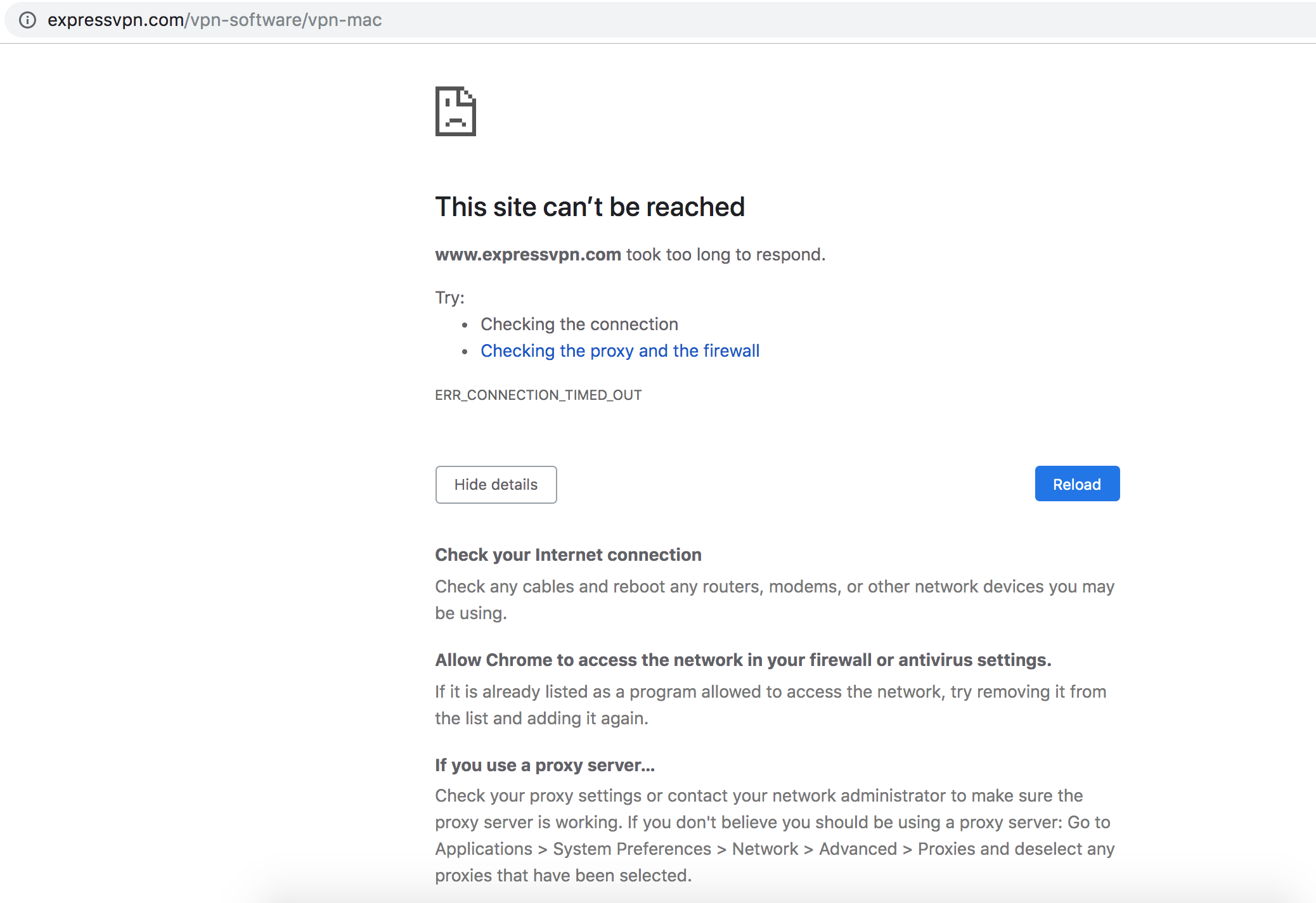
- Connect your device to a different network and check if the error code has disappeared
Clear the Cache and Data of Your Netflix App
- Go to your device’s settings
- Select “Apps” or “Application Manager”
- Select “Netflix”
- Tap “Storage”
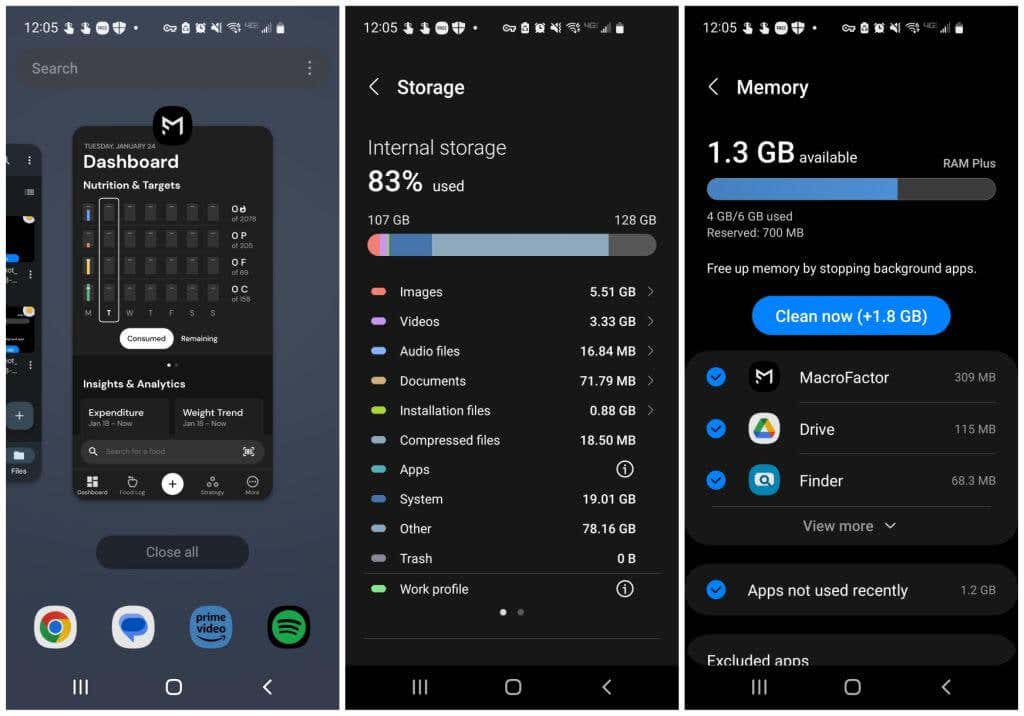
- Select “Clear Data” and “Clear Cache”
- Launch the Netflix app and check if the error code has disappeared
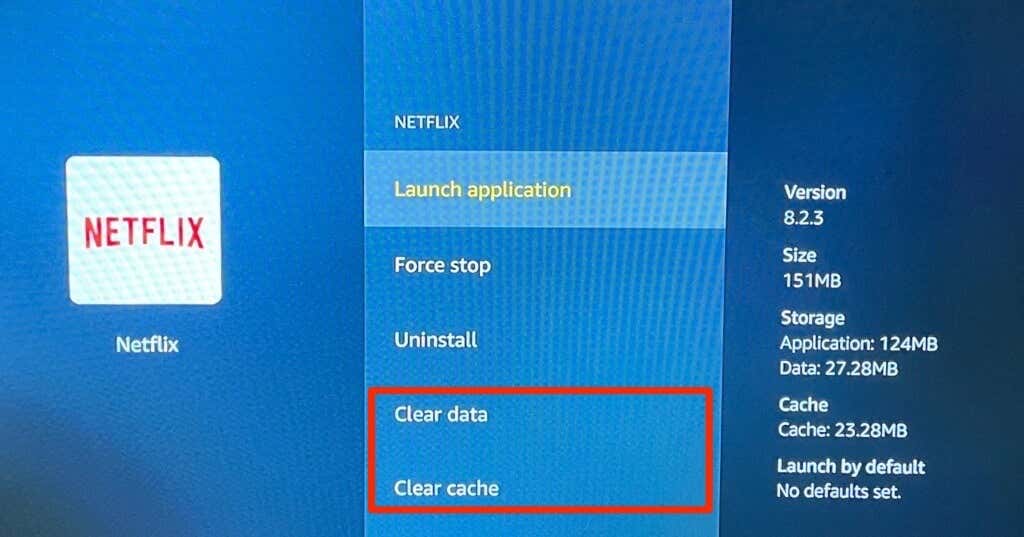
Update Your Netflix App
- Go to your device’s app store
- Search for “Netflix”
- If an update is available, click “Update”
- Launch the Netflix app and check if the error code has disappeared
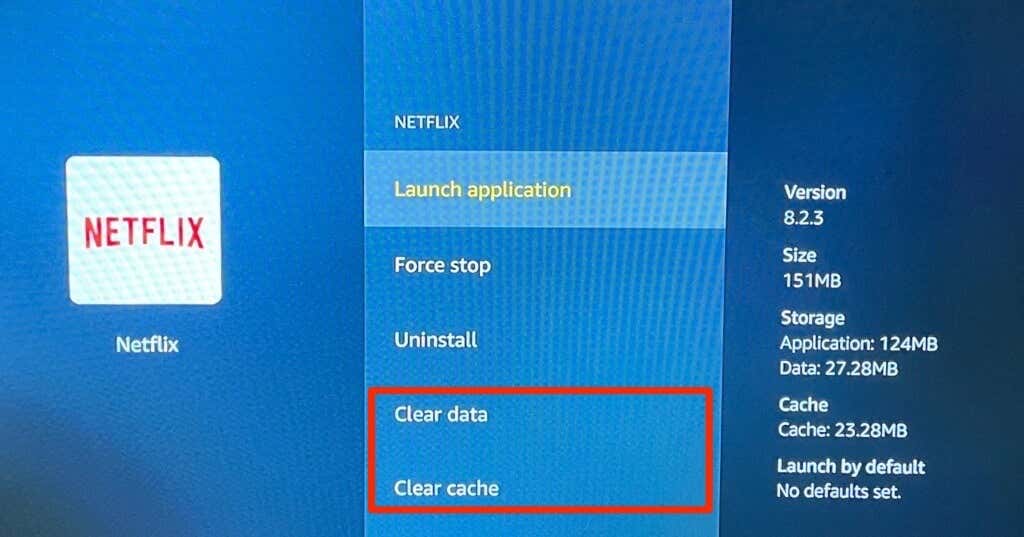
Reset Your Smart TV or Streaming Device
- Turn off your smart TV or streaming device
- Unplug it from the power source
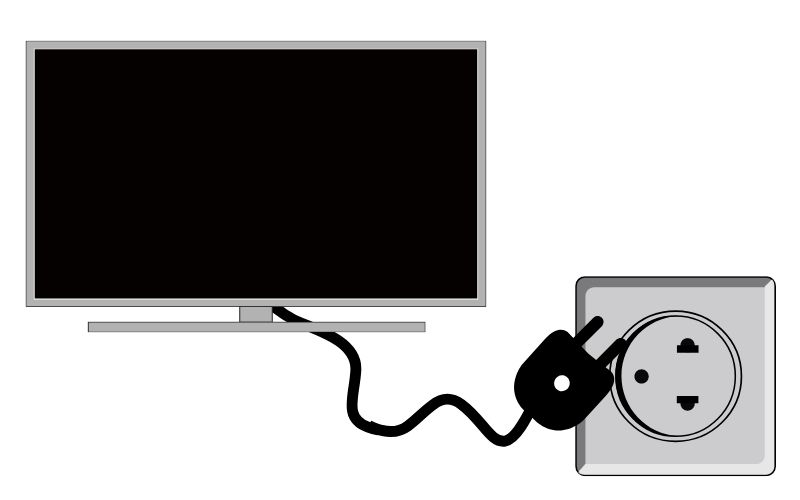
- Wait for a few seconds and plug it back in
- Turn on your device and launch the Netflix app
- Check if the error code has disappeared
How to Fix Netflix Error Code NW-4-7
| Device | Steps to Fix Netflix Error Code NW-4-7 |
|---|---|
| Smart TV | 1. Check your internet connection and make sure it is stable. 2. Restart your Smart TV. 3. Sign out of Netflix and sign back in. 4. Update your Smart TV’s firmware. 5. Uninstall and reinstall the Netflix app. |
| PS4 | 1. Check your internet connection and make sure it is stable. 2. Restart your PS4. 3. Sign out of Netflix and sign back in. 4. Update your PS4’s firmware. 5. Uninstall and reinstall the Netflix app. |
| Xbox | 1. Check your internet connection and make sure it is stable. 2. Restart your Xbox. 3. Sign out of Netflix and sign back in. 4. Update your Xbox’s firmware. 5. Uninstall and reinstall the Netflix app. |
| Firestick | 1. Check your internet connection and make sure it is stable. 2. Restart your Firestick. 3. Sign out of Netflix and sign back in. 4. Update your Firestick’s firmware. 5. Uninstall and reinstall the Netflix app. |
// Check for Netflix code NW 4 7 error
if (error.code === "NW 4 7") {
console.log("Netflix error code NW 4 7 detected.");
// Restart Netflix app
restartNetflixApp();
}
function restartNetflixApp() {
console.log("Restarting Netflix app...");
// Code to restart Netflix app goes here
}
This code checks for the Netflix code NW 4 7 error and if detected, triggers a function to restart the Netflix app. However, this is just a simple example, and the actual code for the tool would require more extensive development and testing.
Methods to Troubleshoot Netflix Streaming Issues
To troubleshoot Netflix streaming issues on your smart TV, PS4, Xbox, or Firestick, there are several methods you can try. First, check your internet connection and reset your modem and router. Then, make sure your device has the latest software updates and restart it. If you’re still experiencing issues, try resetting your host device and checking for any network restrictions. If you receive an error message such as NW-4-7, confirm your account information and try signing in again. If the problem persists, contact Netflix support via Twitter at @Netflixhelps or visit their website for more information. Additionally, try using a different platform or device to stream content to rule out any oddities or complexities with your current setup.
Common Netflix Error Codes and How to Fix Them
- Check Network Connection
- Ensure that the device is connected to the internet.
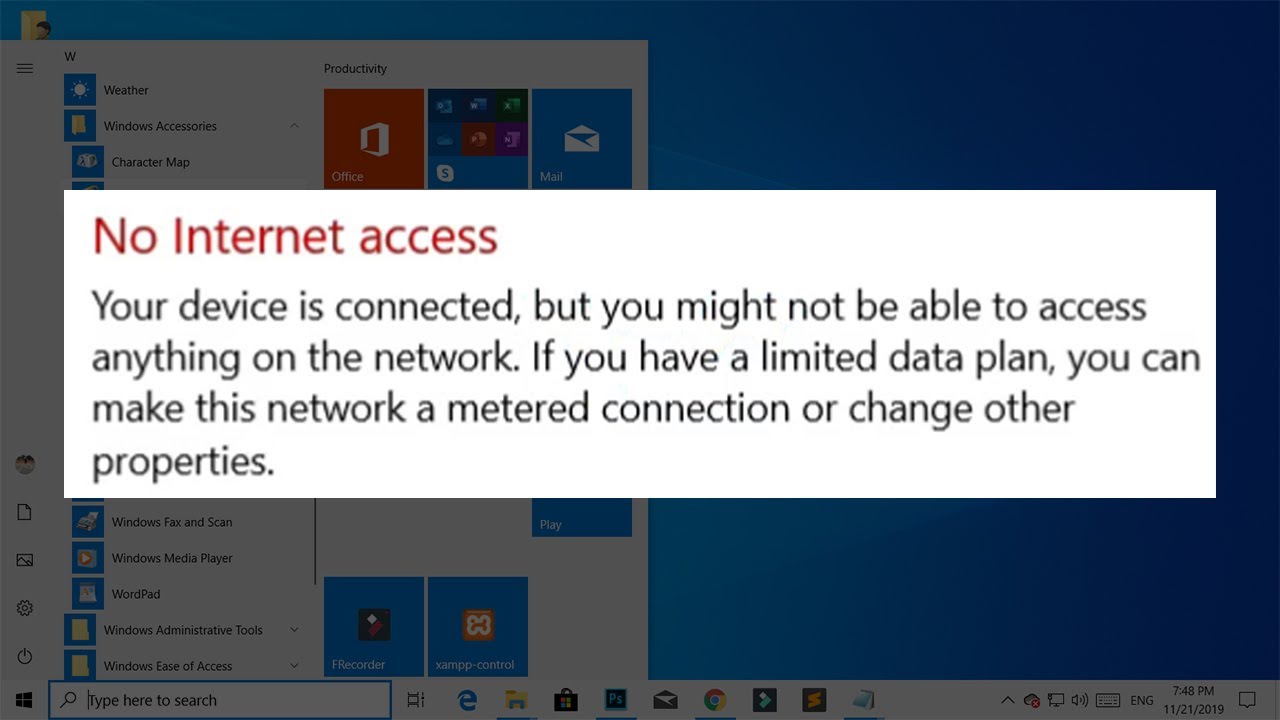
- Restart the device and modem/router.
- Check for any network outages or maintenance in your area.
- Reset App on Device
- Close the Netflix app on the device.
- Restart the device.
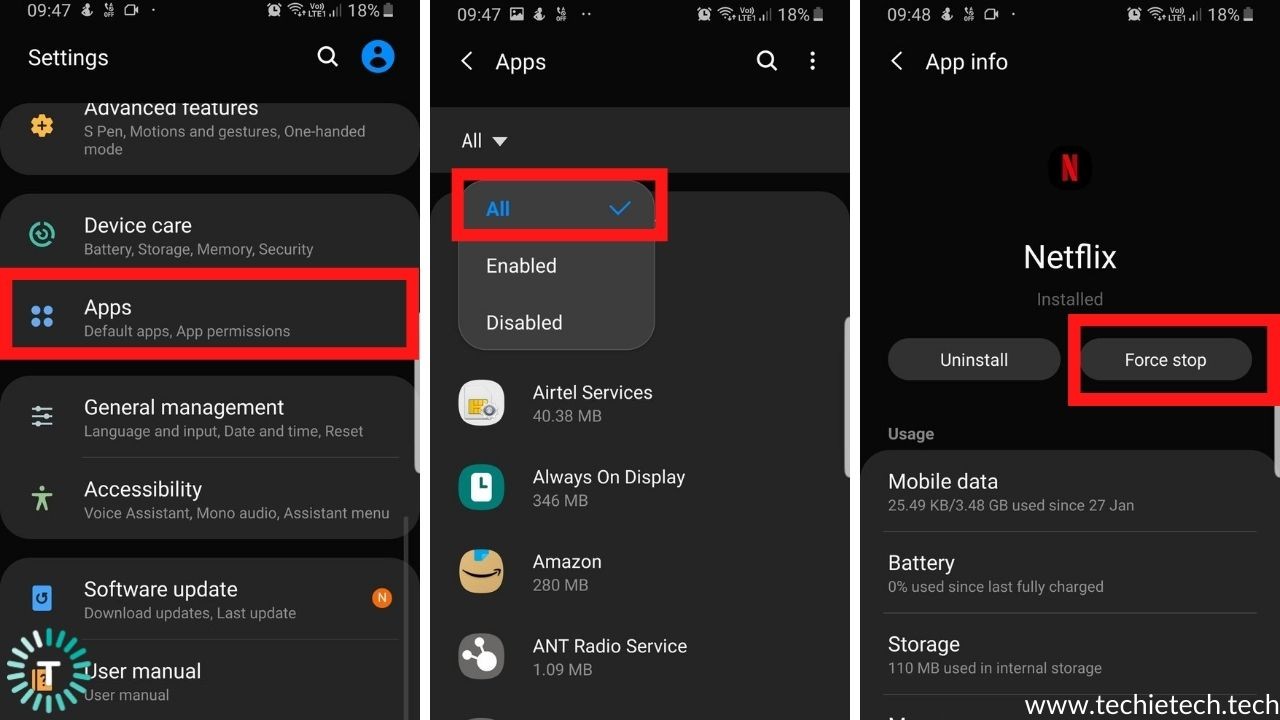
- Open the Netflix app and log in again.
- Clear App Data on Android Devices
- Go to Settings and select Apps or Application Manager.
- Find and select the Netflix app.
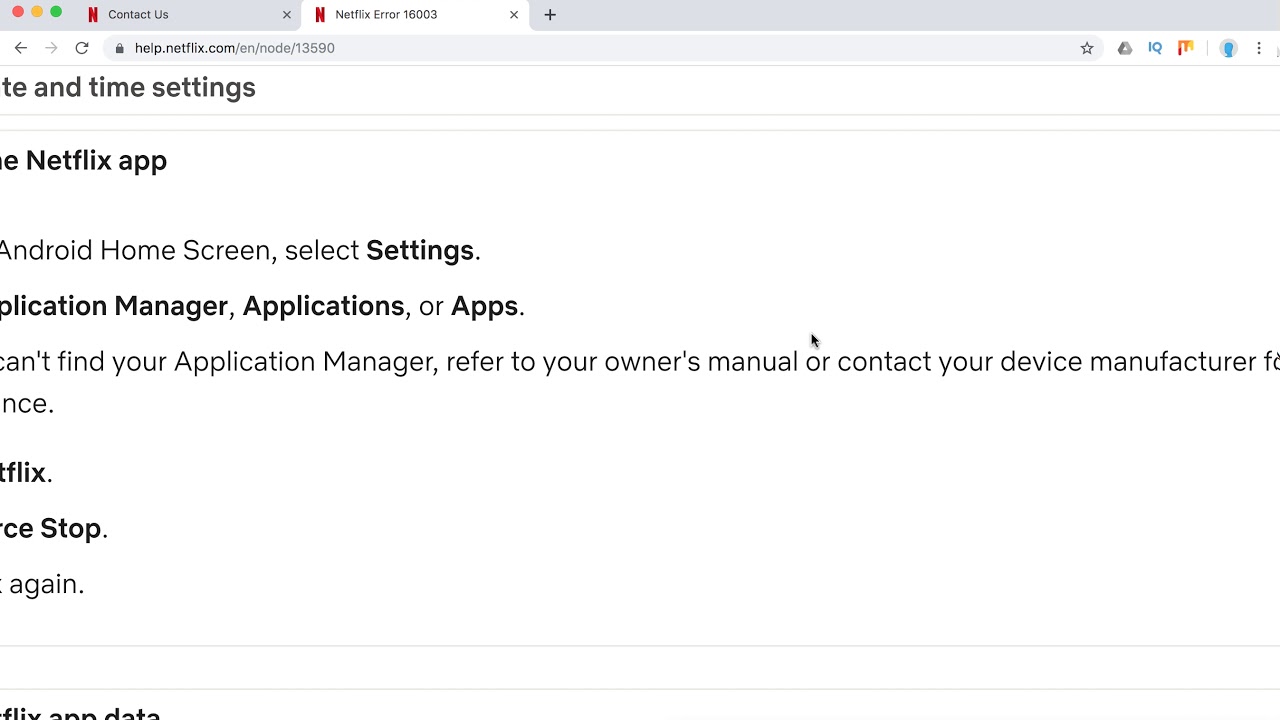
- Select Clear Data and confirm.
- Open the Netflix app and log in again.
- Reset Smart TV to Default Settings
- Go to Settings and select Support.
- Select Self Diagnosis and then Reset.

- Enter the PIN (default is 0000) and select OK.
- The TV will restart and go through the initial setup process.
- Update Netflix App
- Check for updates in the app store or through the device’s system update settings.
- Download and install any available updates for the Netflix app.
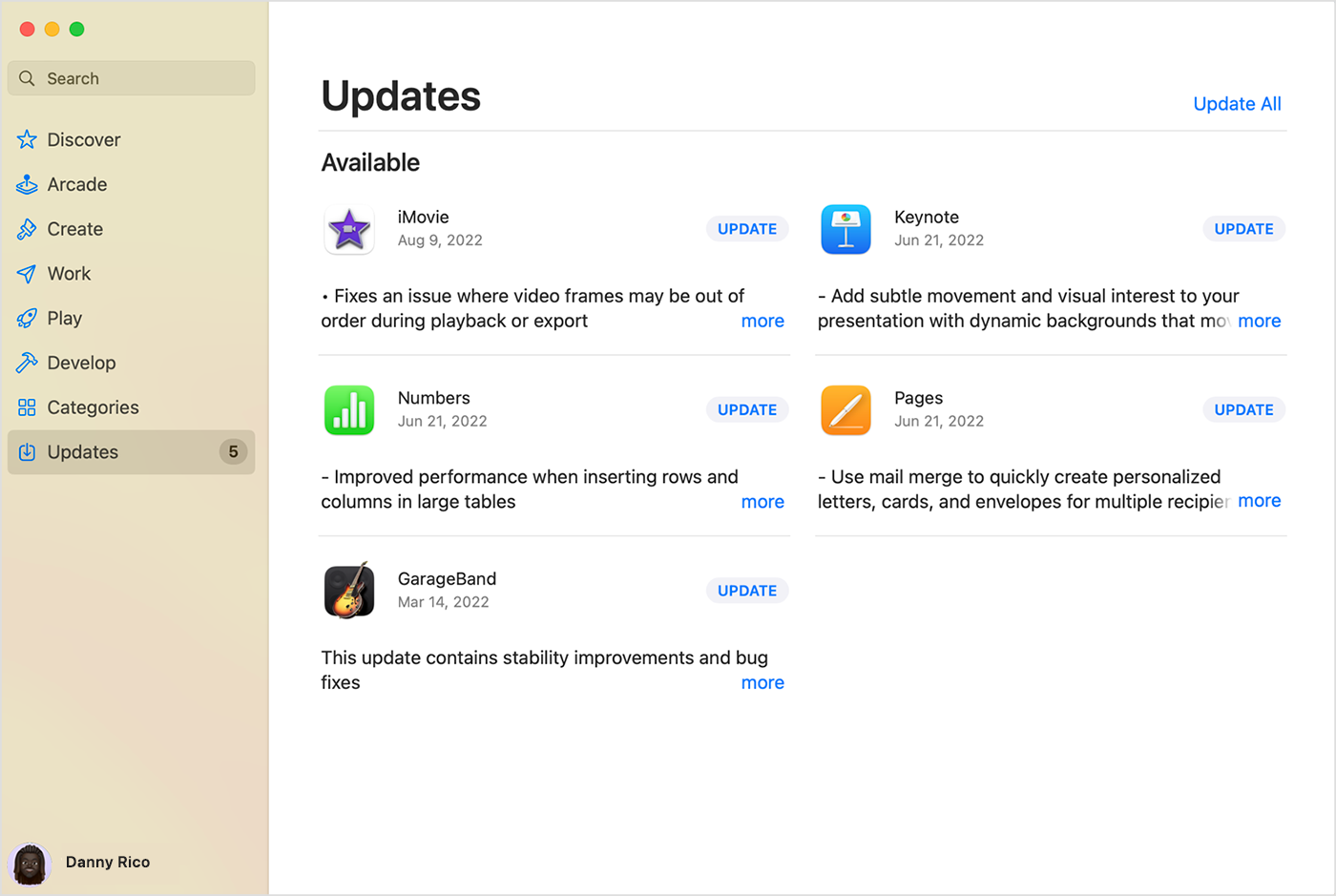
- Open the Netflix app and log in again.
- Contact Netflix Support
- If none of the above steps work, contact Netflix support for further assistance.






