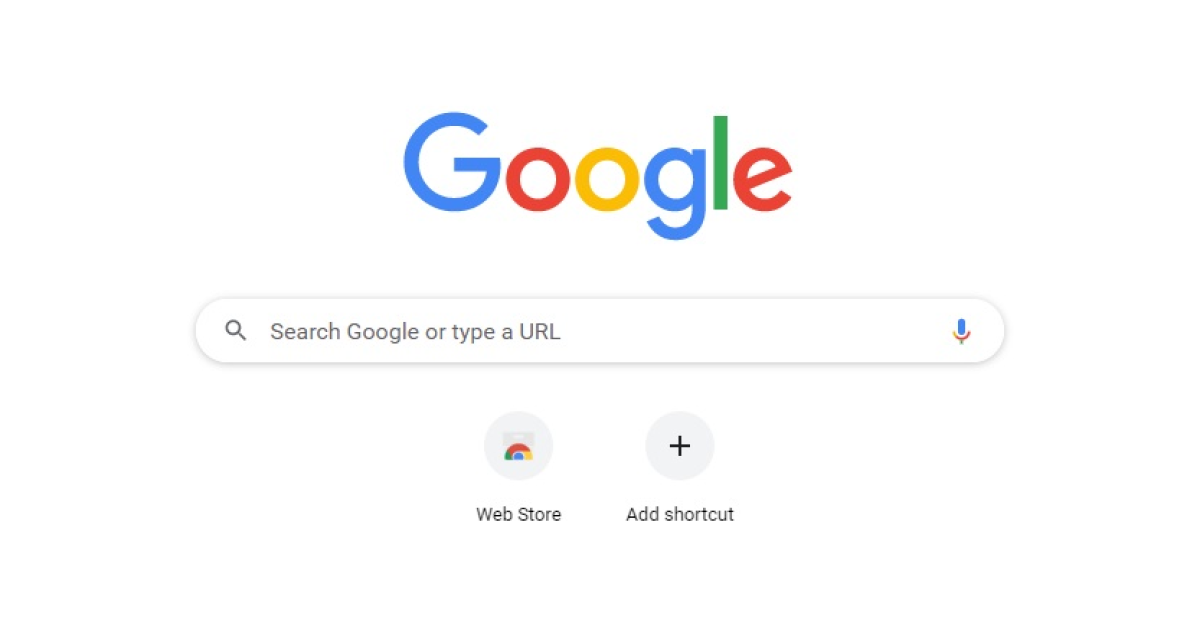
If your Google Chrome browser is acting strangely, it may be infected with malware. Here’s how to remove it and keep your browsing experience secure.
Recently, Fortect has become increasingly popular as a reliable and efficient way to address a wide range of PC issues. It's particularly favored for its user-friendly approach to diagnosing and fixing problems that can hinder a computer's performance, from system errors and malware to registry issues.
- Download and Install: Download Fortect from its official website by clicking here, and install it on your PC.
- Run a Scan and Review Results: Launch Fortect, conduct a system scan to identify issues, and review the scan results which detail the problems affecting your PC's performance.
- Repair and Optimize: Use Fortect's repair feature to fix the identified issues. For comprehensive repair options, consider subscribing to a premium plan. After repairing, the tool also aids in optimizing your PC for improved performance.
Recognizing Malware Symptoms
Start by running a malware scan using reputable antivirus software. This will help identify and remove any malicious programs that may be causing the symptoms. Additionally, check your browser extensions and remove any that you don’t recognize or trust.
If you suspect that your browser has been compromised, clear your browsing data and reset your browser settings to default. This can help eliminate any lingering malware and restore your browser to a clean state. It’s also a good idea to update your browser and operating system to the latest versions to ensure that you have the latest security patches.
By recognizing malware symptoms and taking proactive steps to remove it, you can protect your browser and keep your data safe.
Identifying Unwanted Programs on Your Device
Another way to identify unwanted programs is by checking your installed programs on your computer. Go to your Control Panel or Settings, then click on “Programs” or “Apps” to see a list of installed programs. Look for any unfamiliar or suspicious programs and uninstall them.
You can also use an antivirus or antimalware program to scan your device for any potential threats. Run a full system scan and remove any detected malware or unwanted programs.
Additionally, be cautious when downloading files or clicking on pop-up ads, as these can often contain malware. Always download from trusted sources and be wary of any suspicious-looking ads.
By regularly checking for and removing unwanted programs from your device, you can help keep your Google Chrome browser and your computer safe from malware.
Removing Malware from Windows Computers
To remove malware from your Google Chrome browser, start by running a full scan of your Windows computer using a reputable antivirus program. This will help identify and remove any malicious software that may be causing issues with your browser.
Next, reset your Google Chrome browser settings to their default state. To do this, go to the Settings menu, scroll down to the bottom and click on “Advanced,” then scroll down to the “Reset and clean up” section and click on “Restore settings to their original defaults.”
If you are still experiencing issues, consider reinstalling Google Chrome completely. First, uninstall the browser from your computer, then download the latest version from the official website and reinstall it. This can help get rid of any lingering malware that may be affecting your browsing experience.
Removing Malware from Mac Computers
If you suspect that your Google Chrome browser on your Mac computer has been infected with malware, there are steps you can take to remove it. First, you can try clearing your browsing data by going to the Chrome menu, selecting “More tools,” and then “Clear browsing data.” Make sure to check the boxes for “Cookies and other site data” and “Cached images and files.”
If that doesn’t work, you can try resetting Chrome to its default settings. Go to the Chrome menu, select “Settings,” scroll down and click on “Advanced,” then under the “Reset and clean up” section, choose “Restore settings to their original defaults.”
Another option is to scan your Mac for malware using reputable antivirus software. Make sure to keep your antivirus software updated and run regular scans to prevent future infections.
If all else fails, you may need to uninstall and reinstall Chrome on your Mac. To uninstall, go to the Finder, select “Applications,” find Chrome, and drag it to the Trash. Then, download and install the latest version of Chrome from the official website.
Eliminating Untrusted Browser Extensions
To eliminate untrusted browser extensions from Google Chrome, first, open the browser and click on the three-dot menu in the top right corner. Select “More tools” and then “Extensions” from the dropdown menu. Here, you can see a list of all installed extensions. Remove any suspicious or untrusted extensions by clicking on the “Remove” button next to each one.
It’s also a good idea to reset Chrome settings to their original defaults to remove any unwanted changes made by malware. To do this, go to the Chrome settings, scroll down and click on “Advanced,” then click on “Reset and clean up” and select “Restore settings to their original defaults.”
Additionally, it’s important to regularly scan your computer for malware using a reputable antivirus program, as well as keeping your browser and operating system up to date with the latest security patches.
Resetting Browser to Default Settings
To reset your Google Chrome browser to its default settings, follow these steps. First, open Chrome and click on the three-dot menu in the top right corner. From there, select “Settings” and scroll down to the bottom of the page. Click on “Advanced” to expand the settings options, then scroll down to find the “Reset and clean up” section.
Click on “Restore settings to their original defaults” and then click “Reset settings” to confirm. This will reset your startup page, new tab page, search engine, and pinned tabs. It will also disable all extensions and clear temporary data like cookies, cache, and site settings.
After completing these steps, your browser should be reset to its default settings, which can help remove any malware or unwanted programs that may have affected your browsing experience.
Updating Your Operating System
To ensure that your Google Chrome browser is free from malware, it’s important to regularly update your operating system. Check for updates by going to your computer’s settings and selecting the option for system updates. Keeping your operating system up to date will help to protect your browser from potential security threats.
Updating your operating system not only improves the overall performance of your computer, but it also helps to patch any vulnerabilities that may be exploited by malware. Set your computer to automatically install updates to ensure that you are always running the latest version of your operating system. This will help to keep your browser and your entire system safe from potential threats.
Regularly updating your operating system is a crucial step in maintaining the security of your Google Chrome browser. By staying up to date with the latest software updates, you can help to prevent malware from infiltrating your system and causing harm. Make it a habit to check for updates on a regular basis to ensure that your operating system is always running the most current version. This will help to keep your browser and your entire computer safe and secure.
Performing a Security Checkup
Next, click on “Clean up computer” and follow the prompts to scan for any harmful software. This will help identify and remove any potential threats that may be affecting your browsing experience.
Additionally, it’s important to ensure that your browser is up to date with the latest security patches. To do this, go back to the Settings menu and click on “About Chrome” to check for and install any available updates.
Finally, consider installing a reputable antivirus software to provide an extra layer of protection against malware and other online threats.
Adjusting Default Ads Permissions
| Step | Description |
|---|---|
| 1 | Open Google Chrome browser and click on the three-dot menu in the top right corner. |
| 2 | Select “Settings” from the drop-down menu. |
| 3 | Scroll down and click on “Advanced” to expand the settings options. |
| 4 | Under “Privacy and security,” click on “Site settings.” |
| 5 | Scroll down and click on “Ads.” |
| 6 | Adjust the default ads permissions by toggling the switch to block or allow ads as per your preference. |
Understanding Malware Issues
Malware can cause various issues in your Google Chrome browser, including pop-up ads, redirects to malicious websites, and slow performance. To remove malware from your browser, follow these steps:
1. First, scan your computer for malware using a reliable antivirus program. This will help identify and remove any malicious software that may be affecting your browser.
2. Next, reset your Chrome settings to their default state. This can help eliminate any unwanted extensions or changes caused by malware.
3. You can also use Chrome’s built-in cleanup tool to remove any harmful software that may be affecting your browser.
4. If the issue persists, consider reinstalling Chrome to completely remove any malware and start fresh.
Seeking Further Assistance and Resources
- Research online for reputable malware removal tools and resources
- Use search engines to look for trusted websites and forums with helpful information
- Read user reviews and experiences with different malware removal methods
- Consider seeking help from professional tech support or malware removal services







