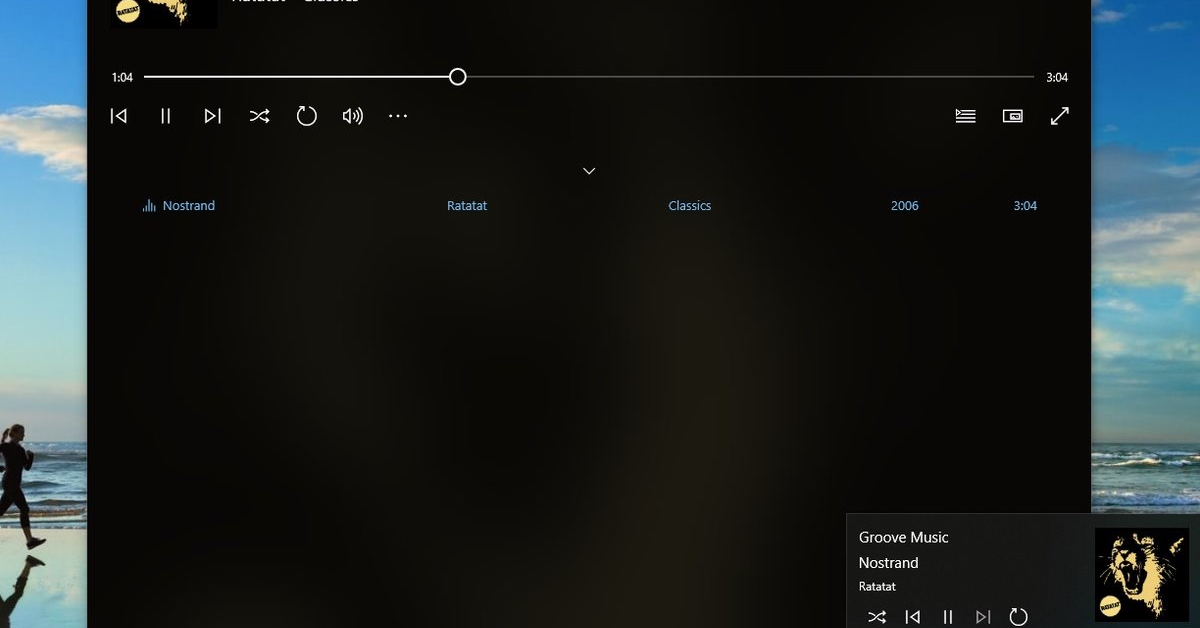
Are you struggling with low computer volume on your Windows system? Here are 7 tricks to help you fix the issue.
Recently, Fortect has become increasingly popular as a reliable and efficient way to address a wide range of PC issues. It's particularly favored for its user-friendly approach to diagnosing and fixing problems that can hinder a computer's performance, from system errors and malware to registry issues.
- Download and Install: Download Fortect from its official website by clicking here, and install it on your PC.
- Run a Scan and Review Results: Launch Fortect, conduct a system scan to identify issues, and review the scan results which detail the problems affecting your PC's performance.
- Repair and Optimize: Use Fortect's repair feature to fix the identified issues. For comprehensive repair options, consider subscribing to a premium plan. After repairing, the tool also aids in optimizing your PC for improved performance.
Update and Troubleshoot Audio Drivers
If you are experiencing low computer volume, updating and troubleshooting your audio drivers can often solve the issue. Here are 7 tricks for Windows users to fix low volume problems:
1. Check for Driver Updates: Make sure your audio drivers are up to date. To do this, right-click on the Windows Start button and select “Device Manager.” Look for the “Sound, video and game controllers” section, right-click on your audio device, and select “Update driver.”
2. Reboot Your Computer: Sometimes a simple reboot can resolve audio issues. Restart your computer and see if the volume has improved.
3. Adjust Sound Settings: Right-click on the speaker icon in the taskbar, select “Open Sound settings,” and adjust the volume and sound preferences to your liking.
4. Check for Windows Updates: Make sure your Windows operating system is up to date by going to Settings > Update & Security > Windows Update.
5. Run Troubleshooter: Windows has a built-in troubleshooting tool that can help identify and fix audio problems. Go to Settings > Update & Security > Troubleshoot > Playing Audio.
6. Uninstall and Reinstall Audio Drivers: If updating the drivers didn’t work, try uninstalling and reinstalling them. Go back to Device Manager, right-click on your audio device, and select “Uninstall device.” Then restart your computer to reinstall the drivers automatically.
7. Check for Third-Party Software: Sometimes third-party software can interfere with your audio settings. Check if you have any audio-enhancing software installed and disable it to see if it improves the volume.
Adjust Sound Settings and Quality
- Check Volume Levels
- Make sure the volume on your computer is turned up and not muted.
- Update Sound Drivers
- Open Device Manager by pressing Windows Key + X and selecting it from the menu.
- Expand the “Sound, video and game controllers” section.
- Right-click on your sound device and select “Update driver.”
- Follow the on-screen instructions to complete the update.
- Adjust Sound Enhancements
- Right-click on the volume icon in the taskbar and select “Sounds.”
- Go to the “Playback” tab and double-click on your audio device.
- Go to the “Enhancements” tab and check or uncheck any enhancements that may be affecting the sound quality.
- Click “OK” to apply the changes.
- Change Audio Format
- Right-click on the volume icon in the taskbar and select “Sounds.”
- Go to the “Playback” tab and double-click on your audio device.
- Go to the “Advanced” tab and select a different audio format from the drop-down menu.
- Click “Apply” and then “OK” to save the changes.
Explore External and Third-Party Solutions
1. Check External Speakers: Make sure your external speakers are connected properly and turned on. Ensure that the volume on the speakers is also set to an appropriate level.
2. Update Audio Drivers: Outdated or faulty audio drivers can cause low volume issues. Update your audio drivers through the Device Manager or by visiting the manufacturer’s website.
3. Use Audio Enhancements: Windows has built-in audio enhancements that can boost volume and improve sound quality. Go to the Control Panel, select Sound, and navigate to the Enhancements tab to enable enhancements like Loudness Equalization or Bass Boost.
4. Adjust Sound Settings: Navigate to the Sound settings in Control Panel and adjust the volume levels for different applications. You can also customize sound settings for specific output devices.
5. Install Third-Party Audio Software: Consider installing third-party audio software like Dolby Atmos or Realtek to enhance your audio experience and increase volume levels.
6. Use Equalizer Settings: Utilize equalizer settings in media player software to adjust audio frequencies and boost volume. Experiment with different equalizer presets to find the best sound for your setup.
7. Check Windows Updates: Ensure that your Windows operating system is up to date with the latest updates. Windows updates often include audio enhancements and bug fixes that can improve volume levels.
By exploring external and third-party solutions, you can effectively address low computer volume issues on Windows and enjoy a better audio experience. Follow these tricks to optimize your audio settings and enhance sound quality on your device.
Maintain and Test Hardware Components
| Component | Action |
|---|---|
| Speakers | Check if they are properly connected and powered on. |
| Sound Card | Update drivers and check for any conflicts in Device Manager. |
| Volume Settings | Make sure volume is not muted and set to an appropriate level. |
| Audio Jack | Check for any debris or dust blocking the connection. |
| External Devices | Disconnect and reconnect any external speakers or headphones. |
| Windows Settings | Check sound settings in Control Panel and troubleshoot using the Sound troubleshooter. |
| Hardware Test | Run a hardware diagnostic test to check for any issues with the sound hardware. |
FAQs
How to fix low volume on computer?
To fix low volume on a computer, you can adjust the volume settings by right-clicking the Sound icon on the taskbar and selecting Open Volume Mixer. From there, you can increase the volume for different sound sources such as Speakers, System Sounds, and Applications. Make sure to check if the volume is turned up for the specific application you are using.
Why is my audio so quiet even on full volume?
Your audio may be quiet even on full volume due to audio settings or volume limiters on your device. Check and adjust these settings to maximize headphone volume.
Why can I barely hear my computer?
You can barely hear your computer because the speakers may be turned off or the volume may be too low. Check the audio settings, ensure all components are unmuted, and make sure all cables are connected properly. Disconnect headphones to see if the speakers are working.
How do I increase the volume on my PC?
To increase the volume on your PC, you can adjust the system volume in the Control Panel under Hardware and Sound. Simply click on the speaker icon to unmute any muted sounds and then drag the slider bar to raise the volume level.








