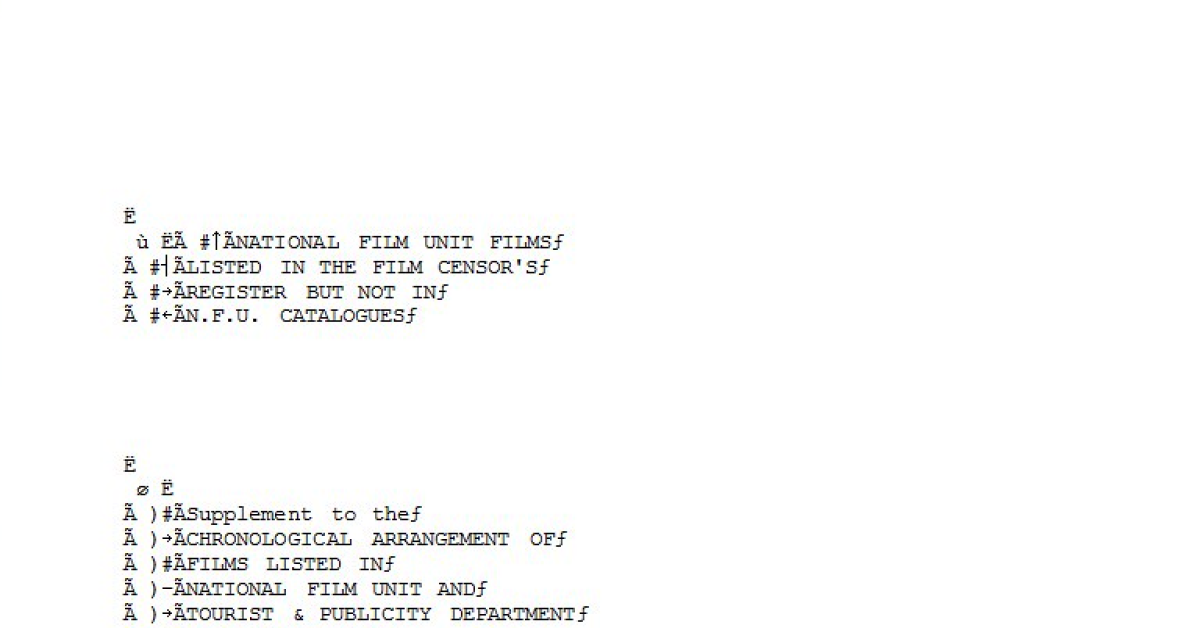
Having trouble with Microsoft Office 2007 not responding on Windows? Here are some solutions to fix the issue.
Recently, Fortect has become increasingly popular as a reliable and efficient way to address a wide range of PC issues. It's particularly favored for its user-friendly approach to diagnosing and fixing problems that can hinder a computer's performance, from system errors and malware to registry issues.
- Download and Install: Download Fortect from its official website by clicking here, and install it on your PC.
- Run a Scan and Review Results: Launch Fortect, conduct a system scan to identify issues, and review the scan results which detail the problems affecting your PC's performance.
- Repair and Optimize: Use Fortect's repair feature to fix the identified issues. For comprehensive repair options, consider subscribing to a premium plan. After repairing, the tool also aids in optimizing your PC for improved performance.
Identifying Causes of Non-Response
There are several potential causes for Microsoft Office 2007 not responding on Windows. One common reason is a conflict with other programs or plug-ins. To identify this issue, try running Microsoft Office in safe mode by holding the CTRL key while opening the program. If it runs smoothly in safe mode, the problem may be related to a third-party program or plug-in.
Another possible cause of non-response is a corrupted installation of Microsoft Office. To check for this issue, you can run the Office Repair tool by going to Control Panel > Programs and Features, right-clicking on Microsoft Office, and selecting Repair. This will fix any corrupted files and may resolve the non-response problem.
Additionally, insufficient system resources or a lack of available memory can cause Microsoft Office 2007 to become unresponsive. To address this, try closing any unnecessary programs and ensuring that your computer meets the minimum system requirements for running Microsoft Office.
Sometimes, non-response issues can be related to specific files or documents. To test this, try opening a different document or spreadsheet to see if the problem persists. If the issue only occurs with certain files, they may be corrupted and need to be repaired or restored from a backup.
It’s also worth checking for any available updates or patches for Microsoft Office. Make sure that you have the latest service packs and updates installed, as these can often resolve non-response issues. You can check for updates by going to the “File” menu within any Office application and selecting “Account” > “Update Options” > “Update Now”.
In some cases, conflicts with antivirus or security software can cause Microsoft Office to stop responding. To test this, try temporarily disabling your antivirus software and see if the issue is resolved. If so, you may need to adjust the settings of your security software to allow Microsoft Office to run smoothly.
Finally, if none of the above solutions work, it may be necessary to perform a complete uninstall and reinstall of Microsoft Office 2007. Be sure to back up any important documents or files before uninstalling, and use the official Microsoft Office uninstaller to remove the program completely. Then, reinstall Microsoft Office using your original product key.
By identifying the causes of non-response in Microsoft Office 2007 on Windows, you can take the necessary steps to resolve the issue and get back to using the software without interruptions.
Starting in Safe Mode
To start Microsoft Office 2007 in Safe Mode, follow these steps:
1. Close all Microsoft Office applications if they are currently running.
2. Press the Windows key + R to open the Run dialog box.
3. Type “winword /safe” for Microsoft Word, “excel /safe” for Microsoft Excel, or “powerpnt /safe” for Microsoft PowerPoint, and then press Enter.
4. This will start the respective Microsoft Office application in Safe Mode, allowing you to troubleshoot any issues that may be causing it to not respond.
Starting in Safe Mode can help you identify if the problem is being caused by a faulty add-in or a glitch in the software. If the application runs smoothly in Safe Mode, you may need to disable any recently added plug-ins or add-ins to determine the root of the problem.
Remember to exit Safe Mode and restart the application normally once you have finished troubleshooting. If the issue persists, you may need to consider other troubleshooting steps such as repairing the installation or performing a clean reinstall of Microsoft Office.
Utilizing the Office Repair Tool
| Utilizing the Office Repair Tool | |
|---|---|
| Article Title | Fix Microsoft Office 2007 Not Responding on Windows |
Managing Add-ins and Drivers
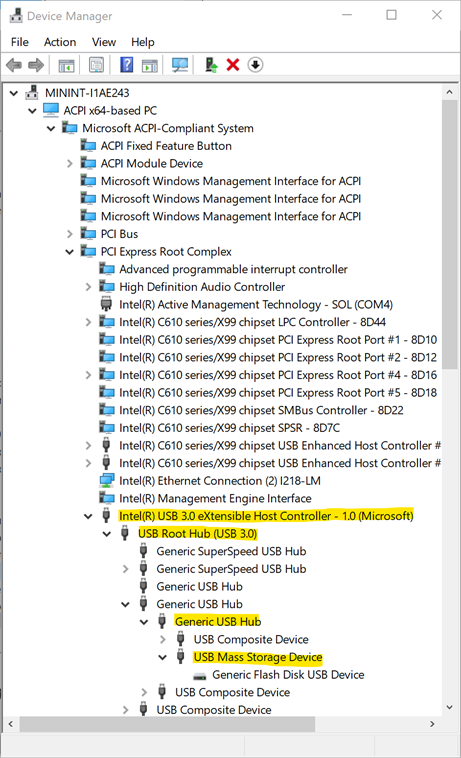
- Check for updates: Ensure that all add-ins and drivers for Microsoft Office 2007 are up to date.
- Disable unnecessary add-ins: Remove any add-ins that are not essential for the functioning of Microsoft Office 2007.
- Update drivers: Make sure that all drivers related to your computer’s hardware are updated to the latest version.
- Run in safe mode: Test if Microsoft Office 2007 is functioning properly by running it in safe mode to isolate any potential conflicts with add-ins or drivers.
- Reinstall problematic add-ins: If certain add-ins are causing issues, try reinstalling them to see if that resolves the problem.
Repairing Corrupt Files
To repair corrupt files in Microsoft Office 2007, you can use the built-in repair tool to fix any issues with the software. First, close all Microsoft Office applications and then open the “Control Panel” on your Windows computer. Click on “Programs” and then “Programs and Features.” Find Microsoft Office 2007 in the list of installed programs, right-click on it, and select “Change.”
Select “Repair” and then follow the on-screen instructions to start the repair process. This will scan for any corrupt files and attempt to fix them automatically. Once the repair is complete, restart your computer and try opening Microsoft Office 2007 again to see if the issue has been resolved.
If the built-in repair tool does not fix the corrupt files, you can also try using the “Office Configuration Analyzer Tool” (OffCAT) from Microsoft. This tool can scan for issues with Microsoft Office applications and provide recommendations for resolving them. Download and install OffCAT from the Microsoft website, then run the program and follow the on-screen instructions to scan for and repair any corrupt files.
In addition to using these built-in tools, you can also try opening the corrupt file in a different Microsoft Office application, such as Word or Excel, to see if it can be opened and repaired. If the file opens in another application, you can try saving it in a different format or copying the content to a new document to resolve any corruption issues.






