This article presents 9 tips to help optimize Minecraft FPS on high-end PCs, allowing for a smoother and more enjoyable gaming experience.
Recently, Fortect has become increasingly popular as a reliable and efficient way to address a wide range of PC issues. It's particularly favored for its user-friendly approach to diagnosing and fixing problems that can hinder a computer's performance, from system errors and malware to registry issues.
- Download and Install: Download Fortect from its official website by clicking here, and install it on your PC.
- Run a Scan and Review Results: Launch Fortect, conduct a system scan to identify issues, and review the scan results which detail the problems affecting your PC's performance.
- Repair and Optimize: Use Fortect's repair feature to fix the identified issues. For comprehensive repair options, consider subscribing to a premium plan. After repairing, the tool also aids in optimizing your PC for improved performance.
Optimize Minecraft for High-End PCs
Optimizing Minecraft for high-end PCs can greatly improve your gaming experience. Here are 9 tips to boost your FPS and gameplay:
1. Install Optifine to improve performance and add new features.
2. Update your GPU drivers and Java to ensure optimal performance.
3. Use MiniTool to manage your system resources and optimize CPU usage.
4. Adjust your power settings to maximize performance.
5. Use the Task Manager to monitor processes and close any unnecessary ones.
6. Lower your entity distance and graphics settings to reduce lag.
7. Use shaders to enhance the visuals, but choose the ones that work best for your PC specs.
8. Disable V-Sync and the frame limit thing in Minecraft settings.
9. Consider upgrading your PC components, such as your CPU or GPU, if you’re still experiencing FPS issues.
By implementing these methods, you can optimize Minecraft for high-end PCs and enjoy smoother gameplay without any issues.
Check System Requirements and Adjust Game Settings
To boost Minecraft FPS on a high-end PC, it’s important to first check your system requirements and adjust game settings accordingly. Make sure your computer meets the minimum requirements for Minecraft, including RAM and Java version. Use Task Manager to monitor CPU and memory usage while playing, and close any unnecessary processes or programs running in the background. Adjust graphics settings in-game, including entity distance and frame limit to optimize performance. Update your device drivers and make sure your power settings are set to High Performance. Consider installing Optifine and using a shader pack for better visuals and performance. Play on servers like Hypixel with lower entity distance to reduce lag. Finally, keep your PC clean and well-maintained to avoid any interferences or errors.
Allocate More RAM to Minecraft
To boost FPS on Minecraft, allocate more RAM to the game. Open Minecraft and click on the “Options” button from the main menu. Then click on “Video Settings” and set the “Graphics” to “Fast” and turn off “Smooth Lighting.” Next, click on “Performance” and set “Max Framerate” to “Unlimited” to remove any frame limit thing. Then click on “Advanced” and set “Mipmap Levels” to “0” to disable the texture smoothing. Finally, increase the allocated RAM by clicking on “JVM Arguments” and adding “-Xmx4G” to allocate 4GB of RAM. Adjust this number based on your computer’s specs. These methods should help solve any FPS issues and improve gameplay.
Update Graphics Card Drivers and Prioritize in Task Manager
| Step | Description |
|---|---|
| 1 | Check for graphics card driver updates |
| 2 | Download and install the latest graphics card drivers |
| 3 | Restart your computer |
| 4 | Open the Task Manager |
| 5 | Navigate to the “Details” tab |
| 6 | Right-click on “Java(TM) Platform SE Binary” and select “Set priority” |
| 7 | Select “High” |
| 8 | Click “Change priority” |
| 9 | Launch Minecraft and enjoy improved FPS! |
Install Optifine and Mods
- Download Optifine and Mods
- Go to the Optifine website and download the version of Optifine that corresponds with the version of Minecraft you are playing
- Find mods to install from reputable websites such as CurseForge or Planet Minecraft
- Install Optifine
- Double click the Optifine .jar file to open the installer
- Click “Install” and wait for the process to complete
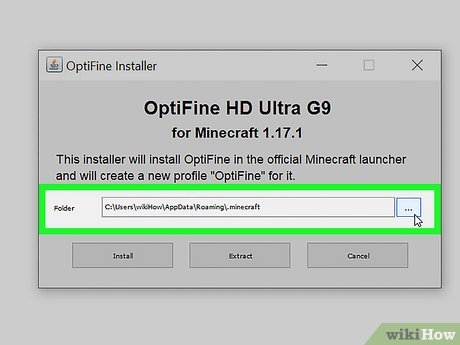
- Install Mods
- Open the Minecraft launcher and make sure the Optifine version is selected
- Click “Play” to start the game and wait for it to load
- Exit the game and navigate to the “mods” folder in your Minecraft directory
- Drag and drop the downloaded mods into the “mods” folder
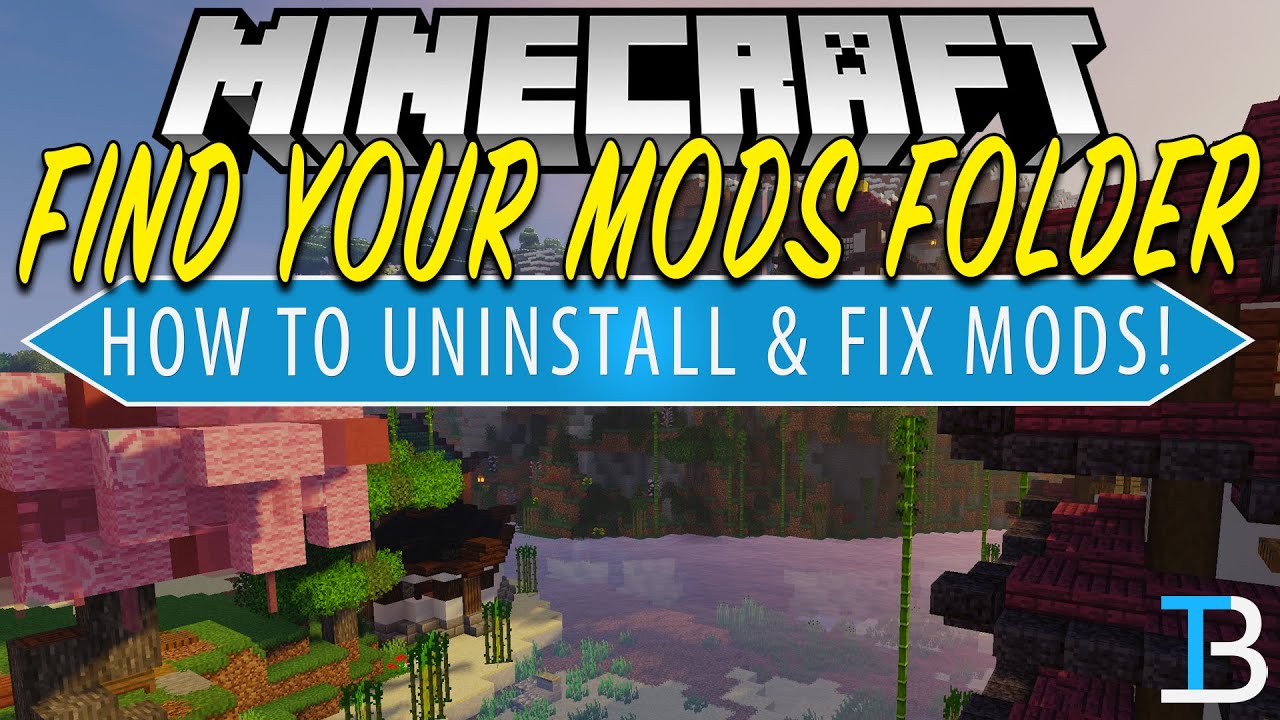
- Configure Optifine and Mods
- Open the game and go to “Options” then “Video Settings”
- Adjust Optifine settings such as render distance, smooth lighting, and performance options to optimize FPS

- Configure individual mods by going to “Options” then “Mods” in the main menu
- Test and Troubleshoot
- Launch Minecraft and play to test the FPS boost
- If the game crashes or FPS drops, try removing or adjusting mods and Optifine settings
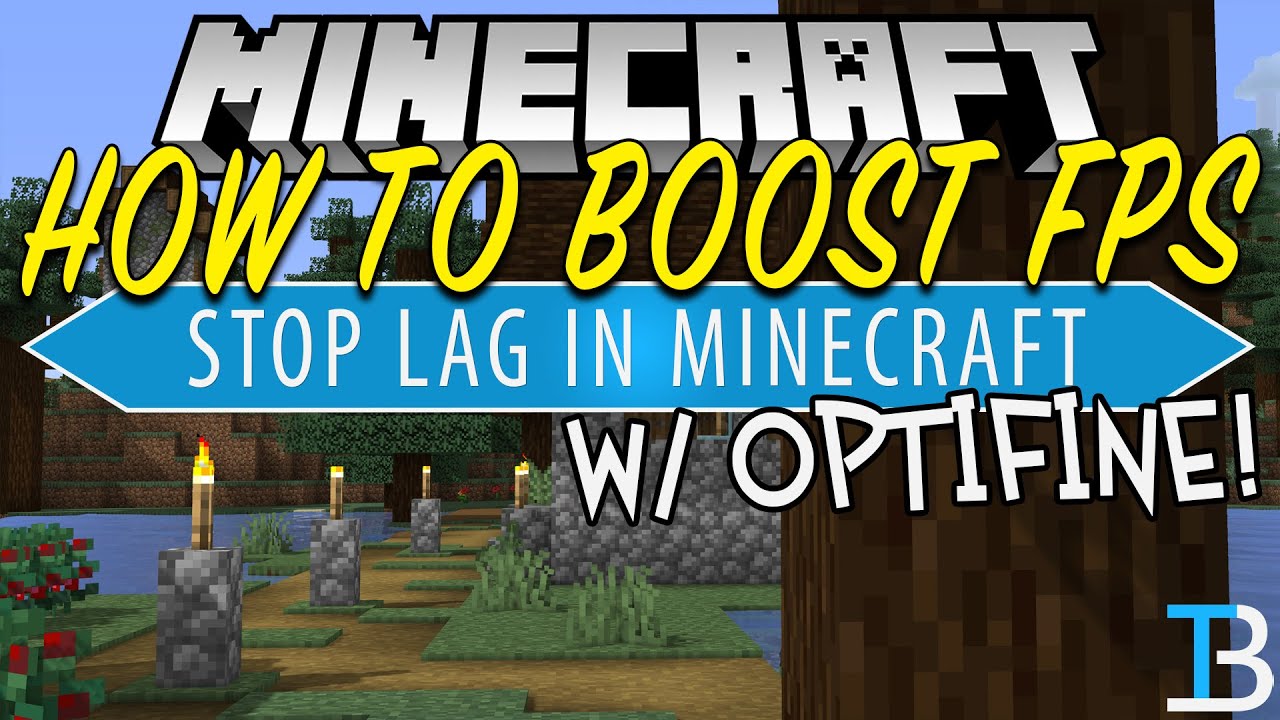
Clear RAM Cache and Clean Up Hard Drive
- Press the Windows key and type in “cmd”
- Right-click on “Command Prompt” and select “Run as administrator”
- Type “ipconfig /flushdns” and press Enter
- Type “netsh winsock reset” and press Enter
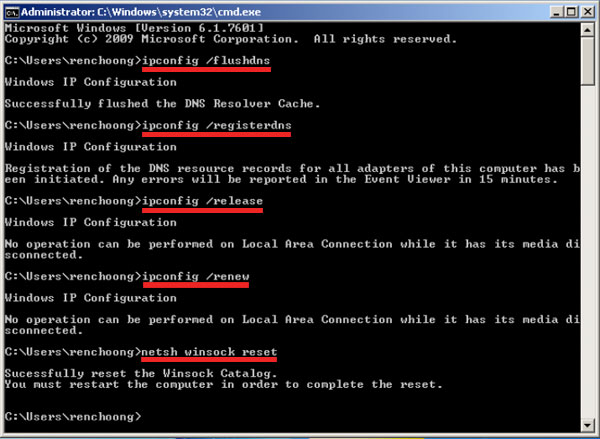
- Type “netsh int tcp reset” and press Enter
- Restart your computer

Clean Up Hard Drive
- Open the File Explorer
- Right-click on the hard drive you want to clean up and select “Properties”
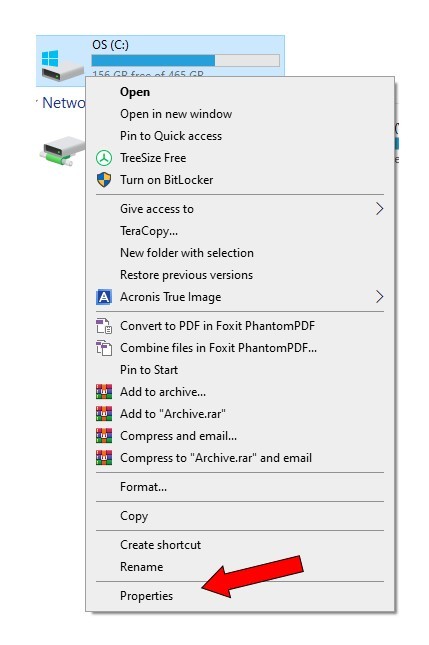
- Click on “Disk Cleanup”
- Select the files you want to delete and click “OK”
- Click on “Clean up system files”
- Select the files you want to delete and click “OK”
- Uninstall any programs you no longer use
- Delete any large files or folders you no longer need

Reinstall or Switch to Minecraft Windows Edition
If you’re experiencing an FPS issue while playing Minecraft on your high-end PC, you can try reinstalling or switching to Minecraft Windows Edition. To reinstall, first uninstall Minecraft completely and then download and install it again. To switch to Minecraft Windows Edition, simply purchase and download it from the Microsoft Store.
If you’re still having problems, try updating your device drivers and checking for any interferences. You can also try optimizing Minecraft settings by turning off V-Sync, reducing render distance, and disabling unnecessary functions.
Consider installing Optifine and shader packs to improve performance and graphics. Some of the best shader packs for Minecraft include SEUS, Continuum, and KUDA.
Remember to check your PC specs and make sure they meet the requirements for Minecraft Windows Edition. Lastly, try reaching out to the Minecraft community for more ideas and answers on how to improve FPS on your high-end PC.








