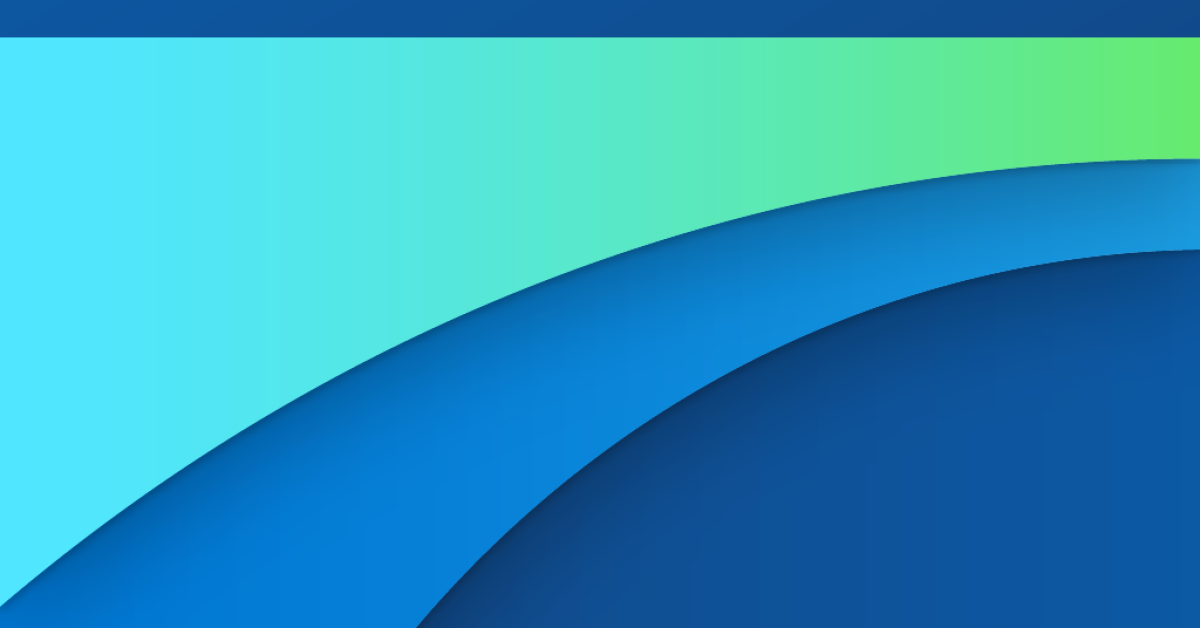
Are you tired of Microsoft Edge auto-pinning to your taskbar? Let’s discuss how to prevent this annoyance.
Recently, Fortect has become increasingly popular as a reliable and efficient way to address a wide range of PC issues. It's particularly favored for its user-friendly approach to diagnosing and fixing problems that can hinder a computer's performance, from system errors and malware to registry issues.
- Download and Install: Download Fortect from its official website by clicking here, and install it on your PC.
- Run a Scan and Review Results: Launch Fortect, conduct a system scan to identify issues, and review the scan results which detail the problems affecting your PC's performance.
- Repair and Optimize: Use Fortect's repair feature to fix the identified issues. For comprehensive repair options, consider subscribing to a premium plan. After repairing, the tool also aids in optimizing your PC for improved performance.
Troubleshooting Steps for Unwanted Pinning
- Right-click on the Microsoft Edge icon in the taskbar.
- Select Unpin this program from taskbar to remove any unwanted pinned sites.
- Open Task Manager by pressing Ctrl+Shift+Esc.
- Scroll down and select Microsoft Edge.
- Click on End Task to close Microsoft Edge completely.
- Reopen Microsoft Edge and check if the issue is resolved.
- Open Microsoft Edge and go to Settings.
- Click on Privacy, search, and services.
- Under Clear browsing data, select Choose what to clear.
- Check the box next to Cached images and files and click Clear now.
- Restart Microsoft Edge and check if the auto-pinning issue persists.
Check for Unwanted Pinned Sites
Reset Microsoft Edge
Clear Microsoft Edge Cache
Managing Taskbar Settings and Preferences
To prevent Microsoft Edge from auto-pinning to the taskbar, right-click on the Edge icon in the taskbar. Then, uncheck the option that says “Pin to taskbar.” You can also manage taskbar settings and preferences by right-clicking on an empty space on the taskbar and selecting “Taskbar settings.” From there, you can customize the taskbar to your liking.
Exploring Group Policy Editor Adjustments
| Group Policy Editor Setting | Adjustment | Description |
|---|---|---|
| Prevent Microsoft Edge Auto-Pinning to Taskbar | Enabled | This setting prevents Microsoft Edge from automatically pinning itself to the taskbar when it is launched. |
| Allow Microsoft Edge Auto-Pinning to Taskbar | Disabled | If this setting is disabled, Microsoft Edge will be allowed to automatically pin itself to the taskbar when launched. |
Identifying Software Conflicts and Solutions
To identify software conflicts causing Microsoft Edge auto-pinning to the taskbar, open Task Manager and end any Edge processes running in the background. If the issue persists, check for conflicting software or extensions. Disable or uninstall any conflicting programs or add-ons to resolve the problem. Additionally, ensure that Windows is up to date to prevent compatibility issues.
If the auto-pinning issue continues, try resetting Microsoft Edge to its default settings. Open Edge settings, navigate to “Reset settings,” and follow the prompts to reset the browser. This can often resolve conflicts and restore normal functionality. If all else fails, consider seeking further assistance from Microsoft support or online forums for additional troubleshooting options.
FAQs
How do I stop Microsoft Edge from pinning to the taskbar?
To stop Microsoft Edge from pinning to the taskbar, you can edit the LayoutModification.xml file located in %userprofile%\AppData\Local\Microsoft\Windows\Shell and delete the
How do I turn off pinning to the taskbar?
To turn off pinning to the taskbar, you need to access the Group Policy Editor and enable the setting that prohibits pinning programs to the Taskbar.
Why does the Microsoft Edge icon keep appearing on my taskbar?
The Microsoft Edge icon keeps appearing on your taskbar because it may be set as the default browser. Changing the default browser on your Windows PC to something other than Microsoft Edge should resolve the issue.






