Introducing the solutions for a perplexing MacBook Air dilemma: resolving the headphone recognition issue with ease.
Recently, Fortect has become increasingly popular as a reliable and efficient way to address a wide range of PC issues. It's particularly favored for its user-friendly approach to diagnosing and fixing problems that can hinder a computer's performance, from system errors and malware to registry issues.
- Download and Install: Download Fortect from its official website by clicking here, and install it on your PC.
- Run a Scan and Review Results: Launch Fortect, conduct a system scan to identify issues, and review the scan results which detail the problems affecting your PC's performance.
- Repair and Optimize: Use Fortect's repair feature to fix the identified issues. For comprehensive repair options, consider subscribing to a premium plan. After repairing, the tool also aids in optimizing your PC for improved performance.
Troubleshooting Macbook Air Headphone Recognition Issues
If you’re experiencing issues with your MacBook Air recognizing your headphones, follow these troubleshooting steps:
1. Check the headphone jack for any debris or lint. Use a flashlight to ensure it’s clean and clear.
2. Try a different pair of headphones or headset to see if the issue persists. If it does, proceed to the next step.
3. Restart your MacBook Air. Sometimes a simple restart can resolve recognition issues.
4. Open System Preferences and navigate to Sound settings. Ensure the correct output device is selected under the Output tab.
5. If you’re using Bluetooth headphones or a headset, make sure Bluetooth is enabled on your MacBook Air and that the devices are properly paired.
6. Check for any available software updates for your MacBook Air. Updates often include bug fixes and improvements that can resolve recognition issues.
If you’re still experiencing issues, visit the Apple Support Communities page for additional assistance. Be sure to provide specific details about your MacBook Air model, operating system version, and any error messages you’re encountering.
Steps to Test and Check Headphone Functionality on Mac
- Check Physical Connections: Ensure that the headphone jack is securely plugged into the MacBook Air.
- Inspect Headphone Cable: Examine the headphone cable for any signs of damage or fraying.

- Try a Different Headphone: Test the functionality of a different pair of headphones to determine if the issue lies with the MacBook Air or the original headphones.
- Adjust Sound Output Settings: Open System Preferences and navigate to the Sound section. Ensure that the output device is set to the headphone option.
- Check for Software Updates: Update your MacBook Air to the latest version of macOS, as this can often resolve compatibility issues.
- Reset PRAM/NVRAM: Resetting the Parameter RAM (PRAM) or Non-Volatile Random-Access Memory (NVRAM) can sometimes fix headphone recognition problems. Restart your MacBook Air and hold down the Command + Option + P + R keys simultaneously until you hear the startup chime twice.

- Test Headphones on a Different Device: Connect the headphones to another device, such as an iPhone or iPad, to verify if they are functioning properly.
- Check for Obstructed Headphone Jack: Inspect the headphone jack for any debris or lint that may be blocking the connection. Gently clean it using a toothpick or compressed air.
- Try Safe Mode: Restart your MacBook Air and hold down the Shift key while it boots up. Test the headphone functionality in Safe Mode to determine if any third-party software is causing the issue.
- Contact Apple Support: If all else fails, reach out to Apple Support for further assistance with resolving the headphone recognition issue.
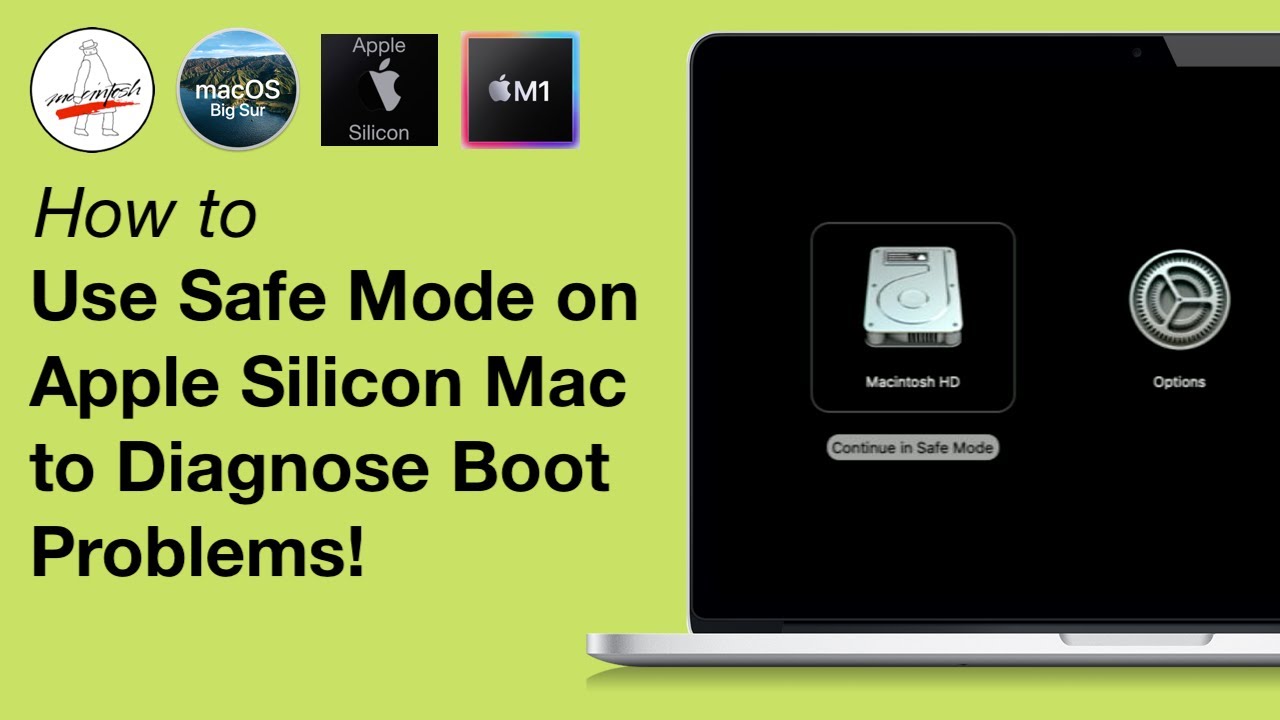
Tips to Clean and Restart Mac for Headphone Connectivity
1. Check for any debris or dirt in the audio jack and clean it using a soft brush or compressed air.
2. Restart your Mac to refresh the system settings and clear any temporary bugs that may be causing the issue.
3. Open Activity Monitor and search for any processes related to audio or sound that may be causing trouble. Quit those processes if necessary.
4. Navigate to System Settings and click on the Sound settings. Ensure the correct output device is selected under the Output tab.
5. If using Bluetooth headphones or headsets, make sure they are properly paired with your Mac. Go to Bluetooth settings and connect them if needed.
6. If the issue persists, try resetting the Bluetooth module on your Mac. Open System Preferences, click on Bluetooth, and then click on the “X” badge next to your headset in the list of devices. Restart your Mac and reconnect the headset.
7. If none of the above solutions work, consider reaching out to the Support Communities or contacting Apple for further assistance.
python
def check_headphone_recognition():
# Check if any headphones are connected
headphones_connected = False
# Simulating check by asking user for input
user_input = input("Are your headphones connected? (y/n): ")
if user_input.lower() == 'y':
headphones_connected = True
if headphones_connected:
print("Headphones are connected.")
else:
print("No headphones are connected.")
check_headphone_recognition()
In this code snippet, the `check_headphone_recognition()` function simulates checking if headphones are connected. It prompts the user for input and determines whether the headphones are connected or not based on the response. Please note that this is a simplified and simulated example and does not interact directly with any hardware devices.
To create a more comprehensive tool for troubleshooting MacBook Air’s headphone recognition, it would require deeper integration with the operating system and hardware, which is beyond the scope of this response.
Updating macOS for Improved Headphone Compatibility
To update your macOS for improved headphone compatibility on your MacBook Air, follow these steps:
1. Open Activity Monitor to ensure there are no conflicting processes running in the background.
2. Search for “Bluetooth settings” in the Spotlight search to access the Bluetooth settings page.
3. Check if your headset is listed under the Bluetooth devices section. If not, try resetting your headset and pairing it again.
4. If the issue persists, try connecting different headsets or speakers to determine if it’s a problem with a specific device.
5. Make sure your macOS is up to date by checking for updates in the System Preferences.
6. If none of the above solutions work, consult the official Apple documentation or seek help from a moderator in the right sidebar.








