Unlock the secrets of Windows 10 keyboard swaps and discover a whole new world of typing possibilities!
Recently, Fortect has become increasingly popular as a reliable and efficient way to address a wide range of PC issues. It's particularly favored for its user-friendly approach to diagnosing and fixing problems that can hinder a computer's performance, from system errors and malware to registry issues.
- Download and Install: Download Fortect from its official website by clicking here, and install it on your PC.
- Run a Scan and Review Results: Launch Fortect, conduct a system scan to identify issues, and review the scan results which detail the problems affecting your PC's performance.
- Repair and Optimize: Use Fortect's repair feature to fix the identified issues. For comprehensive repair options, consider subscribing to a premium plan. After repairing, the tool also aids in optimizing your PC for improved performance.
Troubleshooting Solutions for Swapped Keys on Keyboard
- Restart your computer to see if the issue resolves itself.
- Check if any foreign objects or debris are causing the keys to stick or swap.
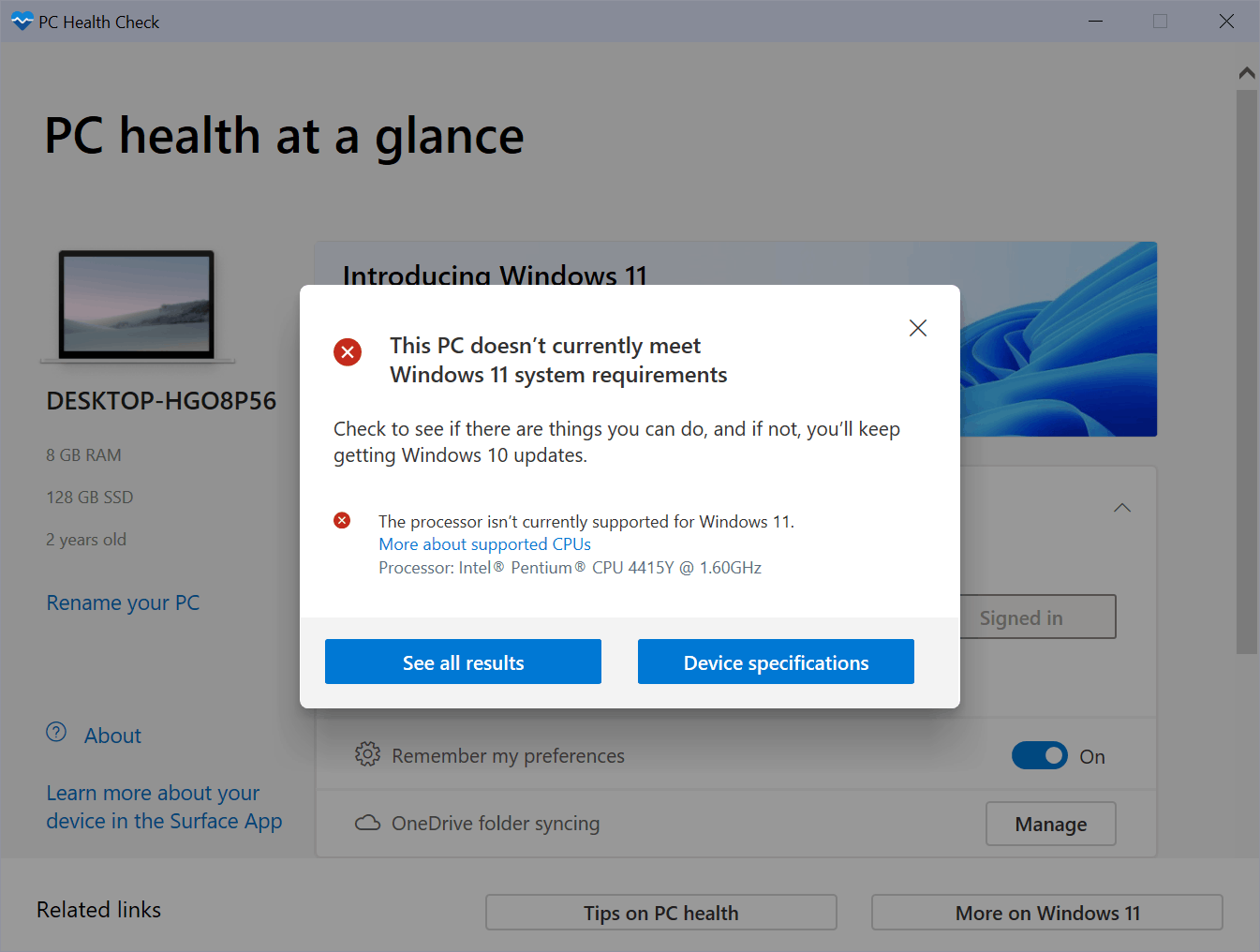
- Try cleaning the affected keys with compressed air or a gentle cleaning solution.
- Ensure that the keyboard layout settings are configured correctly in Windows 10.
- Update your keyboard drivers to the latest version available.
- Check for any software conflicts that may be causing the key swapping issue.
- Use the On-Screen Keyboard to verify if the keys are swapped physically or if it’s a software-related problem.
- Try using an external keyboard to determine if the issue persists.

- Perform a keyboard reset by disconnecting and reconnecting it to your computer.
- If all else fails, consider replacing your keyboard with a new one.
Language and Firmware Settings to Prevent Key Swapping
To prevent key swapping on your Windows 10 keyboard, you can adjust both language and firmware settings. Here’s how:
1. Language Settings:
– Click on the language icon in the system tray.
– Select your desired language from the list.
– If the language you want is not listed, click on “Add a language” and choose the appropriate one.
– Set the desired language as the default by clicking on “Options” next to it and selecting “Set as default”.
2. Firmware Settings:
– Download and install the latest driver versions for your keyboard. You can use a tool like Outbyte Driver Updater to simplify this process.
– Check if there are any driver issues by going to Device Manager and expanding the “Keyboards” section.
– Right-click on your keyboard and select “Update driver”.
– Follow the on-screen instructions to complete the update.
By adjusting your language and firmware settings, you can prevent key swapping and ensure that your keyboard functions properly.
Resolving Blocked Access to Tenforums.com
If you are experiencing blocked access to Tenforums.com, follow these steps to resolve the issue on your Windows 10 keyboard:
1. Press the Windows key and type “language settings” in the search bar.
2. Click on “Language settings” in the search results.
3. In the Language settings window, click on “Region & language” in the left-hand menu.
4. Under “Languages,” click on “Add a language” and select the desired language.
5. Once added, click on the language and click on “Set as default.”
6. Restart your PC for the changes to take effect.
If you are still experiencing issues, you may need to update your keyboard drivers. Follow these steps to update your drivers:
1. Press the Windows key and type “Device Manager” in the search bar.
2. Click on “Device Manager” in the search results.
3. Expand the “Keyboards” category.
4. Right-click on your keyboard and select “Update driver.”
5. Choose “Search automatically for updated driver software” and follow the on-screen instructions.
Once the driver update is complete, restart your PC and check if the issue is resolved.
python
from pynput import keyboard
def on_press(key):
if key == keyboard.Key.a:
key = keyboard.Key.b
elif key == keyboard.Key.b:
key = keyboard.Key.a
# Perform some action with the swapped key
print(f"Pressed key: {key}")
with keyboard.Listener(on_press=on_press) as listener:
listener.join()
In the above code, we use the `pynput` library to listen for keyboard events. When a key is pressed, the `on_press` function is called. We check if the key is ‘A’ or ‘B’, and if so, we swap them by assigning the corresponding key object from `keyboard.Key`. Finally, we perform some action with the swapped key (in this case, printing the key).
Please note that this code only demonstrates a basic key swap functionality and may not work seamlessly with all applications. Additionally, for the remapping to take effect, the script needs to be running continuously in the background.
Steps to Resolve Key Swapping on Windows Keyboard
-
Restart your computer:
- Click on the Start button.
- Select Restart from the power options.
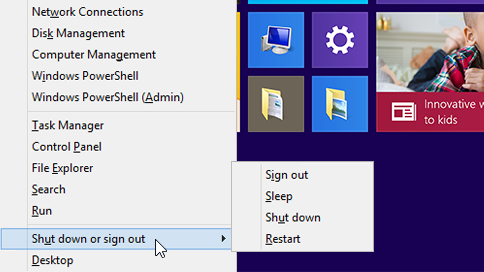
- Wait for your computer to reboot.
-
Clean the keyboard:
- Turn off your computer.
- Gently remove the keys that are swapped using a keycap puller or a small flathead screwdriver.

- Wipe the keys and the keyboard surface with a clean, damp cloth.
- Allow the keys and the keyboard to dry completely.
- Reattach the keys to their original positions.
- Turn on your computer and check if the swapping issue is resolved.
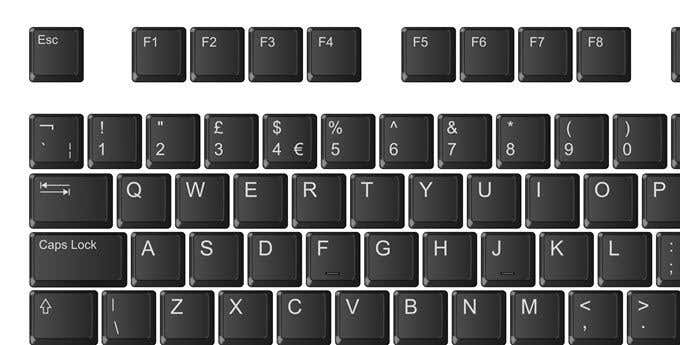
-
Update keyboard drivers:
- Press Win + X on your keyboard to open the power user menu.
- Select Device Manager from the list.
- Expand the Keyboards category.
- Right-click on your keyboard and choose Update driver.
- Select Search automatically for updated driver software and follow the on-screen instructions.
- Restart your computer after the driver update is complete.
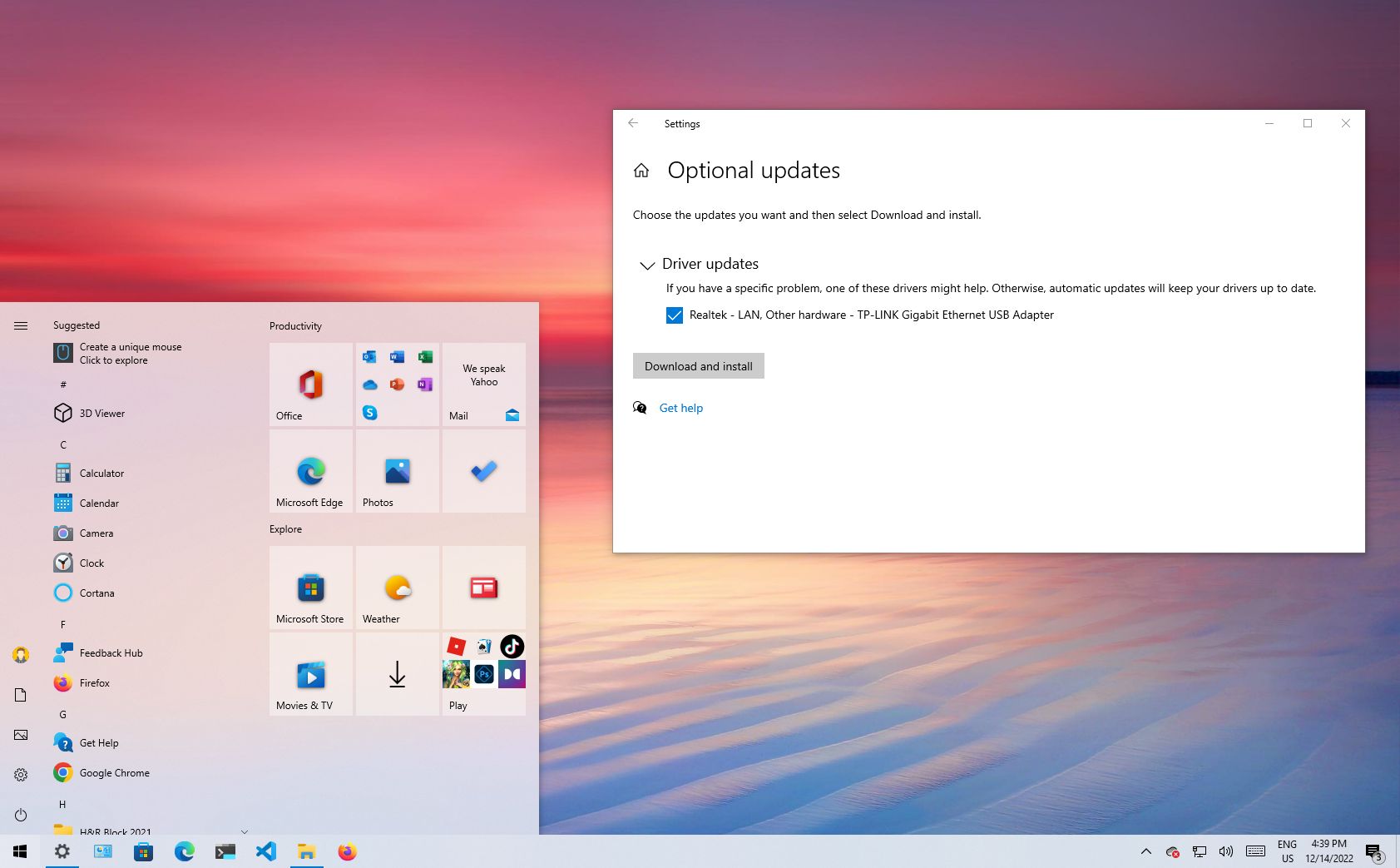
-
Check for stuck keys:
- Turn off your computer.
- Press and release each key on your keyboard to ensure none are stuck.
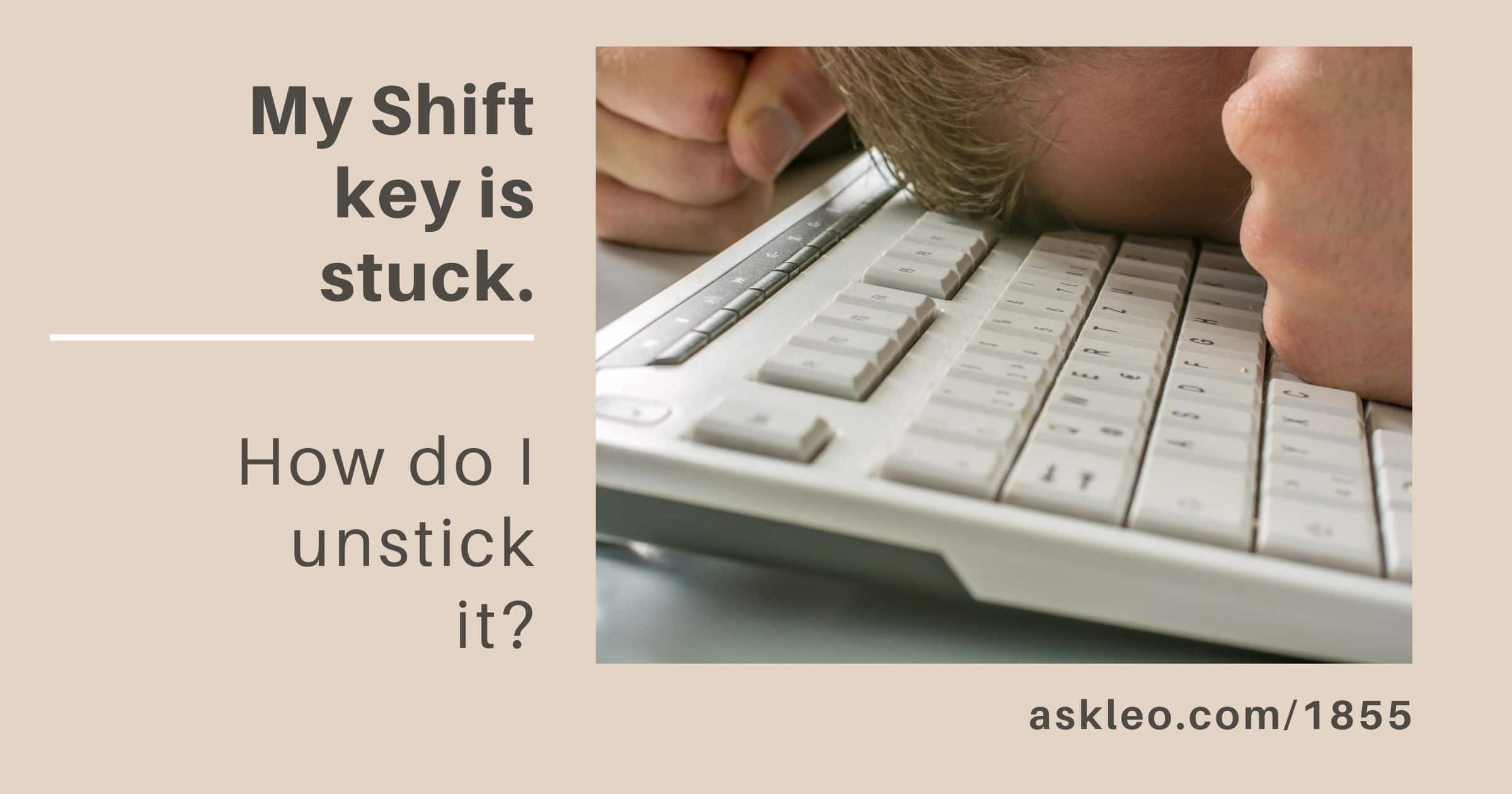
- If you find a stuck key, gently press it a few times to release it.
- Turn on your computer and check if the swapping issue is resolved.
-
Use the on-screen keyboard:
- Open the Start menu.
- Go to Settings.
- Select Ease of Access.
- Click on Keyboard.

- Toggle on On-Screen Keyboard.
- Use the on-screen keyboard as an alternative to resolve the key swapping issue.







