Welcome to the world of Mac Internet Recovery with Windows Keyboard! Discover how you can seamlessly navigate the Mac recovery process using a Windows keyboard, unlocking a world of possibilities for tech enthusiasts and Mac users alike.
Recently, Fortect has become increasingly popular as a reliable and efficient way to address a wide range of PC issues. It's particularly favored for its user-friendly approach to diagnosing and fixing problems that can hinder a computer's performance, from system errors and malware to registry issues.
- Download and Install: Download Fortect from its official website by clicking here, and install it on your PC.
- Run a Scan and Review Results: Launch Fortect, conduct a system scan to identify issues, and review the scan results which detail the problems affecting your PC's performance.
- Repair and Optimize: Use Fortect's repair feature to fix the identified issues. For comprehensive repair options, consider subscribing to a premium plan. After repairing, the tool also aids in optimizing your PC for improved performance.
Starting Mac in Recovery Mode with Different Keyboards
To start your Mac in Recovery Mode with a Windows keyboard, follow these steps:
1. Connect your Windows keyboard to your Mac using a USB connection.
2. Power on or restart your Mac.
3. Press and hold the Alt key on your Windows keyboard while your Mac is booting up.
4. Release the Alt key when you see the Startup Manager screen.
5. Use the arrow keys on your Windows keyboard to select “Macintosh HD” or the desired startup disk.
6. Press and hold the Command + R keys on your Windows keyboard to enter Recovery Mode.
7. From the macOS Utilities menu, you can choose to restore from a Time Machine backup, reinstall macOS, or use Disk Utility to repair your disk.
8. Follow the on-screen instructions to complete the process.
Note: If your Mac is running macOS Catalina or later, you can also use the Command + R keys to start in macOS Recovery over the internet.
Mac Recovery Mode: Troubleshooting and Options
In order to troubleshoot and access recovery options on your Mac using a Windows keyboard, follow these steps:
1. Start by connecting your Windows keyboard to your Mac computer.
2. Power on your Mac and press and hold the Command (⌘) + R keys simultaneously until the Apple logo appears.
3. This will boot your Mac into Recovery Mode, allowing you to access various macOS utilities for troubleshooting.
4. From the macOS Utilities window, you can choose to restore your Mac using a Time Machine backup, reinstall macOS, or use Disk Utility to repair your disk.
5. Follow the on-screen instructions to complete the desired recovery action.
6. Once finished, you can disconnect your Windows keyboard and continue using your Mac as usual.
Restoring Mac to Factory Settings without Recovery Mode
If you’re using a Windows keyboard on your Mac and need to restore it to factory settings without using Recovery Mode, there’s a solution. First, make sure your Mac is connected to Wi-Fi. Then, insert a USB keyboard or use your computer keyboard if it has an Alt key. Start by shutting down your Mac and then turn it on while holding the Alt key. Select the “Macintosh HD” option and press Ctrl + R to boot into Internet Recovery. From there, you can follow the on-screen instructions to reinstall the macOS and restore your Mac to its factory settings.
Resetting and Wiping an iMac: Complete Guide
- Introduction: Understanding the need to reset and wipe an iMac
- Preparing for the process: Gathering the necessary tools and information
- Step 1: Entering Mac Internet Recovery mode
- Step 2: Accessing Recovery Utilities
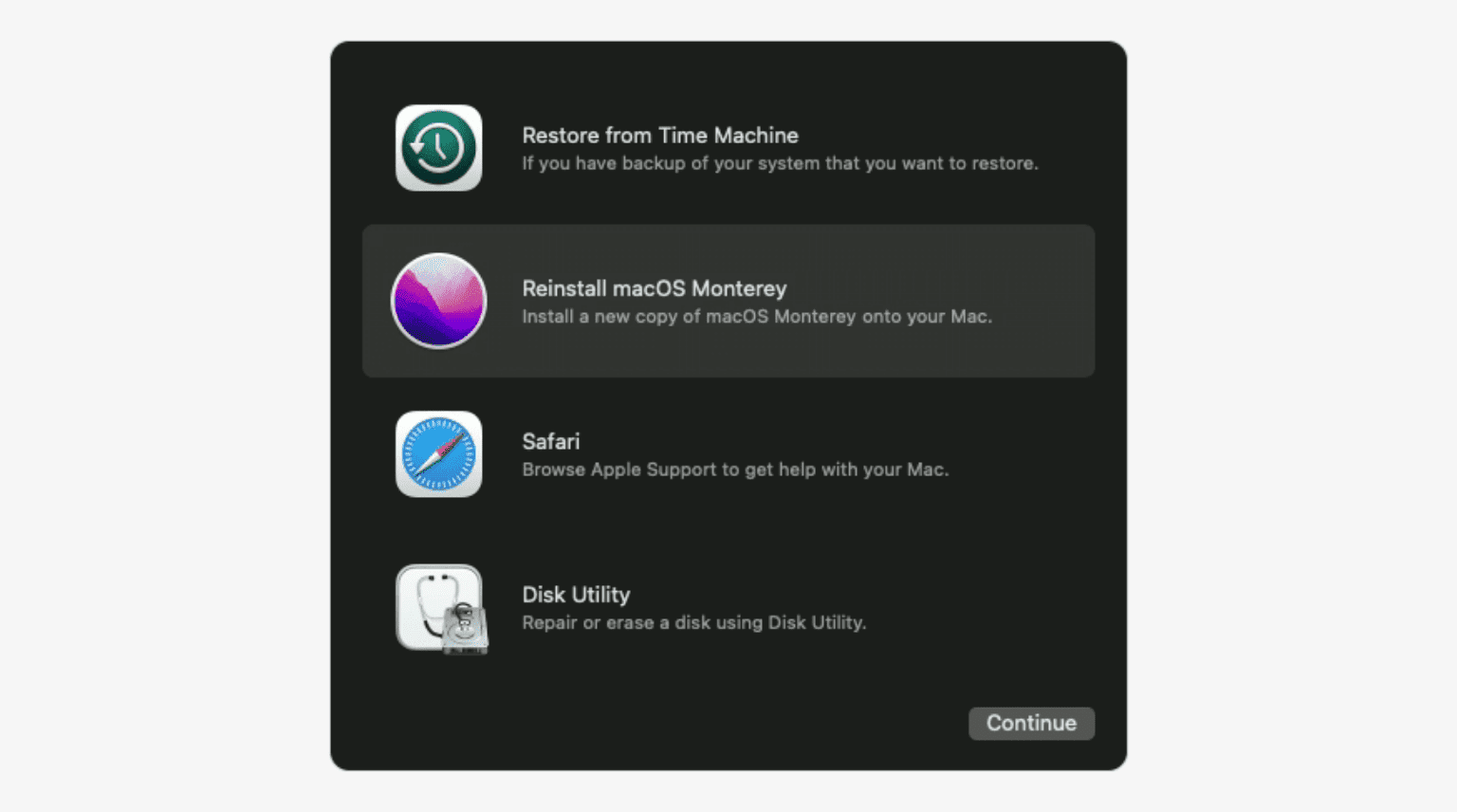
- Step 3: Erasing the iMac’s hard drive
- Step 4: Reinstalling macOS

- Step 5: Completing the iMac setup
- Troubleshooting tips: Dealing with common issues
- Conclusion: Ensuring a clean slate for your iMac






