Welcome to our troubleshooting guide for the HP OfficeJet Pro 8610 printer offline issue. In this article, we will explore various solutions to help you resolve this frustrating problem and get your printer back online in no time. So, let’s dive in and tackle this challenge together!
Recently, Fortect has become increasingly popular as a reliable and efficient way to address a wide range of PC issues. It's particularly favored for its user-friendly approach to diagnosing and fixing problems that can hinder a computer's performance, from system errors and malware to registry issues.
- Download and Install: Download Fortect from its official website by clicking here, and install it on your PC.
- Run a Scan and Review Results: Launch Fortect, conduct a system scan to identify issues, and review the scan results which detail the problems affecting your PC's performance.
- Repair and Optimize: Use Fortect's repair feature to fix the identified issues. For comprehensive repair options, consider subscribing to a premium plan. After repairing, the tool also aids in optimizing your PC for improved performance.
Troubleshooting the Offline Issue
If your HP OfficeJet Pro 8610 printer is showing as offline, follow these steps to troubleshoot the issue:
1. Restart your devices: Power off your printer, computer, and any other devices connected to your network. Wait for a few minutes, then power them back on.
2. Check your network connection: Ensure that your printer is connected to the same Wi-Fi network as your computer. If not, connect it to the correct network.
3. Update driver and firmware: Visit the HP support website and download the latest driver and firmware for your OfficeJet Pro 8610 printer.
4. Check ink cartridges and printhead: Make sure the ink cartridges are properly installed and have sufficient ink. Clean the printhead if necessary.
5. Reset printer settings: On the printer’s control panel, go to “Settings” > “Tools” > “Restore Factory Defaults”.
6. Reinstall printer: Remove the printer from your computer’s list of devices and reinstall it using the latest driver.
If the issue persists, refer to the HP OfficeJet Pro 8610 printer manual or contact HP support for further assistance.
Checking and Establishing Printer Connection
To check and establish the printer connection for your HP OfficeJet Pro 8610, follow these steps:
1. Start by ensuring that both your printer and computer are turned on and connected to the same network.
2. Check the printer status by going to the “Printers” section in your computer’s settings.
3. If the printer is showing as offline, click on it and select the “Actions” dropdown menu.
4. Choose the option to “Restart” the printer to refresh the connection.
5. If the issue persists, try restarting your computer and printer.
6. Additionally, ensure that the printer is not in an error state and that there are no issues with the ink cartridge or printhead.
7. If you’re using a wireless printer, make sure that the SSID and password are correct.
8. For further troubleshooting, refer to the printer’s manual or visit the HP support website.
Remember, these steps may vary depending on your operating system (e.g., Windows 8, Windows 7, Windows XP) or printer model.
Utilizing the HP Scan Doctor Tool
To troubleshoot the “HP OfficeJet Pro 8610 Printer Offline” issue, you can utilize the HP Scan Doctor Tool. Follow these steps:
1. First, download the HP Scan Doctor Tool from the official HP website.
2. Open the tool and click on “Start” to begin the troubleshooting process.
3. The tool will automatically scan for any errors or issues with your printer.
4. If any issues are found, the tool will provide instructions on how to fix them.
5. Follow the instructions provided by the tool to resolve the offline issue.
6. If the issue persists, try restarting your printer and computer.
7. Make sure your printer is connected to the same network as your computer.
8. Check if there are any error messages or error lights on your printer.
9. If needed, update the printer driver by visiting the HP website and downloading the latest driver for your printer model.
By using the HP Scan Doctor Tool, you can quickly troubleshoot and resolve the “HP OfficeJet Pro 8610 Printer Offline” issue.
python
from pysnmp.hlapi import *
def check_printer_online(ip_address, community='public'):
errorIndication, errorStatus, errorIndex, varBinds = next(
getCmd(SnmpEngine(),
CommunityData(community),
UdpTransportTarget((ip_address, 161)),
ContextData(),
ObjectType(ObjectIdentity('SNMPv2-MIB', 'sysName', 0)))
)
if errorIndication:
print(f"Error: {errorIndication}")
return None
elif errorStatus:
print(f"Error: {errorStatus.prettyPrint()} at {errorIndex and varBinds[int(errorIndex) - 1][0] or '?'}")
return None
else:
for varBind in varBinds:
if 'offline' in varBind[1].prettyPrint().lower():
return False
elif 'online' in varBind[1].prettyPrint().lower():
return True
return None
# Usage example
printer_ip = '192.168.1.100'
online_status = check_printer_online(printer_ip)
if online_status is None:
print("Failed to determine the printer's online status.")
elif online_status:
print("The printer is online.")
else:
print("The printer is offline.")
Please note that this code snippet only checks the online status of the printer using SNMP. To create a more comprehensive tool for troubleshooting the “printer offline” issue, you may need to explore other aspects such as network connectivity, printer drivers, or specific printer APIs depending on the requirements.
Reinstalling the HP Officejet Pro 8610 Software
To reinstall the HP Officejet Pro 8610 software, follow these steps:
1. First, make sure your printer is turned on and connected to your computer or network.
2. Open a web browser and go to the HP Support website.
3. Search for “HP Officejet Pro 8610” and select the correct printer model from the results.
4. On the printer’s support page, click on “Software and Drivers” to access the download page.
5. Select your operating system (e.g., Windows 10, Mac OS) and click “Download” to get the latest software package.
6. Once the download is complete, locate the file and double-click to run the installer.
7. Follow the on-screen instructions to complete the installation process.
8. After the installation is finished, restart your computer and check if the printer is now online.
If the printer is still offline, you may need to troubleshoot further or contact HP support for assistance.
Updating Windows 10
To troubleshoot an HP OfficeJet Pro 8610 printer showing as offline on Windows 10:
1. Restart your printer and computer to refresh the connection.
2. Check if the printer is properly connected to the network by printing a Wireless Network Test Report.
3. Make sure your printer software is up to date by updating Windows 10 to the latest version.
4. Reset the printer’s network settings by accessing the printer’s Embedded Web Server and navigating to the Network tab.
5. Remove and re-add the printer in Windows 10 settings by going to Settings > Devices > Printers & scanners and selecting “Add a printer or scanner”.
6. If the issue persists, try uninstalling and reinstalling the printer driver by going to Device Manager, finding your printer, right-clicking, and selecting “Uninstall device”.
7. Clean the printhead using the printer’s control panel or software.
8. Ensure that the ink cartridges are properly installed and have sufficient ink.
9. If none of the above steps work, refer to the HP OfficeJet Pro 8610 manual or contact HP support for further assistance.
Remember to always check for updated software and consult the printer’s manual for specific troubleshooting steps.
Setting the Default Printer
To set the default printer for your HP OfficeJet Pro 8610, follow these steps:
1. Open the Control Panel on your Windows computer.
2. Click on “Devices and Printers”.
3. Locate your HP OfficeJet Pro 8610 printer in the list of available printers.
4. Right-click on the printer and select “Set as Default Printer”.
5. Your HP OfficeJet Pro 8610 is now set as your default printer.
If your printer is still showing as offline, try the following troubleshooting steps:
1. Restart your printer and computer.
2. Make sure your printer is connected to the same network as your computer.
3. Check the printer’s status and ensure it is not in an error state.
4. Update the printer driver to the latest version.
5. Clear any print jobs in the print queue.
6. If using a wireless printer, make sure the SSID and password are correct.
7. If using a network printer, check the network connection.
8. Consult the printer’s manual or visit the HP support website for further assistance.
If you are still experiencing issues, contact HP support for further troubleshooting assistance.
Frequently Asked Questions (FAQs) about HP OfficeJet Pro 8610
- What does it mean when my HP OfficeJet Pro 8610 printer shows as offline? The offline status indicates that your printer is not currently connected to your computer or network.
- How can I fix the offline status of my HP OfficeJet Pro 8610 printer? There are several troubleshooting steps you can try to resolve this issue:

- Make sure your printer is properly connected to your computer or network.
- Check if there are any error messages or warnings on the printer’s control panel.
- Restart your printer and computer to refresh the connection.
- Verify that your printer is set as the default printer on your computer.
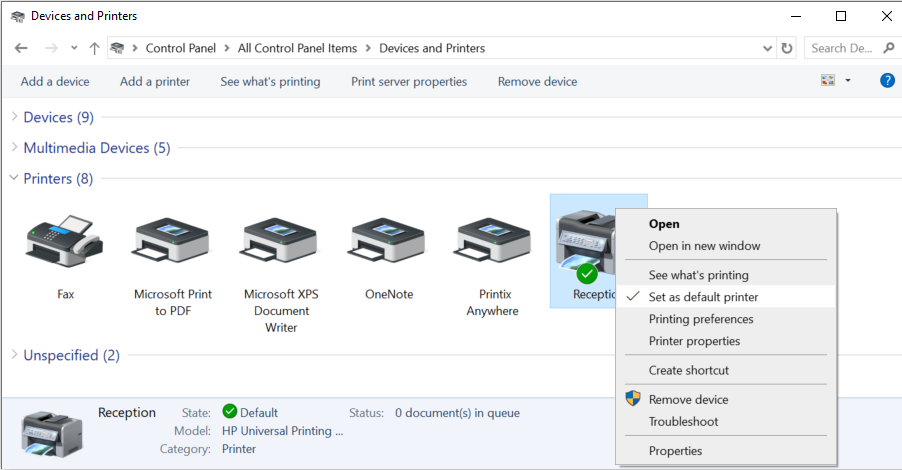
- Update the printer driver software to the latest version.
- Reset the printer’s network settings and reconnect it to your network.
- Why does my HP OfficeJet Pro 8610 printer keep going offline? There could be several reasons for this recurring issue:
- Interference from other devices or networks causing a disruption in the printer’s connection.
- Outdated printer driver software that is not compatible with your operating system.
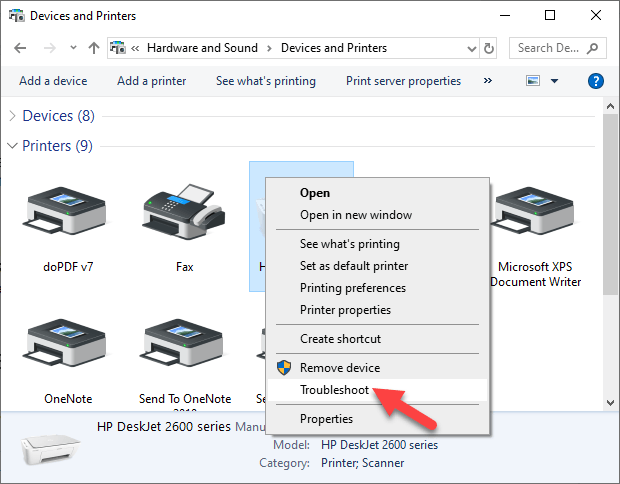
- Issues with the printer’s network settings or configuration.
- Hardware problems with the printer or network equipment.
- Can I still print when my HP OfficeJet Pro 8610 printer is offline? No, you cannot print documents or files when your printer is offline. However, you can try troubleshooting steps to bring it back online and resume printing.
- How can I prevent my HP OfficeJet Pro 8610 printer from going offline? To avoid the offline status, you can:
- Ensure a stable and reliable network connection.
- Regularly update the printer driver software.
- Keep your printer’s firmware up to date.
- Maintain a proper power supply to the printer.
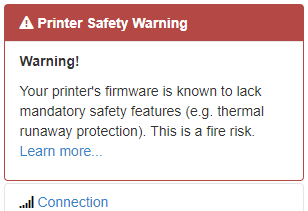
Ink Cartridge Replacement for HP OfficeJet Pro 8610
- Efficient Replacement: Learn how to replace the ink cartridges of your HP OfficeJet Pro 8610 printer seamlessly.
- Step-by-Step Guide: Follow our easy-to-understand instructions for a hassle-free ink cartridge replacement process.
- Genuine HP Cartridges: Discover the importance of using genuine HP ink cartridges to ensure optimal performance and print quality.
- Compatibility: Understand which ink cartridges are compatible with your HP OfficeJet Pro 8610 printer model.

- Proper Handling: Learn the best practices for handling and storing ink cartridges to maximize their lifespan.
- Cost-Effective Solutions: Explore budget-friendly options for replacing ink cartridges without compromising on quality.

- Troubleshooting Tips: Find solutions to common issues related to ink cartridge replacement and printer offline errors.
- Online Support: Access Microsoft’s extensive online resources for additional guidance on ink cartridge replacement and printer troubleshooting.








