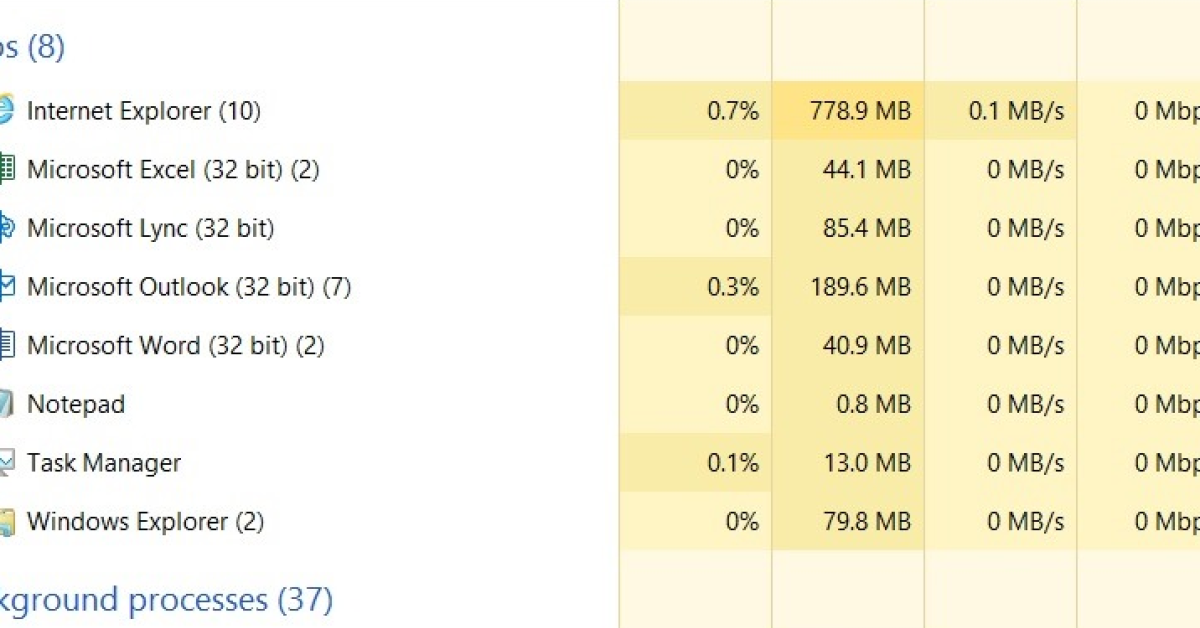
Are you tired of dealing with Windows freezing and not responding? Let me show you how to fix this frustrating issue.
Recently, Fortect has become increasingly popular as a reliable and efficient way to address a wide range of PC issues. It's particularly favored for its user-friendly approach to diagnosing and fixing problems that can hinder a computer's performance, from system errors and malware to registry issues.
- Download and Install: Download Fortect from its official website by clicking here, and install it on your PC.
- Run a Scan and Review Results: Launch Fortect, conduct a system scan to identify issues, and review the scan results which detail the problems affecting your PC's performance.
- Repair and Optimize: Use Fortect's repair feature to fix the identified issues. For comprehensive repair options, consider subscribing to a premium plan. After repairing, the tool also aids in optimizing your PC for improved performance.
Restart Your Computer
If the Task Manager is unresponsive or not functioning properly, you can also try pressing and holding the power button on your computer until it shuts down completely. Wait a few seconds before pressing the power button again to turn your computer back on.
Restarting your computer can help resolve issues with freezing and unresponsiveness by refreshing the system and closing any problematic applications or processes. This simple step can often fix minor software glitches and get your computer back to normal functionality.
Close Unnecessary Applications
- Open Task Manager by pressing Ctrl+Shift+Esc
- Click on the Processes tab
- Look for any applications that are using a high amount of CPU or Memory
- Select the application and click on End Task
- Repeat this process for any other unnecessary applications
Update Available Drivers
1. Open Device Manager by pressing Windows key + X and selecting Device Manager from the menu.
2. In Device Manager, locate the device for which you want to update the driver.
3. Right-click on the device and select “Update driver” from the context menu.
4. Choose to search automatically for updated driver software. Windows will then search for and install any available updates for the selected device.
If you are experiencing freezing or not responding issues on your Windows computer, updating drivers can often resolve these issues. Make sure to regularly check for driver updates to ensure your system is running smoothly.
Perform System File Repairs
– Press the Windows key + X on your keyboard to open the Power User menu.
– Select “Command Prompt (Admin)” to open an elevated Command Prompt window.
– Type “sfc /scannow” and press Enter to start the scan.
– Wait for the scan to complete. This process may take some time, so be patient.
– Once the scan is finished, follow any on-screen instructions to repair the corrupted files.
Running System File Checker can help fix freezing and not responding issues on your Windows system. If the problem persists, you may want to consider other troubleshooting steps such as checking for malware, updating device drivers, and ensuring your system is up to date with the latest Windows updates.
Run a Virus Scan
If your computer is completely frozen and you cannot access the Task Manager, try restarting your computer by pressing the Ctrl + Alt + Del keys simultaneously. This will bring up a menu where you can select the option to restart your computer.
Once your computer has restarted, open your antivirus software and perform a full system scan to check for any malware or viruses that may be causing the freezing problem. Make sure your antivirus software is up to date before running the scan.
If you do not have antivirus software installed, you can use Windows Defender, which is built into Windows 10. Open the Windows Security app by searching for it in the Start menu and select “Virus & threat protection” to run a scan.
Regularly updating your antivirus software and performing scans can help prevent freezing and other issues caused by malware or viruses.
Troubleshoot Computer Issues
If your Windows system is freezing and not responding, there are a few troubleshooting steps you can take to resolve the issue.
First, check for any updates that may be available for your operating system. Sometimes, bugs and glitches can be fixed with a simple update.
If that doesn’t work, try using the Task Manager to close any unresponsive programs. Press Ctrl + Alt + Delete and select Task Manager to see which programs are not responding and end them.
You can also try restarting your computer to see if that resolves the freezing issue. Sometimes a simple reboot can fix the problem.
If the issue persists, you may need to check for malware or viruses that could be causing the freezing. Run a full system scan with your antivirus software to rule out any infections.
Finally, if none of these steps work, you may need to seek technical support to further diagnose and fix the problem. It’s always best to get professional help if you’re unable to resolve the issue on your own.
Reinstall Problematic Software
To reinstall a problematic software, first, uninstall it from your computer. You can do this by going to the Control Panel, selecting the program, and choosing to uninstall it. Once the software is removed, reboot your computer.
After the reboot, download a fresh copy of the software from the official website or a trusted source. Install the software following the provided instructions. Make sure to choose the correct installation options and settings.
Once the software is successfully installed, test your system to see if the freezing issue has been resolved. If the problem persists, consider seeking further technical support or exploring other solutions.
By reinstalling problematic software, you may be able to address the issue of Windows freezing and not responding efficiently.
Check for Windows Updates
1. Open the Settings menu by pressing the Windows key + I on your keyboard.
2. Click on “Update & Security” in the Settings menu.
3. Select “Windows Update” from the options on the left-hand side.
4. Click on the “Check for updates” button to see if there are any available updates for your system.
If there are updates available, make sure to download and install them to ensure that your system is up to date and running smoothly. Keeping your Windows operating system updated can help prevent freezing and unresponsive issues.
Checking for Windows Updates regularly is a good practice to ensure the security and stability of your computer.
Modify Registry or Extend System Partition
| Step | Instructions |
|---|---|
| 1 | Press Win + R to open the Run dialog box. |
| 2 | Type regedit and press Enter to open the Registry Editor. |
| 3 | Navigate to HKEY_LOCAL_MACHINE\SYSTEM\CurrentControlSet\Control\Session Manager\Memory Management. |
| 4 | Find the ClearPageFileAtShutdown value and set it to 1. |
| 5 | Restart your computer to apply the changes. |
After following these steps, your Windows computer should no longer freeze or become unresponsive. If the issue persists, you may need to seek further assistance.
F.A.Q.
How do you resolve not responding?
To resolve not responding, you can use the Windows Task Manager to identify and terminate the unresponsive apps. Press ‘Ctrl+Shift+Esc’ to bring up the Task Manager, go to the ‘Processes’ tab, right-click on the app, and select ‘End Task’.
Why does Microsoft keep saying not responding?
Microsoft keeps saying “not responding” due to various reasons such as issues with accessing documents on a remote server, damaged program files, or incompatible add-ins.
What is one way of solving the problem of an application that has stopped responding?
One way of solving the problem of an application that has stopped responding is by force quitting the application. On a PC, you can press (and hold) Ctrl+Alt+Delete to open the Task Manager and end the unresponsive application.








