In this guide, we will explore effective methods to remove the COM Surrogate virus from Windows 8.
Recently, Fortect has become increasingly popular as a reliable and efficient way to address a wide range of PC issues. It's particularly favored for its user-friendly approach to diagnosing and fixing problems that can hinder a computer's performance, from system errors and malware to registry issues.
- Download and Install: Download Fortect from its official website by clicking here, and install it on your PC.
- Run a Scan and Review Results: Launch Fortect, conduct a system scan to identify issues, and review the scan results which detail the problems affecting your PC's performance.
- Repair and Optimize: Use Fortect's repair feature to fix the identified issues. For comprehensive repair options, consider subscribing to a premium plan. After repairing, the tool also aids in optimizing your PC for improved performance.
Understanding COM Surrogate and Malware Infiltration
COM Surrogate is a legitimate process in Windows that allows third-party applications to run within the operating system. However, cybercriminals have found ways to exploit this process to infiltrate malware onto your computer. This article will provide you with step-by-step instructions on how to remove the COM Surrogate virus in Windows 8.
Before we begin, it’s important to note that removing the COM Surrogate virus requires some technical knowledge. If you’re not comfortable with advanced computer troubleshooting, we recommend seeking assistance from a professional or using reputable antivirus software like Norton 360, Kaspersky Lab, ESET NOD32, or Avast.
To remove the COM Surrogate virus, follow these steps:
1. Open the Task Manager by pressing Ctrl + Shift + Esc.
2. In the Task Manager window, click on the “Processes” tab.
3. Look for any suspicious processes related to COM Surrogate or unfamiliar filenames.
4. Right-click on the suspicious process and select “End Task”.
5. Open your web browser and scan the suspicious file using VirusTotal, a free online service that analyzes files for malware.
6. If VirusTotal detects the file as malware, delete it immediately.
7. Open File Explorer and navigate to the following location: C:\Windows\System32.
8. Look for any suspicious files with names similar to “dllhost.exe” or “COM Surrogate”.
9. Right-click on the suspicious file and select “Delete”.
10. Empty your Recycle Bin to permanently remove the file.
After following these steps, it’s recommended to perform a full system scan using your antivirus software to ensure that all traces of the COM Surrogate virus have been removed.
Preventing and Avoiding COM Surrogate Virus Installation
To prevent and avoid the installation of the COM Surrogate Virus on your Windows 8 computer, follow these steps:
1. Keep your operating system and all software up to date. Regularly install updates and patches provided by Microsoft and other software vendors to ensure that your system is protected against known vulnerabilities.
2. Use a reliable antivirus program. Install reputable antivirus software such as Norton 360, Kaspersky Lab, ESET NOD32, Avast, or Bitdefender. These programs can detect and remove the COM Surrogate Virus, as well as other malware, from your computer.
3. Be cautious when opening email attachments and downloading files from the internet. The COM Surrogate Virus can be spread through infected email attachments, downloads from untrusted sources, or malicious websites. Always scan files with your antivirus software before opening or executing them.
4. Monitor your computer’s processes using Task Manager. Look out for any suspicious processes running on your system, especially those related to the COM Surrogate Virus. If you notice any unfamiliar or suspicious processes, terminate them immediately.
5. Enable your antivirus program’s real-time protection feature. This will actively scan incoming files and processes, preventing the installation of malware, including the COM Surrogate Virus.
6. Be cautious of social engineering tactics. Cybercriminals may use social engineering techniques, such as pretending to be a trusted source or using enticing offers, to trick you into downloading and installing malware. Always verify the authenticity of the source before downloading any files or clicking on any links.
Manual Removal Methods for COM Surrogate Virus
- Scan your computer with an antivirus software: Use a reputable antivirus program to scan your system and detect any traces of the COM Surrogate virus.
- Identify and terminate suspicious processes: Open the Task Manager (Ctrl+Shift+Esc) and look for any suspicious processes related to the COM Surrogate virus. End those processes.
- Delete malicious files: Use the File Explorer to navigate to the directories where the virus may be hiding. Look for any suspicious files and delete them.
- Remove COM Surrogate virus from the Windows registry: Open the Registry Editor (Windows key + R, then type “regedit”) and navigate to the following registry keys. Delete any suspicious entries related to the virus:
- HKEY_CURRENT_USER\Software\Microsoft\Windows\CurrentVersion\Run
- HKEY_LOCAL_MACHINE\SOFTWARE\Microsoft\Windows\CurrentVersion\Run
- HKEY_CURRENT_USER\Software\Microsoft\Windows\CurrentVersion\RunOnce

- HKEY_LOCAL_MACHINE\SOFTWARE\Microsoft\Windows\CurrentVersion\RunOnce
- Reset your web browsers: The COM Surrogate virus may have made unwanted changes to your browser settings. Resetting your browsers can help eliminate any malicious modifications.
- Update your operating system and software: Keeping your Windows 8 and other software up to date helps protect against known vulnerabilities that malware exploits.
- Enable Windows Defender or install an additional security solution: Windows 8 comes with Windows Defender, which provides basic protection against malware. Ensure it is enabled or consider using a more comprehensive security solution.
python
import os
import shutil
def remove_virus():
virus_folder = "C:\\Users\\YourUsername\\AppData\\Roaming\\VirusFolder" # Replace with the actual virus folder location
if os.path.exists(virus_folder):
print("Virus folder found. Removing...")
shutil.rmtree(virus_folder)
print("Virus folder removed successfully.")
else:
print("Virus folder not found.")
remove_virus()
Using Top-Tier Antivirus Software to Scan for COM Surrogate Virus
To effectively remove the COM Surrogate Virus from your Windows 8 system, it is crucial to utilize a top-tier antivirus software. These software programs are designed to detect and eliminate various types of computer viruses, including the COM Surrogate Virus. By following the steps below, you can ensure a thorough scan and removal process.
1. Download and install a reliable antivirus software like Bitdefender or Norton. These programs are known for their powerful scanning capabilities and comprehensive virus detection.
2. Open the antivirus software and navigate to the scanning options. Look for a section that allows you to perform a full system scan or a custom scan. Choose the option that includes scanning all files and folders on your computer.
3. Initiate the scan by clicking on the appropriate button. The antivirus software will start analyzing your system for any signs of the COM Surrogate Virus or other malware.
4. During the scan, the software will display the progress and any infected files it detects. If the COM Surrogate Virus is found, the antivirus software will prompt you to take action.
5. Follow the prompts provided by the antivirus software to quarantine or remove the infected files. Quarantine isolates the files from the rest of your system, while removal permanently deletes them.
6. Once the scan and removal process is complete, restart your computer to ensure all changes take effect.
By using a top-tier antivirus software like Bitdefender or Norton to scan for the COM Surrogate Virus, you can effectively protect your Windows 8 system from this harmful malware. Regularly updating and running antivirus scans is essential to maintain your computer’s performance and protect your personal information.
Deleting the COM Surrogate Virus from Your Device
If you suspect that your Windows 8 device has been infected with the COM Surrogate virus, it is important to take immediate action to remove it. This virus can cause various issues, such as system slowdowns, unexpected crashes, and unauthorized access to your personal information.
To remove the COM Surrogate virus from your Windows 8 device, follow these steps:
1. Open the Task Manager by pressing Ctrl+Shift+Esc on your keyboard.
2. In the Task Manager window, click on the “Processes” tab. Look for any suspicious processes that are consuming a significant amount of CPU or memory resources. If you find any, right-click on them and select “End Task”.
3. Next, open the Control Panel by searching for it in the Windows search bar. In the Control Panel, click on “Programs” and then “Uninstall a program”. Look for any unfamiliar or suspicious programs and uninstall them.
4. It is also recommended to scan your device with a reliable antivirus software, such as Norton, to ensure that no traces of the virus remain.
5. After completing the above steps, restart your device to apply the changes and check if the COM Surrogate virus has been successfully removed.
Remember to regularly update your operating system and antivirus software to stay protected against future threats. Additionally, exercise caution when downloading files or opening email attachments from unknown sources to prevent future infections.
How to Determine if Your Device is Infected with COM Surrogate Virus
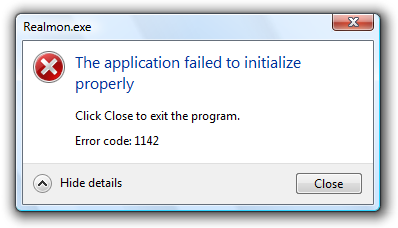
If you suspect that your device may be infected with the COM Surrogate virus in Windows 8, there are a few steps you can take to determine if this is the case.
First, be on the lookout for any unusual behavior or performance issues on your computer. This could include slow performance, frequent crashes, or strange pop-ups and advertisements. These could be indicators of a virus or malware infection.
Next, open the Task Manager by pressing Ctrl + Shift + Esc. Look for any suspicious processes or programs running in the background. If you see any unfamiliar or suspicious processes, it’s possible that your device is infected.
Another way to determine if your device is infected is to check for any changes in your files or settings. Look for any new or modified files, especially in system folders or directories. Additionally, check your internet browser for any suspicious extensions or toolbars that you did not install.
If you have antivirus software installed, run a full system scan to detect and remove any viruses or malware. If you don’t have antivirus software, consider downloading and installing a reputable program.
It’s also a good idea to update your operating system and all of your software to the latest versions. This will help protect your device from known vulnerabilities that could be exploited by viruses or malware.
Remember to practice safe browsing habits and be cautious when downloading files or clicking on links from unknown sources. Regularly backing up your important files is also recommended in case of an infection or data loss.
Disabling COM Surrogate and Resolving Crashing Issues
If you’re experiencing crashing issues on your Windows 8 computer due to the COM Surrogate virus, we have some steps to help you remove it. The COM Surrogate virus is a type of malware that can cause your system to crash or slow down significantly.
To disable COM Surrogate and resolve these issues, follow these steps:
1. Open the Task Manager by pressing Ctrl + Shift + Esc on your keyboard.
2. In the Task Manager, click on the “Processes” tab.
3. Look for a process named “dllhost.exe” or “dllhost.exe *32” in the list of processes.
4. Right-click on the process and select “End Task” to stop it.
5. Repeat steps 3 and 4 for any additional instances of “dllhost.exe” or “dllhost.exe *32”.
6. Once you have ended all instances of the process, close the Task Manager.
By disabling COM Surrogate, you should be able to resolve the crashing issues on your Windows 8 computer. It’s important to note that disabling COM Surrogate may prevent some programs or features from functioning properly, so proceed with caution.
If you continue to experience crashing issues or suspect that your computer may be infected with other malware, we recommend running a full system scan using a reliable antivirus software, such as Norton.
Addressing Password Requests from COM Surrogate

If you’re encountering password requests from COM Surrogate on your Windows 8 computer, it’s likely that your system has been infected with a virus or malware. These password requests can be a sign of a cybercriminal attempting to gain unauthorized access to your files or personal information. It’s important to address this issue promptly to protect your privacy and the security of your computer.
To remove the COM Surrogate virus from your Windows 8 computer, follow these steps:
1. Restart your computer in Safe Mode. This will prevent any malicious processes from running and allow you to remove the virus more effectively.
2. Open Task Manager by pressing Ctrl + Shift + Esc. Look for any suspicious processes running in the background, especially those related to COM Surrogate or unfamiliar applications. End these processes to stop the virus from functioning.
3. Open File Explorer by pressing Windows key + E. Navigate to the following directories and delete any suspicious files or folders:
– C:\Windows\System32\
– C:\Program Files\
– C:\ProgramData\
– C:\Users\[Your Username]\AppData\Local\
4. Run a full system scan using a reputable antivirus or antimalware software, such as Norton or Windows Defender. This will help detect and remove any remaining traces of the virus.
5. After the scan is complete, restart your computer to ensure all changes take effect.
Remember to regularly update your antivirus software and exercise caution when downloading files or clicking on links to prevent future infections. Additionally, consider enabling a firewall and keeping your operating system and applications up to date to strengthen your computer’s security defenses.
Recommended Antivirus Software for Removing COM Surrogate Virus
| Antivirus Software | Features | Price | Website |
|---|---|---|---|
| Norton Antivirus | Real-time protection, malware detection, automatic updates | $39.99/year | Visit Website |
| Avast Antivirus | Behavioral analysis, email scanning, web protection | Free (Premium version available) | Visit Website |
| Bitdefender Antivirus Plus | Advanced threat defense, anti-phishing, secure browsing | $29.99/year | Visit Website |
| McAfee Total Protection | Identity theft protection, firewall, password manager | $44.99/year | Visit Website |
| Kaspersky Internet Security | Safe money, parental control, privacy protection | $39.99/year | Visit Website |
Step-by-Step Guide to Remove COM Surrogate from Windows
- Open Task Manager by pressing Ctrl+Shift+Esc
- Click on the Processes tab
- Locate and select the COM Surrogate process
- Click on the End Task button
Step 2: Uninstall Suspicious Programs
- Open the Control Panel
- Click on Uninstall a program under the Programs section
- Look for any recently installed or suspicious programs
- Select the program and click on the Uninstall button
- Follow the on-screen prompts to complete the uninstallation process
Step 3: Run a Full System Scan
- Open your antivirus software
- Initiate a full system scan
- Wait for the scan to complete
- If any threats are detected, follow the prompts to remove or quarantine them
Step 4: Update Windows and Security Software
- Open the Windows Update settings
- Check for any available updates
- Install the updates
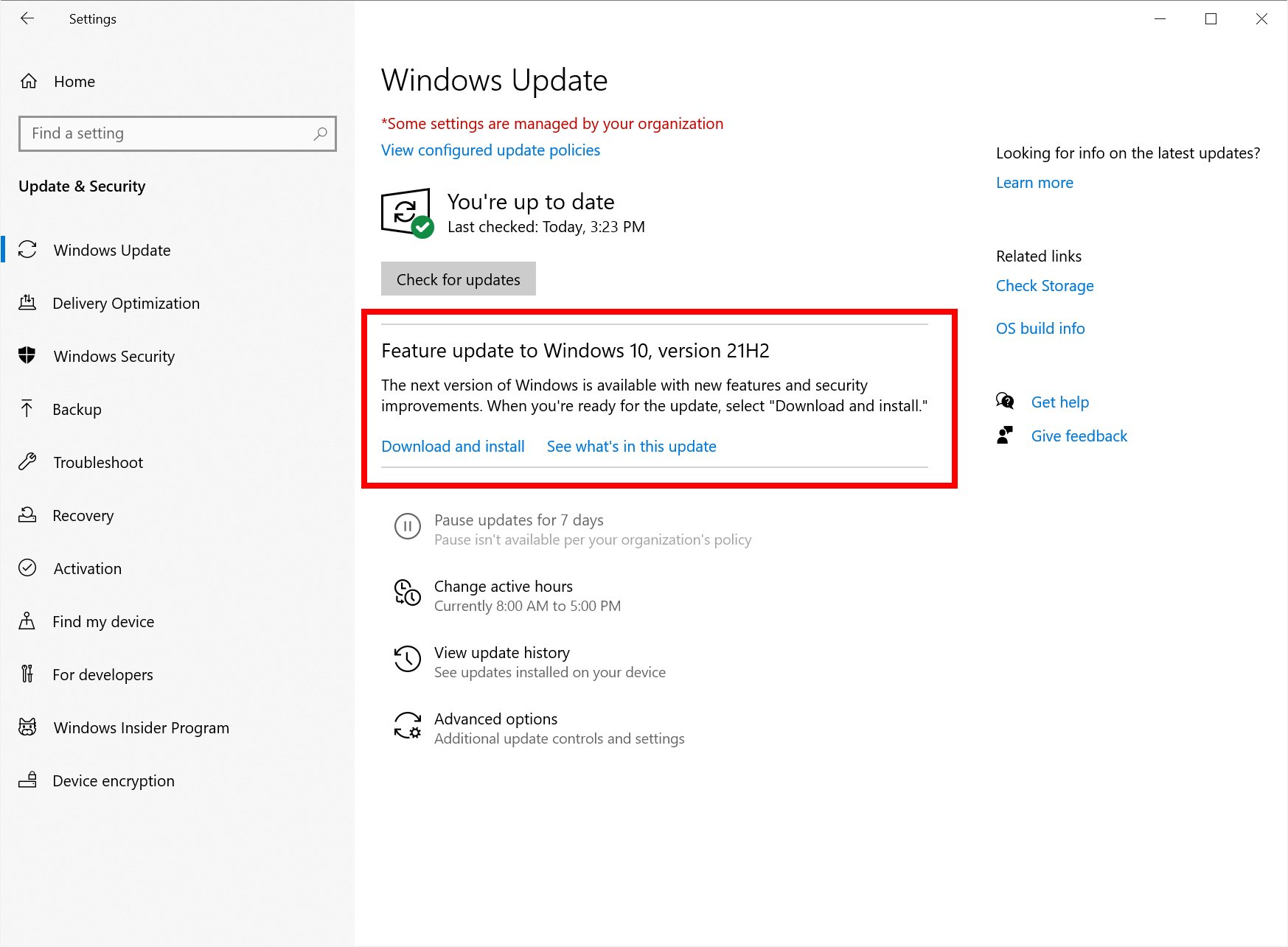
- Open your antivirus software settings
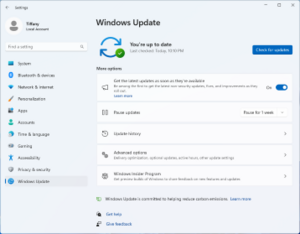
- Check for any available updates
- Install the updates
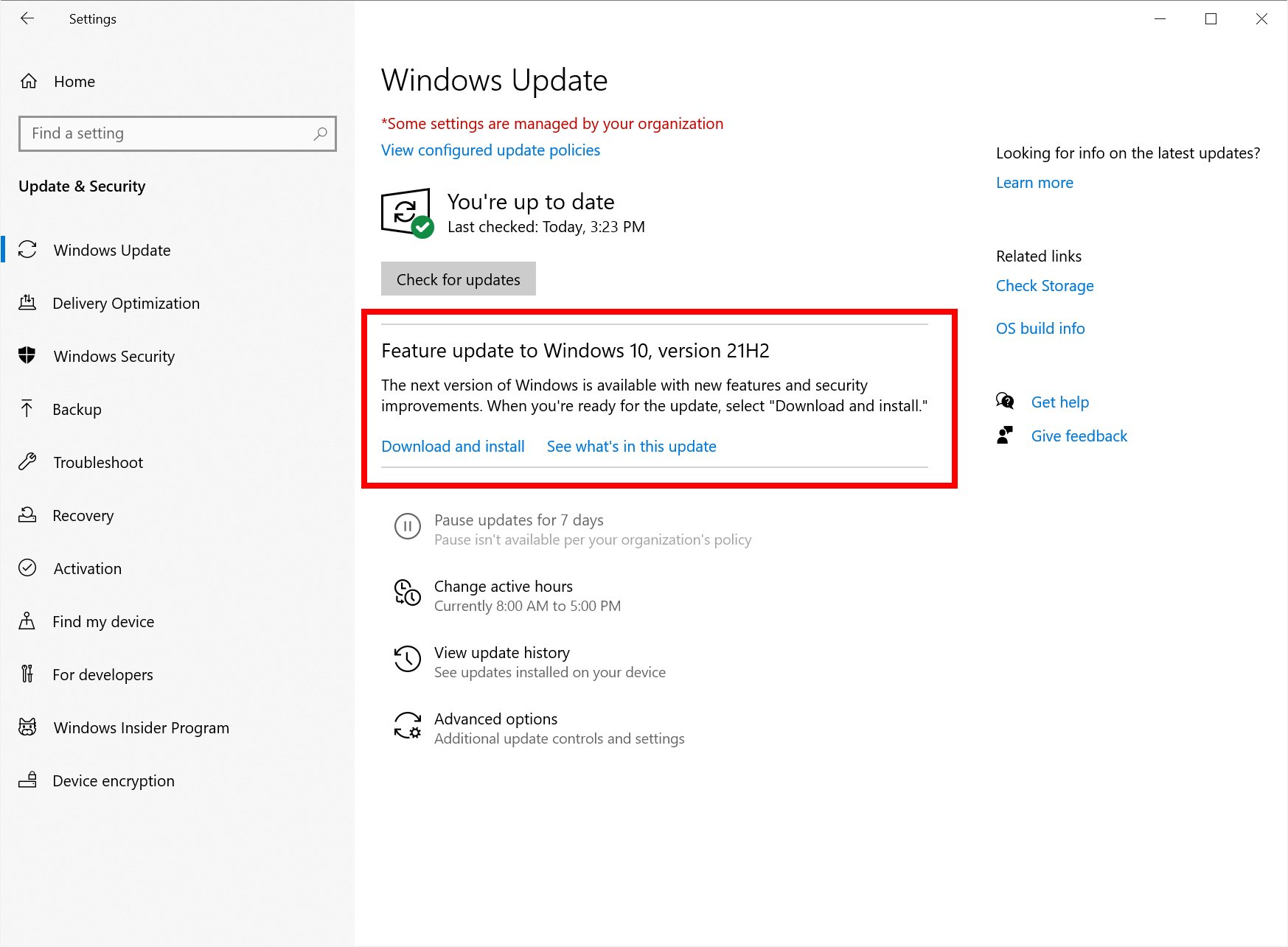
Step 5: Clear Temporary Files
- Open File Explorer
- Navigate to the C:\Windows\Temp folder
- Select all files and folders in the Temp folder
- Press Shift+Delete to permanently delete them
- Click Yes to confirm the deletion
Step 6: Reset Internet Browsers
- Open your web browser
- Go to the browser’s settings or options
- Find the option to reset or restore the browser
- Confirm the reset or restoration process








