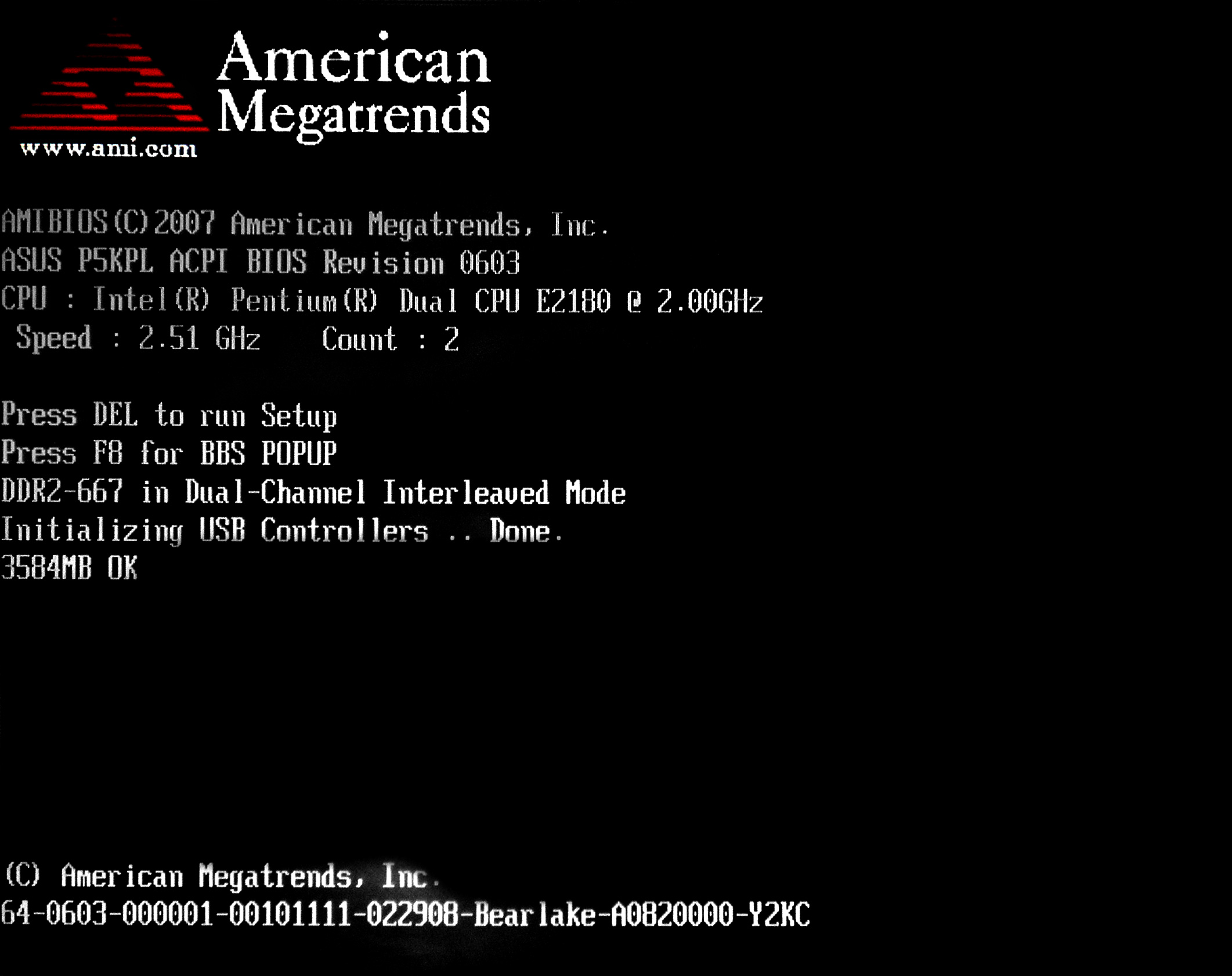In this guide, I will address the IO1 and I01 initialization failed error in Windows and provide effective solutions to fix it.
Recently, Fortect has become increasingly popular as a reliable and efficient way to address a wide range of PC issues. It's particularly favored for its user-friendly approach to diagnosing and fixing problems that can hinder a computer's performance, from system errors and malware to registry issues.
- Download and Install: Download Fortect from its official website by clicking here, and install it on your PC.
- Run a Scan and Review Results: Launch Fortect, conduct a system scan to identify issues, and review the scan results which detail the problems affecting your PC's performance.
- Repair and Optimize: Use Fortect's repair feature to fix the identified issues. For comprehensive repair options, consider subscribing to a premium plan. After repairing, the tool also aids in optimizing your PC for improved performance.
Basic Troubleshooting Methods
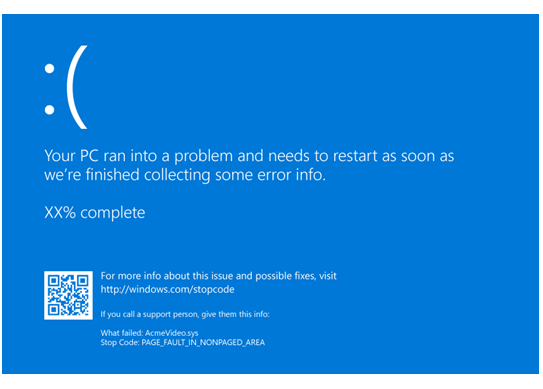
If you are encountering the IO1 or I01 Initialization Failed error in Windows, there are a few basic troubleshooting methods you can try to resolve the issue.
1. Restart your computer: Sometimes, a simple restart can fix minor glitches and errors. Press the Start button, select Restart, and allow your computer to reboot.
2. Run System File Checker: This tool scans your system files for any errors or corruption. Open the Command Prompt as an administrator by right-clicking the Start button, selecting Command Prompt (Admin) from the context menu, and then enter the command “sfc /scannow“. Wait for the scan to complete and follow any on-screen instructions.
3. Start in Safe Mode: Booting your computer in Safe Mode can help determine if the issue is caused by third-party software. Press the Windows logo key + R, type “msconfig“, and press Enter. In the System Configuration window, go to the Boot tab and check the “Safe boot” option. Click OK and restart your computer.
4. Update device drivers: Outdated or incompatible device drivers can cause initialization errors. Open the Device Manager by right-clicking the Start button and selecting Device Manager from the menu. Expand the categories and right-click on each device with a yellow exclamation mark. Select Update driver and follow the on-screen instructions.
5. Check for software updates: Keeping your operating system and applications up to date can help fix known bugs and issues. Go to Settings, click on Update & Security, and select Windows Update. Click on Check for updates and install any available updates.
Advanced Troubleshooting Methods
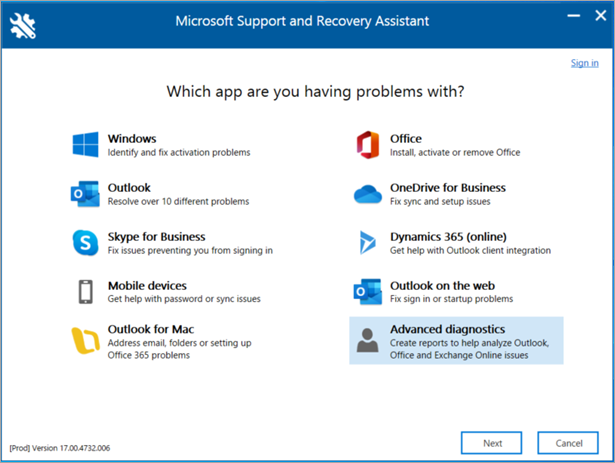
If you are encountering the IO1 or I01 Initialization Failed error on your Windows system, there are a few advanced troubleshooting methods you can try to resolve the issue.
1. Use the System File Checker: The System File Checker (SFC) tool is a built-in Windows utility that scans for and restores corrupted system files. Open an elevated Command Prompt by right-clicking the Start menu and selecting “Command Prompt (Admin)”. Then, type “sfc /scannow” and press Enter. Let the process complete, and restart your computer if any errors are found.
2. Check for driver issues: Outdated or incompatible device drivers can cause initialization errors. Open the Device Manager by right-clicking the Start menu and selecting “Device Manager”. Expand the relevant categories and look for any devices with a yellow exclamation mark. Right-click on them and select “Update driver” to search for updated drivers automatically.
3. Perform a clean boot: Sometimes, third-party software or services can interfere with the initialization process. Perform a clean boot to start your computer with only essential services and programs. Press Windows + R, type “msconfig”, and click OK. In the System Configuration window, go to the “Services” tab and check “Hide all Microsoft services”. Disable all remaining services, and go to the “Startup” tab to disable all startup items. Restart your computer and check if the error persists.
4. Run a hardware diagnostic: A faulty hardware component can also cause initialization errors. Use the built-in hardware diagnostic tools provided by your computer manufacturer to check the health of your hardware components, such as the hard disk drive or motherboard.
5. Restore from a system image: If none of the above methods work, you can try restoring your computer from a previously created system image. This will revert your system back to a previous state when it was functioning properly. To restore from a system image, go to “Settings” > “Update & Security” > “Recovery” and click on “Restart now” under the “Advanced startup” section. Follow the on-screen instructions to restore your system from a system image.
Update Drivers and Windows
To fix the IO1 and I01 Initialization Failed Error in Windows, it is important to update your drivers and Windows operating system. Outdated or incompatible drivers can often lead to this error, so keeping them up to date is crucial for a smooth computing experience.
To update your drivers, follow these steps:
1. Open the Device Manager by pressing the Windows key + X and selecting “Device Manager” from the menu.
2. In the Device Manager, locate the device with the error (it usually has a yellow triangle icon).
3. Right-click on the device and select “Update driver.”
4. Choose the option to automatically search for updated driver software.
5. Windows will then search for the latest driver online and install it.
Updating your Windows operating system is just as important. To do this:
1. Press the Windows key + I to open the Settings app.
2. Click on “Update & Security.”
3. In the Windows Update tab, click on “Check for updates.”
4. Windows will search for available updates and download/install them automatically.
It’s worth mentioning that if you’re having trouble booting into Windows due to the IO1 or I01 error, you can try booting into Safe Mode. To do this, follow these steps:
1. Restart your computer and continuously press the F8 key until the Advanced Boot Options menu appears.
2. Select “Safe Mode” and press Enter.
3. Once in Safe Mode, you can follow the steps mentioned earlier to update your drivers and Windows.
If the issue persists, it may be helpful to consult Microsoft’s support website or seek professional assistance. Additionally, consider checking for any software bugs or glitches that could be causing the error.
python
def initialize():
try:
# Perform initialization steps here
# ...
print("Initialization successful!")
except Exception as e:
print("Initialization failed:", str(e))
if __name__ == "__main__":
initialize()
In this sample Python code, we define an `initialize()` function that attempts to perform initialization steps. If any error occurs during the initialization process, it is caught in the `except` block, and the error message is printed out. Otherwise, if the initialization is successful, a corresponding message is displayed.
Run BSoD Troubleshooter
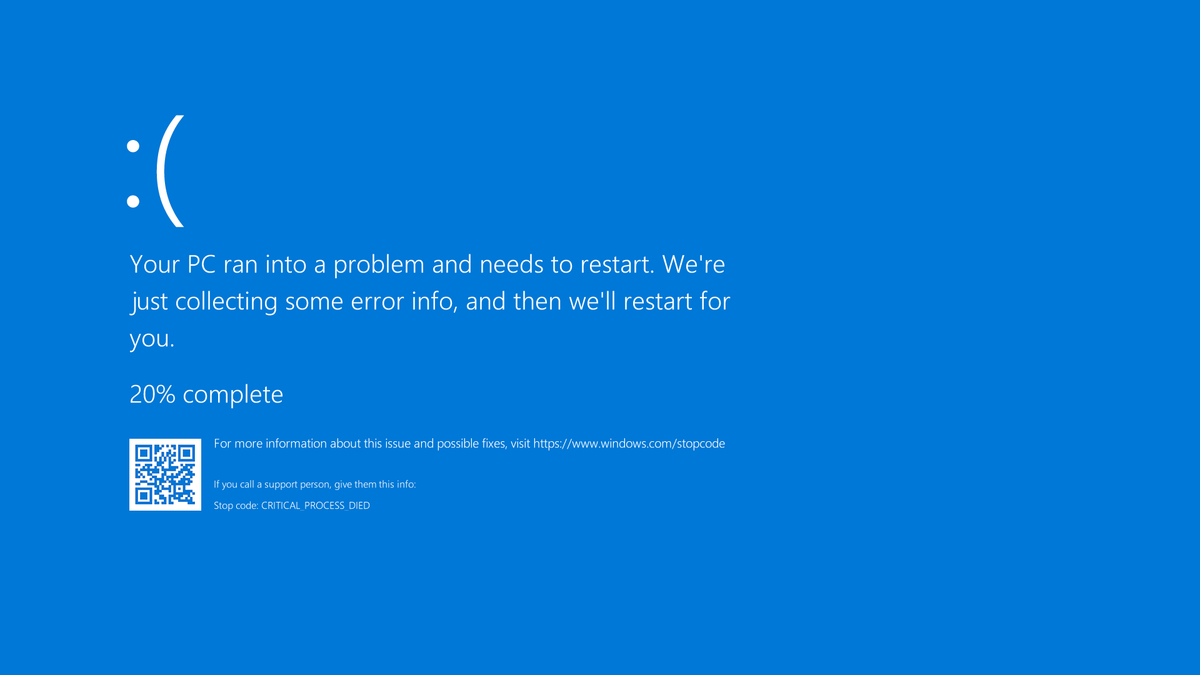
If you’re encountering the IO1 or I01 Initialization Failed error in Windows, don’t worry – we’re here to help you resolve it quickly. This error typically occurs due to issues with device drivers, software bugs, or problems with the hard disk drive. To fix this error, you can rely on the built-in BSoD (Blue Screen of Death) Troubleshooter provided by Microsoft.
To run the BSoD Troubleshooter, follow these steps:
1. Press the Windows key + I to open the Settings menu.
2. Click on Update & Security.
3. Navigate to the Troubleshoot tab.
4. Scroll down and click on Blue Screen under “Find and fix other problems”.
5. Click on the Run the troubleshooter button.
The BSoD Troubleshooter will now scan your system for any issues related to the IO1 or I01 Initialization Failed error. It will automatically detect and fix common problems, such as faulty drivers or software conflicts.
If the troubleshooter doesn’t resolve the issue, you can try the following additional steps:
1. Open the Task Manager by pressing Ctrl + Shift + Esc on your keyboard.
2. Under the Processes tab, look for any programs that may be causing conflicts.
3. Right-click on the problematic program and select End task to close it.
If the error persists, it might be necessary to update your device drivers or perform a clean installation of Windows. You can find the latest drivers on the manufacturer’s website or use Windows Update to automatically install them.
Remember to always keep your operating system up to date by installing the latest patches and updates from Microsoft. This ensures that any known issues or bugs are fixed, reducing the chances of encountering the IO1 or I01 Initialization Failed error.
Run DISM and SFC Command
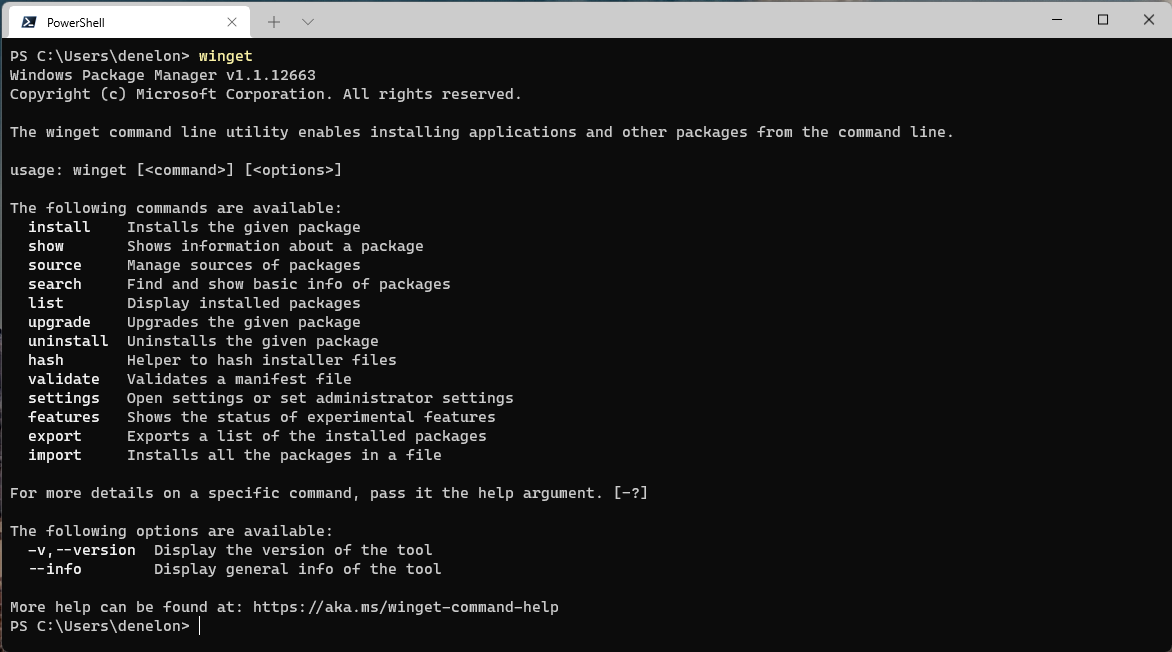
If you’re experiencing the IO1 or I01 Initialization Failed Error in Windows, you can try running the DISM and SFC commands to resolve the issue. These commands are designed to scan and repair corrupted system files, which may be causing the error.
To run the DISM command, follow these steps:
1. Press the Windows key + X and select “Command Prompt (Admin)” from the menu. This will open an elevated Command Prompt window.
2. In the Command Prompt window, type “dism /online /cleanup-image /restorehealth” and press Enter. This command will scan your system for corrupted files and attempt to repair them.
3. Wait for the process to complete. This may take some time, so be patient.
4. Once the process is finished, restart your computer and check if the IO1 or I01 Initialization Failed Error is resolved.
If the issue persists, you can also run the SFC command to further troubleshoot and fix any remaining system file issues. Here’s how:
1. Open an elevated Command Prompt window by pressing the Windows key + X and selecting “Command Prompt (Admin)”.
2. In the Command Prompt window, type “sfc /scannow” and press Enter. This command will scan your system for corrupted files and attempt to repair them.
3. Allow the scanning process to complete. It may take some time.
4. Once the scanning and repair process is finished, restart your computer.
By running the DISM and SFC commands, you can resolve the IO1 and I01 Initialization Failed Error in Windows. These commands are powerful tools that can help fix various system file issues, so they’re worth a try if you’re encountering this error.
Check Hard Drive and Hardware

- Run a hardware diagnostic test: Use built-in tools like Windows Memory Diagnostic or third-party software to check for any hardware issues.
- Check hard drive connections: Ensure that all cables connecting the hard drive are properly seated and not loose.
- Scan for disk errors: Use the built-in Windows CHKDSK tool to scan and repair any disk errors that may be causing the initialization failure.
- Update device drivers: Outdated or incompatible device drivers can cause initialization errors. Update drivers using Device Manager or download the latest versions from the manufacturer’s website.
- Check for Windows updates: Install the latest Windows updates as they often contain bug fixes and improvements that can resolve initialization errors.
- Perform a clean boot: Temporarily disable all non-essential startup programs and services to determine if any third-party software is causing the error.
- Check for overheating: Excessive heat can cause hardware malfunctions. Ensure that the computer’s cooling system is working properly and clean any dust or debris from the vents.
- Test with a different hard drive: If possible, swap out the current hard drive with a known working one to determine if the issue lies with the hard drive itself.

- Reset BIOS settings: Resetting the BIOS to its default settings can help resolve any configuration issues that may be causing the initialization error.
- Seek professional help: If all else fails, it might be necessary to consult a professional technician or contact Microsoft Support for further assistance.