Are you tired of dealing with Google Chrome freezing and crashing on your Windows or Mac device? Look no further, as we provide simple solutions to fix these issues.
Recently, Fortect has become increasingly popular as a reliable and efficient way to address a wide range of PC issues. It's particularly favored for its user-friendly approach to diagnosing and fixing problems that can hinder a computer's performance, from system errors and malware to registry issues.
- Download and Install: Download Fortect from its official website by clicking here, and install it on your PC.
- Run a Scan and Review Results: Launch Fortect, conduct a system scan to identify issues, and review the scan results which detail the problems affecting your PC's performance.
- Repair and Optimize: Use Fortect's repair feature to fix the identified issues. For comprehensive repair options, consider subscribing to a premium plan. After repairing, the tool also aids in optimizing your PC for improved performance.
Understanding the Causes of Chrome Freezing
Chrome freezing is often caused by a conflict with another program or extension, outdated software, or a corrupted profile. To fix this issue, try disabling extensions or add-ons that may be causing the conflict, updating Chrome to the latest version, or creating a new profile. Additionally, make sure your computer meets the system requirements for running Chrome and that you have enough RAM and disk space available. If troubleshooting steps do not work, you may need to reset or reinstall Chrome. Contact Google Help Center or Community for further assistance or feedback. Keep in mind that privacy policies and terms of service for Google and other websites may impact the function of your browser.
Basic Troubleshooting for Chrome Crashes and Freezes
- Clear Browsing Data
- Open Chrome.

- Click the three dots icon in the top-right corner of the screen.
- Select More Tools and then Clear browsing data.
- Select the time range from the dropdown menu.
- Check the boxes next to Browsing history, Cookies and other site data, and Cached images and files.

- Click Clear data.
- Disable Browser Extensions
- Open Chrome.
- Click the three dots icon in the top-right corner of the screen.
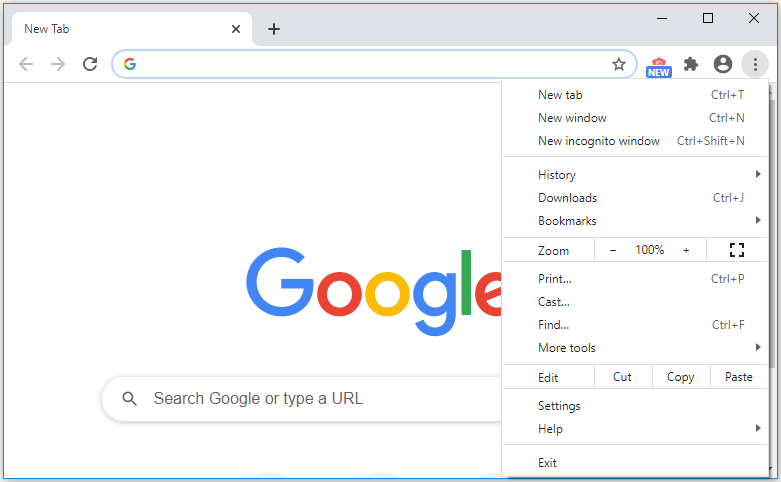
- Select More Tools and then Extensions.
- Toggle off each extension by clicking the blue switch next to it.
- Restart Chrome.
- Reset Chrome Settings
- Open Chrome.
- Click the three dots icon in the top-right corner of the screen.
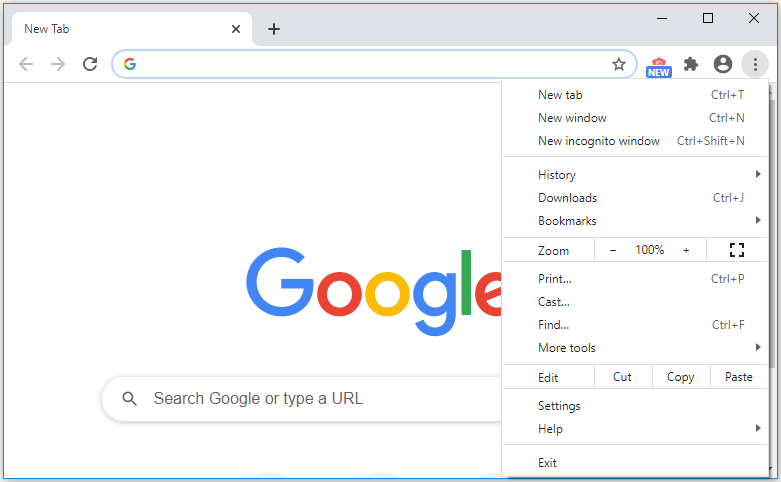
- Select Settings.
- Scroll down and click on Advanced.
- Scroll down to the bottom of the page and click Reset settings.
- Restart Chrome.
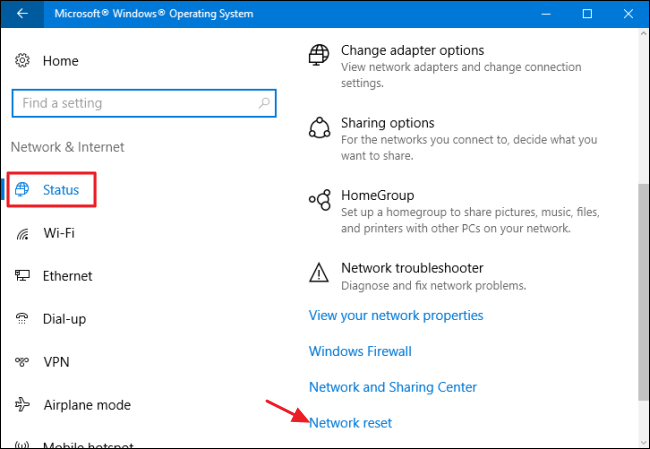
- Disable Hardware Acceleration
- Open Chrome.
- Click the three dots icon in the top-right corner of the screen.
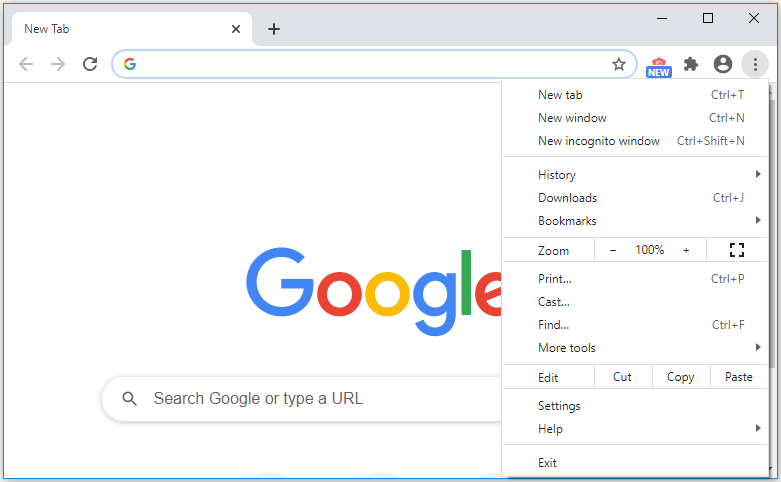
- Select Settings.
- Scroll down and click on Advanced.
- Scroll down to the System section.
- Toggle off Use hardware acceleration when available.
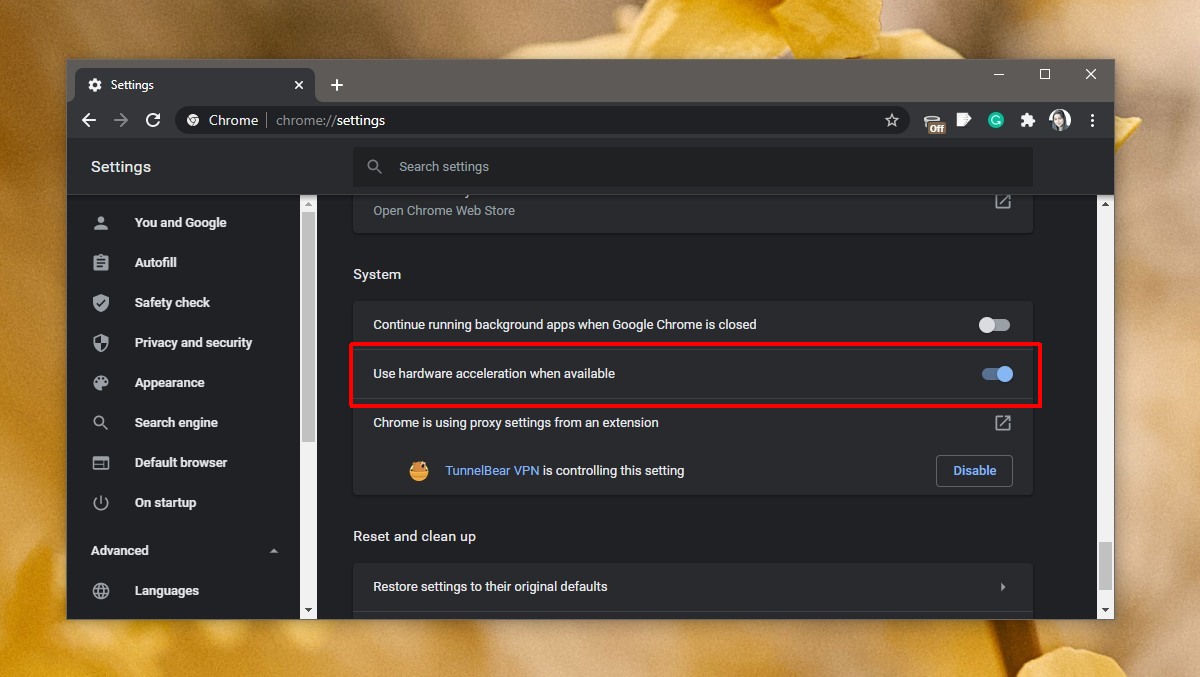
- Restart Chrome.
- Update Chrome
- Open Chrome.
- Click the three dots icon in the top-right corner of the screen.
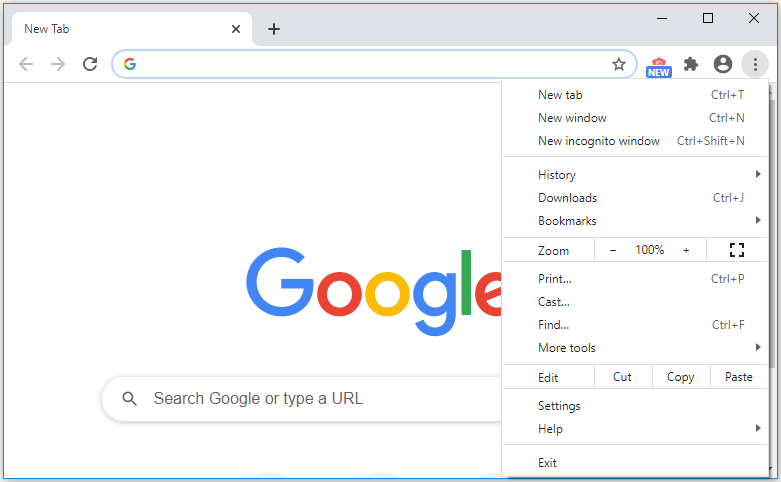
- Select Settings.
- Scroll down and click on About Chrome.
- Chrome will automatically check for updates and install them.
Advanced Fixes for Persistent Chrome Freezing Issues
If you’re still experiencing freezing issues with Google Chrome, there are some advanced fixes that may help.
First, try disabling hardware acceleration by going to Settings > Advanced > System and toggling off “Use hardware acceleration when available.” If that doesn’t work, try clearing your cache and cookies by going to Settings > Privacy and security > Clear browsing data.
You can also try disabling extensions one by one to see if one of them is causing the issue. Go to Settings > Extensions and toggle each one off, then restart Chrome.
If all else fails, try resetting Chrome to its default settings by going to Settings > Advanced > Reset and clean up > Restore settings to their original defaults. Keep in mind that this will delete your browsing history, bookmarks, and saved passwords.
If you’re still having issues, check out the Google Chrome Help Center or Community for more troubleshooting steps.
function checkChromeStatus() {
// Check if Chrome is currently unresponsive
if (chrome.tabs == null) {
console.log("Chrome is unresponsive");
// Reload the current tab
chrome.tabs.reload();
}
}
// Call the checkChromeStatus function every 5 seconds
setInterval(checkChromeStatus, 5000);
This code creates a function that checks if Google Chrome is currently unresponsive (i.e. freezing up) by checking if the `chrome.tabs` object is null. If it is, the function logs a message and reloads the current tab using the `chrome.tabs.reload()` method. The function is then called every 5 seconds using the `setInterval` method. This code is just a rough example and may not completely solve the issue, but it could potentially help in some cases.
Disabling Chrome Extensions and Add-Ons
- Open Google Chrome
- Click on the three vertical dots in the top right corner
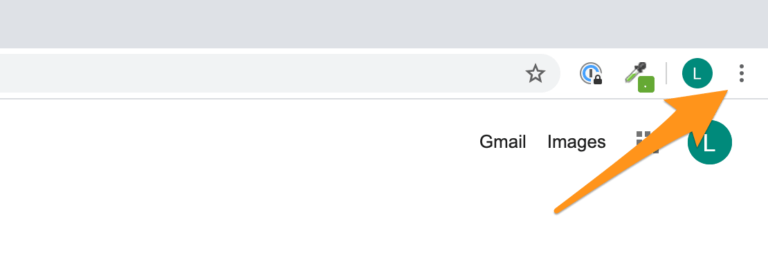
- Select “More Tools”
- Select “Extensions”
- Disable all extensions by toggling the switch to off
- Restart Chrome to see if the issue is resolved
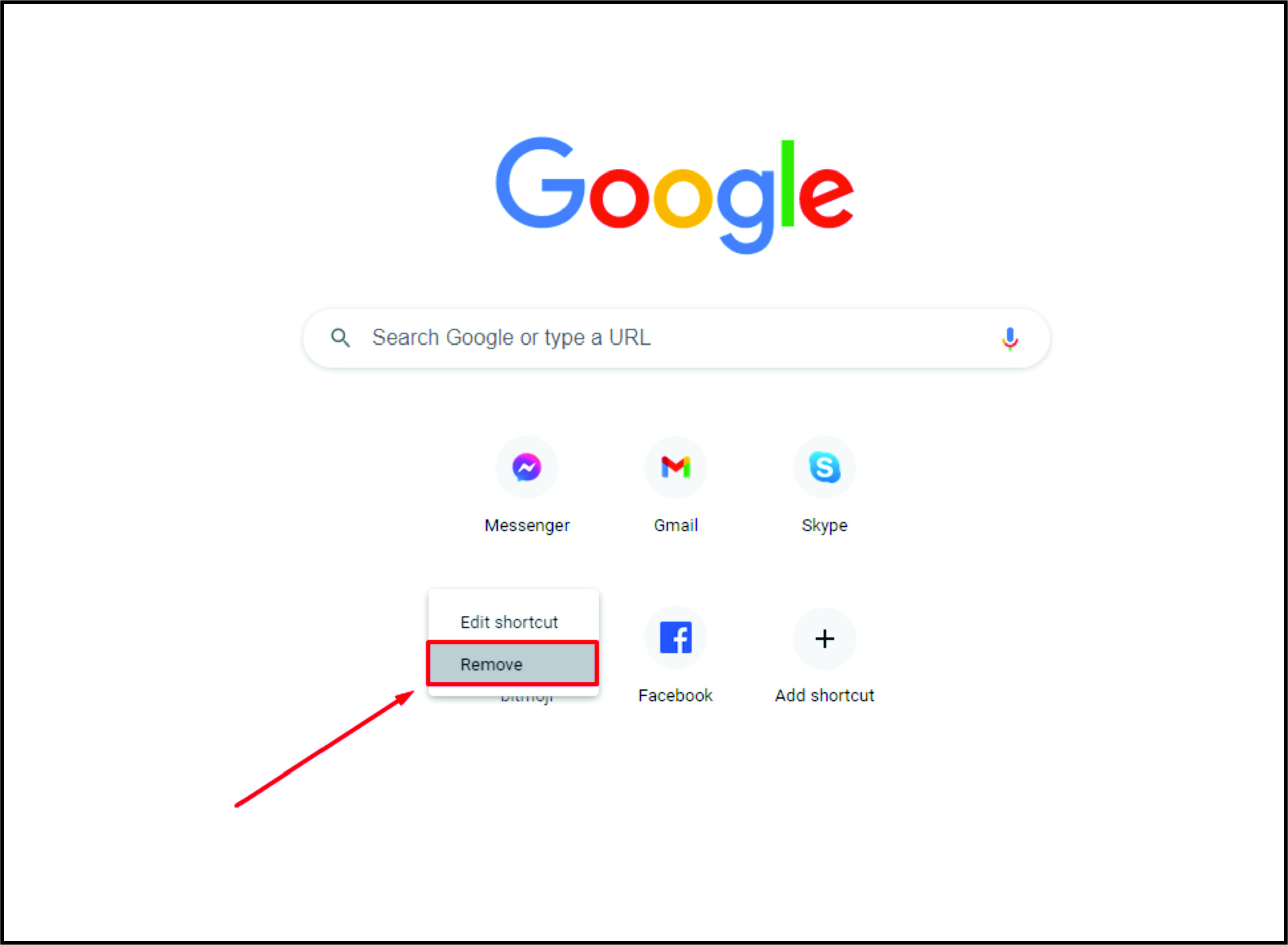
- If the issue persists, disable all add-ons by following these steps:
- Open Google Chrome
- Type “chrome://system” in the address bar and press Enter
- Scroll down to “Command Line” and find the line that starts with “–disable-extensions”
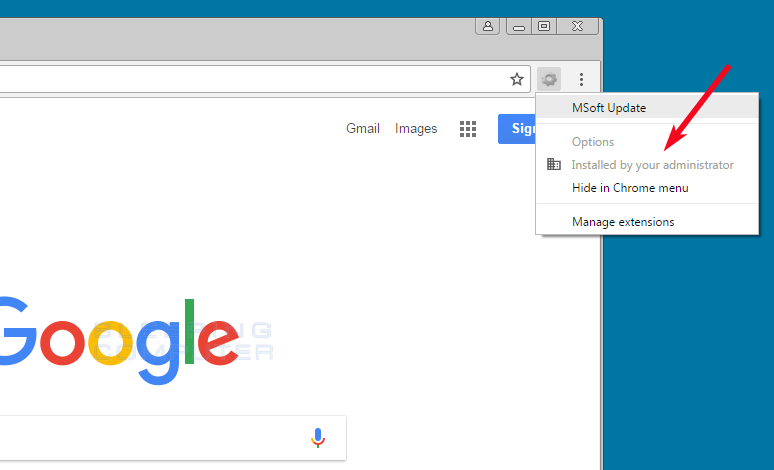
- Edit the line to “–disable-extensions=1” and press Enter
- Restart Chrome to see if the issue is resolved
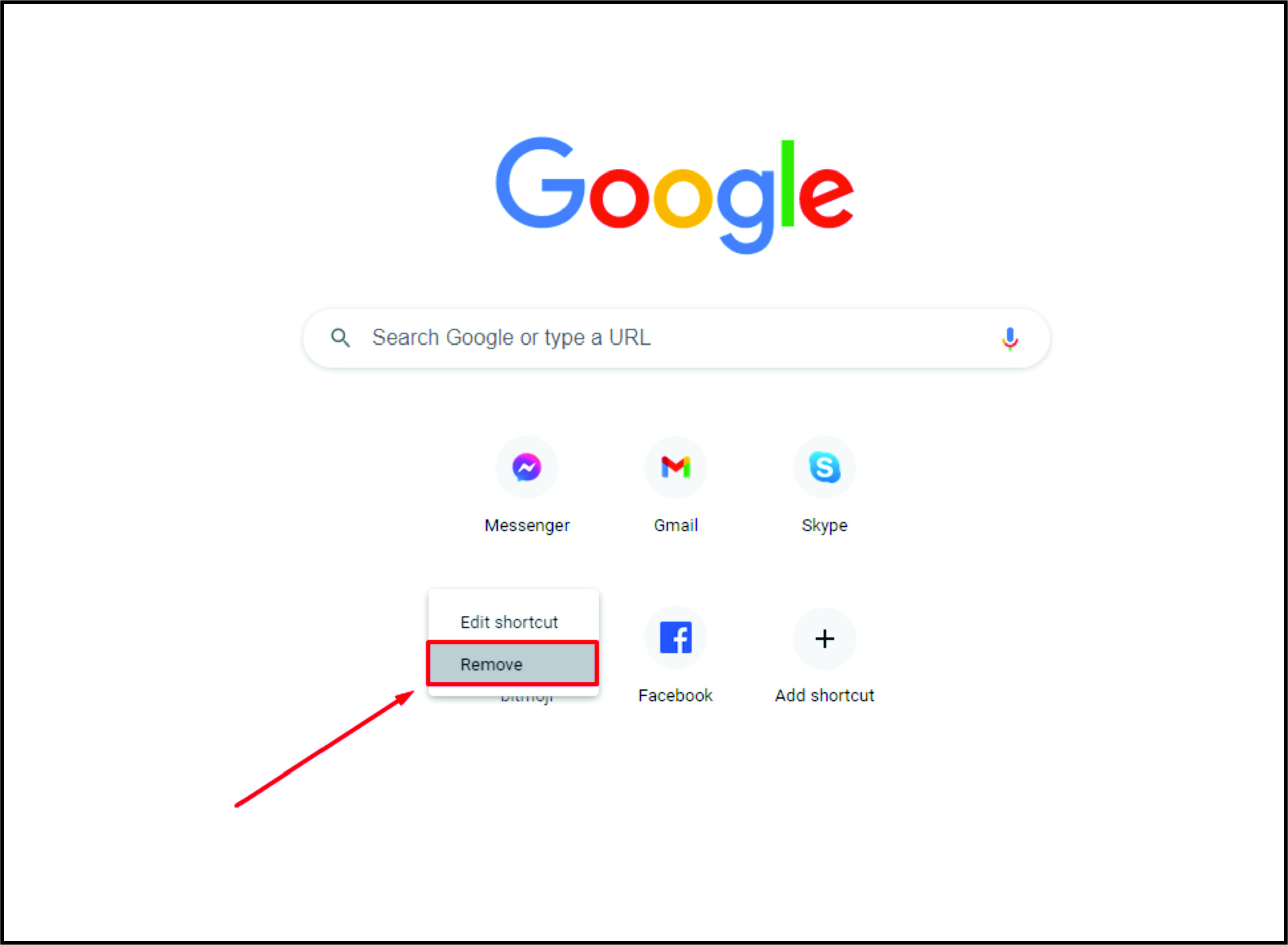
Scanning for Malware to Address Chrome Freezing
Scanning for malware is an essential step in fixing Google Chrome freezing on Windows and Mac. Malware can cause your browser to crash or freeze, and it’s crucial to detect and remove it. Use a reliable antivirus software to scan your computer thoroughly. If the antivirus detects any malware, remove it immediately. Additionally, clear your browser history, cache, and cookies. Disable any conflicting extensions and reset Chrome to its default settings. To reset Chrome: click the three-dot menu icon, select “Settings,” then click “Advanced.” Scroll down to “Reset and clean up” and click “Restore settings to their original defaults.” Finally, restart your computer and open Chrome. If the browser keeps freezing or crashing, try uninstalling and reinstalling it.
Trying Another Browser or Profile to Solve Chrome Freezing
If Google Chrome continues to freeze, try using a different browser such as Firefox or Safari. Another option is to create a new Chrome profile to see if that resolves the issue. To create a new profile, follow these steps: Click the three-dot menu icon in the upper-right corner of Chrome, then click Settings. Scroll down to the People section and click Add person. Choose a name and an icon for the new profile, then click Add. If the freezing persists, try disabling any extensions that might be causing the problem. To do this, click the three-dot menu icon, click More tools, then click Extensions. Toggle off any extensions you suspect might be causing the issue. If all else fails, consider updating your operating system or reinstalling Chrome.
Uninstalling and Reinstalling Chrome to Fix Freezing Issues
| Steps | Windows | Mac |
|---|---|---|
| Uninstall Chrome | 1. Click on the Start menu 2. Select Settings 3. Click on Apps 4. Find Google Chrome and click on it 5. Click Uninstall 6. Follow the prompts to complete the uninstallation |
1. Open Finder 2. Click on Applications 3. Find Google Chrome and drag it to the trash 4. Right-click on the trash and select Empty Trash |
| Download Chrome | 1. Open a web browser 2. Go to https://www.google.com/chrome/ 3. Click Download Chrome 4. Follow the prompts to complete the download and installation |
1. Open a web browser 2. Go to https://www.google.com/chrome/ 3. Click Download Chrome 4. Follow the prompts to complete the download and installation |






