Unleashing the Power: Resolving Samsung Galaxy’s Charging Woes
Recently, Fortect has become increasingly popular as a reliable and efficient way to address a wide range of PC issues. It's particularly favored for its user-friendly approach to diagnosing and fixing problems that can hinder a computer's performance, from system errors and malware to registry issues.
- Download and Install: Download Fortect from its official website by clicking here, and install it on your PC.
- Run a Scan and Review Results: Launch Fortect, conduct a system scan to identify issues, and review the scan results which detail the problems affecting your PC's performance.
- Repair and Optimize: Use Fortect's repair feature to fix the identified issues. For comprehensive repair options, consider subscribing to a premium plan. After repairing, the tool also aids in optimizing your PC for improved performance.
Check USB port and charging cable for debris
Check USB Port and Charging Cable for Debris
To fix Samsung Galaxy charging problems, start by checking the USB port and charging cable for any debris or dirt that may be obstructing the connection.
Step 1: Inspect the USB port on your phone and the charging cable for any dust, lint, or other debris.
Step 2: Gently clean the USB port using a soft brush or compressed air to remove any obstructions.
Step 3: Examine the charging cable for any signs of damage or fraying. If you notice any issues, replace the cable with a new one.
Step 4: Connect your phone to a different charger and see if the charging issue persists.
Restart the Samsung smartphone
Restarting your Samsung smartphone can often resolve charging problems. Follow these steps to restart your device:
1. Press and hold the power button on your Samsung Galaxy phone.
2. A menu will appear on your screen, select “Restart” or “Reboot.”
3. If your phone doesn’t respond, press and hold the power button until it turns off.
4. Wait a few seconds, then press and hold the power button again to turn it back on.
If restarting your phone doesn’t fix the charging issue, there are a few more solutions you can try:
1. Check for any signs of moisture in the charging port. If present, gently clean it with a dry cloth or cotton swab.
2. Inspect the charging cable and charger for any damage or corrosion. If necessary, try using a different charger or cable.
3. Ensure that the charging port is free from any debris or foreign objects. Use a soft brush or compressed air to clean it if needed.
4. If you recently installed any new apps or made changes to your phone’s settings, try uninstalling the app or reverting the settings to see if it resolves the issue.
Try a different adapter, cable, and outlet
If your Samsung Galaxy phone is experiencing charging problems, there are a few troubleshooting steps you can try. First, attempt using a different adapter, cable, and outlet to eliminate any issues with the charging accessories. Ensure that all connections are secure and free from any damage or corrosion.
If your phone has recently been exposed to moisture, there may be a moisture detection feature that prevents charging. To resolve this, gently clean the charging port with a soft, dry cloth and allow it to dry completely.
If the issue persists, you can try using a specialized repair tool like DroidKit to diagnose and fix any software issues that may be affecting the charging system. Additionally, checking for any software updates and adjusting USB settings on your device may also help resolve charging problems.
python
import time
def check_charging_status():
# Simulating checking the charging status
status = "Charging"
return status
def check_battery_percentage():
# Simulating checking the battery percentage
percentage = 80
return percentage
def check_charging_speed():
# Simulating checking the charging speed
speed = "Fast"
return speed
def diagnose_charging_problems():
status = check_charging_status()
percentage = check_battery_percentage()
speed = check_charging_speed()
# Check for common charging problems
if status != "Charging":
print("Device is not charging.")
if percentage < 20:
print("Battery percentage is critically low.")
if speed != "Fast":
print("Charging speed is slow.")
# Additional checks and problem diagnosis can be added here
print("Diagnosis complete.")
# Run the charging problem diagnosis
diagnose_charging_problems()
In this example, we simulate checking the charging status, battery percentage, and charging speed using placeholder functions. The `diagnose_charging_problems()` function then checks for common charging problems based on the simulated data and prints the diagnosis results.
Please keep in mind that this code is a basic representation and may not cover all potential charging problems on Galaxy devices. Additionally, without direct access to device-specific APIs, the code cannot provide real-time or accurate diagnosis.
Dry the smartphone if exposed to water
If your Samsung Galaxy smartphone has been exposed to water and is now experiencing charging problems, it's important to take immediate action. Follow these steps to dry your smartphone and potentially resolve the issue:
1. Turn off your phone: Press and hold the power button until the "Power off" option appears on the screen. Tap on it to shut down your device.
2. Remove any accessories: Disconnect any charging cords or accessories from your phone.
3. Gently dry the exterior: Use a soft cloth or towel to carefully wipe away any visible water on the surface of your phone.
4. Dry the charging port: Use a cotton swab or a toothpick wrapped in a soft cloth to gently absorb any moisture from the charging port.
5. Wait before charging: Allow your phone to air dry for at least a few hours or overnight before attempting to charge it.
Replace the charge port or battery
Replace the Charge Port or Battery for Fixing Samsung Galaxy Charging Problems
If you're experiencing charging issues with your Samsung Galaxy phone, it might be time to replace the charge port or battery. Here are some direct instructions to help you fix the problem:
1. Start by ensuring that your phone is turned off and disconnected from any power sources.
2. Carefully inspect the charge port for any visible damage or debris. If you notice any, clean it gently using a soft brush or compressed air.
3. If cleaning doesn't solve the issue, it's time to replace the charge port. You can find replacement ports online or from authorized Samsung service centers.
4. To replace the charge port, first remove the back cover of your phone and disconnect the battery.
5. Unscrew the screws securing the charge port and carefully disconnect the ribbon cable.
6. Replace the old charge port with the new one and reassemble your phone following the same steps in reverse order.
7. If replacing the charge port doesn't resolve the problem, it's recommended to replace the battery as well.
Check charger and USB cable
Check Charger and USB Cable:
If your Samsung Galaxy phone is experiencing charging problems, the first thing you should do is check the charger and USB cable. The charger and cable may be the culprits behind your phone not charging properly.
To ensure that the charger and cable are in good working condition:
1. Inspect the charger and cable for any visible damage or frayed wires. If you notice any issues, replace them with a new charger and cable.
2. Try using a different charger and cable to see if the problem persists. This will help determine if the issue lies with the original charger and cable or with your phone.
3. Clean the charging port on your phone using a soft cloth or cotton swab. Dust or debris in the charging port can prevent proper connection and charging.
Check USB port on the phone
Check USB Port on the Phone
If you're experiencing charging problems with your Samsung Galaxy phone, one of the first things to check is the USB port. A faulty or damaged USB port can prevent your phone from charging properly. Here's how to check the USB port on your phone:
1. Start by inspecting the USB port for any physical damage or debris. Use a flashlight if needed to get a clear view of the port.
2. Next, gently insert a charging cable into the USB port and ensure it fits securely. If the cable feels loose or doesn't connect properly, there may be an issue with the port.
3. If you have another charging cable available, try using it to see if the problem persists. Sometimes, the issue may be with the cable rather than the port.
4. Additionally, try connecting your phone to a computer using a USB cable to see if it recognizes the device. If it does, this could indicate a software issue rather than a problem with the port.
Update the software
1. Connect your phone to a computer using a USB cable.
2. On your phone, go to Settings, then tap About phone.
3. Scroll down and tap Software information.
4. Look for the Build number and tap it seven times to enable Developer options.
5. Go back to the main Settings menu and tap Developer options.
6. Find and tap USB debugging to enable it.
7. On your computer, open the DroidKit software.
8. Click on the "Repair" option and select "Fix System Issues."
9. Connect your phone to the computer using the USB cable.
10. Follow the on-screen instructions to initiate the software update.
Updating the software can often resolve charging issues caused by software glitches.
Clean the charging port
- Step 1: Gather the necessary tools and materials.
- Cotton swabs

- Isopropyl alcohol
- Compressed air
- Step 2: Power off your Samsung Galaxy device.
- Press and hold the power button until the power menu appears.
- Select the "Power off" option.
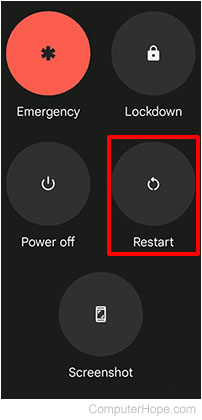
- Step 3: Inspect the charging port for any visible debris or dirt.
- Use a flashlight to get a clear view of the charging port.
- Look for any foreign objects, lint, or dust that may be blocking the port.

- Step 4: Gently clean the charging port using a cotton swab.
- Dip the cotton swab in isopropyl alcohol.
- Gently insert the cotton swab into the charging port.
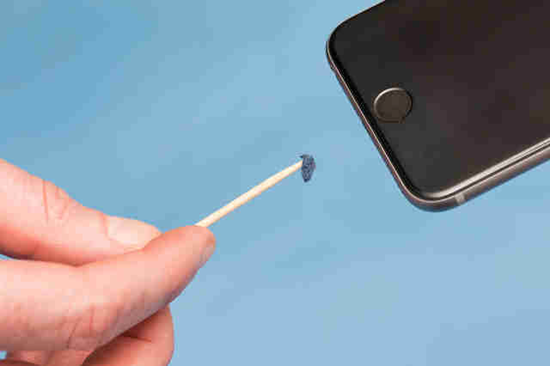
- Move the cotton swab around to remove any dirt or grime.
- Step 5: Use compressed air to further remove debris.
- Hold the can of compressed air upright.
- Insert the nozzle into the charging port.
- Spray short bursts of air to dislodge any remaining debris.
- Step 6: Allow the charging port to dry completely.
- Wait for at least 5-10 minutes to ensure the alcohol has evaporated.
- Avoid using the charger or connecting any cables during this time.
- Step 7: Power on your Samsung Galaxy device and test the charging functionality.
- Press and hold the power button to turn on the device.
- Connect the charger and observe if the device starts charging.
- Repeat the process if the charging issue persists.







