Welcome to a comprehensive guide on addressing JavaScript errors and tackling common issues that may arise while working with this versatile programming language. Whether you are a seasoned developer or just starting your coding journey, this article aims to equip you with the knowledge and solutions needed to overcome any hurdles that JavaScript may throw your way. So let’s dive in and unravel the mysteries behind those perplexing errors!
Recently, Fortect has become increasingly popular as a reliable and efficient way to address a wide range of PC issues. It's particularly favored for its user-friendly approach to diagnosing and fixing problems that can hinder a computer's performance, from system errors and malware to registry issues.
- Download and Install: Download Fortect from its official website by clicking here, and install it on your PC.
- Run a Scan and Review Results: Launch Fortect, conduct a system scan to identify issues, and review the scan results which detail the problems affecting your PC's performance.
- Repair and Optimize: Use Fortect's repair feature to fix the identified issues. For comprehensive repair options, consider subscribing to a premium plan. After repairing, the tool also aids in optimizing your PC for improved performance.
Understanding JavaScript Errors
When working with JavaScript, it’s important to understand and fix errors that may occur. Here are some helpful tips:
1. Open the Console: To see error messages, open the JavaScript console. In most browsers, you can do this by right-clicking on your webpage, selecting “Inspect” or “Inspect Element,” and navigating to the “Console” tab.
2. Read Error Messages: Error messages provide valuable information about the issue. Look for specific error descriptions and line numbers to identify the problem area in your code.
3. Use Validating Tools: Validate your JavaScript code using tools like ESLint or ValidateJavaScript. These tools can help catch potential errors and enforce coding standards.
4. Debugging with DevTools: Microsoft DevTools offer powerful debugging capabilities. Use breakpoints, step through your code, and inspect variables to find and fix errors.
5. Fixing Syntax Errors: Look for missing semicolons, parentheses, or incorrect variable names. Use an editor with linting capabilities to catch these errors as you write code.
Remember, fixing JavaScript errors is crucial for smooth development.
Debugging and Fixing Network Issues
Debugging and fixing network issues in JavaScript can be a challenging task. However, with the right tools and methods, you can efficiently resolve common issues and ensure a smooth user experience.
To start, open the JavaScript console in your browser’s developer tools. This will allow you to see any errors or warnings related to your codebase. Make sure to validate your JavaScript using tools like ESLint or ValidateJavaScript, as this can help identify potential bugs or syntax errors.
When encountering a network error, first check your internet connection and ensure that your firewall or antivirus software is not interfering with the network requests. If you are using a library or framework like React.js, make sure to properly handle any errors that may occur during the main process.
If you come across a specific JavaScript error, such as an uncaught exception, use the console log function to log relevant information and pinpoint the cause of the error. You can also use tools like Microsoft Teams or Discord to collaborate with others and troubleshoot any issues you may be facing.
Remember to refer to the documentation or support channels of the specific software or libraries you are using for additional guidance.
Creating and Analyzing Error Reports
- Utilize the Error Reporting Tool to identify and diagnose JavaScript errors.
- Enable detailed error reporting to gather comprehensive information about any encountered issues.
- Analyze error reports to understand the root causes of JavaScript errors and malfunctions.
- Identify common patterns or recurring errors in the collected reports.
- Implement appropriate solutions or fixes based on the analysis of error reports.
- Utilize debugging techniques to troubleshoot complex JavaScript errors.
- Optimize code snippets or scripts to minimize the occurrence of future errors.
- Collaborate with development teams or forums to seek assistance in resolving persistent JavaScript errors.
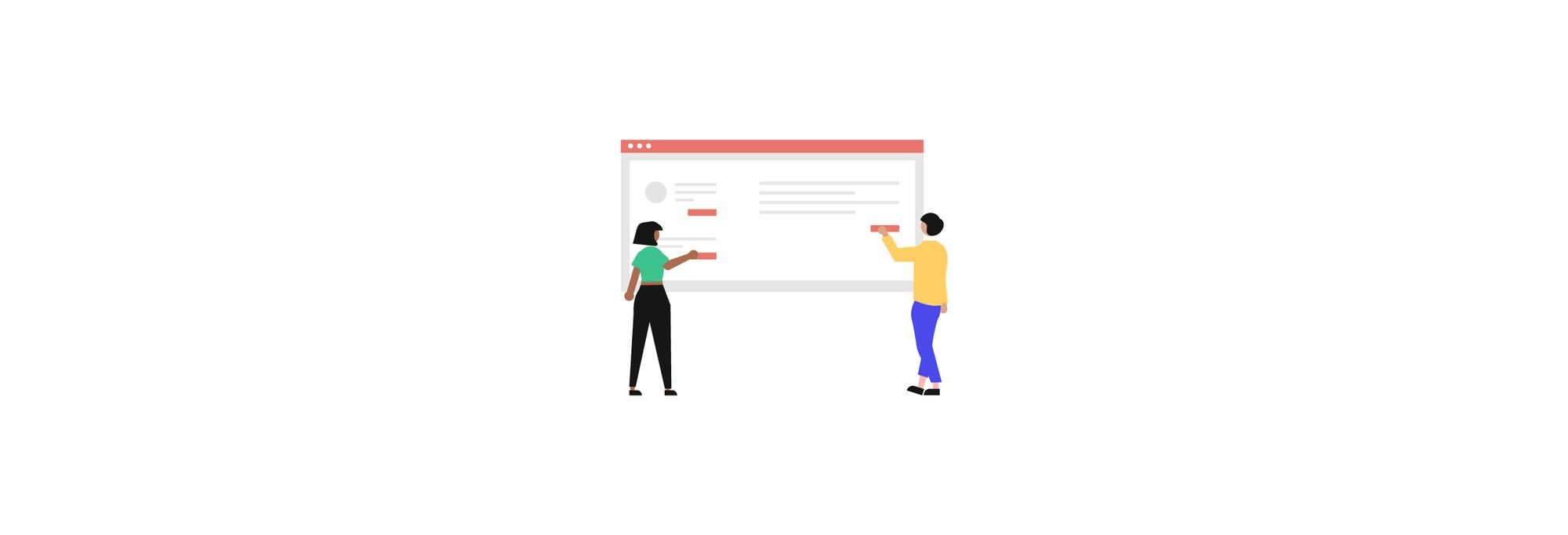
- Continuously monitor error reports to stay proactive in resolving potential JavaScript issues.
- Document the steps taken to fix errors and maintain an error log for future reference.
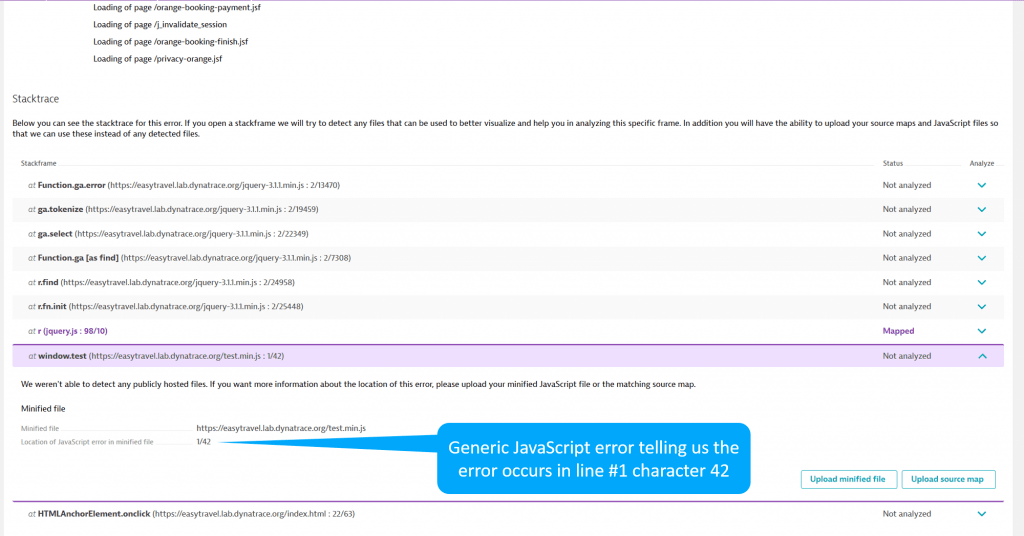
Exploring Common JavaScript Errors
Exploring Common JavaScript Errors
| Error Type | Description |
|---|---|
| SyntaxError | An error that occurs when there is a mistake in the syntax of the JavaScript code. |
| ReferenceError | An error that occurs when trying to access a variable or function that is not defined. |
| TypeError | An error that occurs when a value is not of the expected type. |
| RangeError | An error that occurs when a value is not within a specified range. |
| InternalError | An error that occurs when an internal JavaScript engine error occurs. |
Ensuring JavaScript is Enabled
To ensure JavaScript is enabled and fix common issues, follow these steps:
1. Check your browser settings. In most browsers, JavaScript is enabled by default, but it’s important to confirm. Go to your browser’s settings and make sure JavaScript is enabled.
2. Use the browser developer tools. Open the developer tools by right-clicking anywhere on the webpage and selecting “Inspect” or “Inspect element.” Look for any JavaScript errors or warnings in the console tab. Fix any issues identified.
3. Validate your code. Use a linting tool to check for errors and common mistakes in your JavaScript code. This will help identify and fix any issues that may be causing errors.
4. Update your software. Ensure you have the latest version of your browser, operating system, and any related tools or plugins. This can often resolve compatibility issues and fix JavaScript errors.
5. Disable antivirus or firewall settings. Some security software may mistakenly block JavaScript. Temporarily disable antivirus or firewall settings to see if that resolves the issue. Remember to re-enable them afterward.
Utilizing In-Browser Developer Tools
To start, open the developer tools by right-clicking on the webpage and selecting “Inspect” or pressing Ctrl+Shift+I. Once in the developer tools, navigate to the “Console” tab where you can see any JavaScript errors or console logs.
To fix JavaScript errors, carefully review the error messages in the console log. Look for lines marked with “error” or “uncaught exception“. These lines will indicate where the issue occurred.
When troubleshooting, try to identify the specific function or script causing the problem. Use the search function in the console to locate relevant keywords or line numbers.
If you encounter network errors, check your codebase for any issues with fetching data or making API calls. Validate the URLs and ensure proper error handling is in place.
Remember to utilize linting tools to catch common coding mistakes and improve code quality. These tools can help identify potential bugs or issues before they become problematic.
By utilizing in-browser developer tools and following these steps, you can effectively debug and fix JavaScript errors and common issues in your projects.
Displaying Anticipated Results with console.log()
When working with JavaScript, it’s common to encounter errors and issues. The console.log() function is a powerful tool that can help you identify and fix these problems. By inserting this function into your code, you can display anticipated results in the console.
To use console.log(), simply add it to your code at the desired location. This will print out the specified value or variable in the console, allowing you to see if your code is functioning as expected.
For example, if you’re validating user input, you can use console.log() to display the input entered by the user. This can help you identify any issues with the validation process and fix them accordingly.
To open the console in your browser, simply press F12 or right-click on the page and select “Inspect.” From there, navigate to the “Console” tab.
Using console.log() is a valuable technique for debugging and fixing JavaScript errors and common issues.






