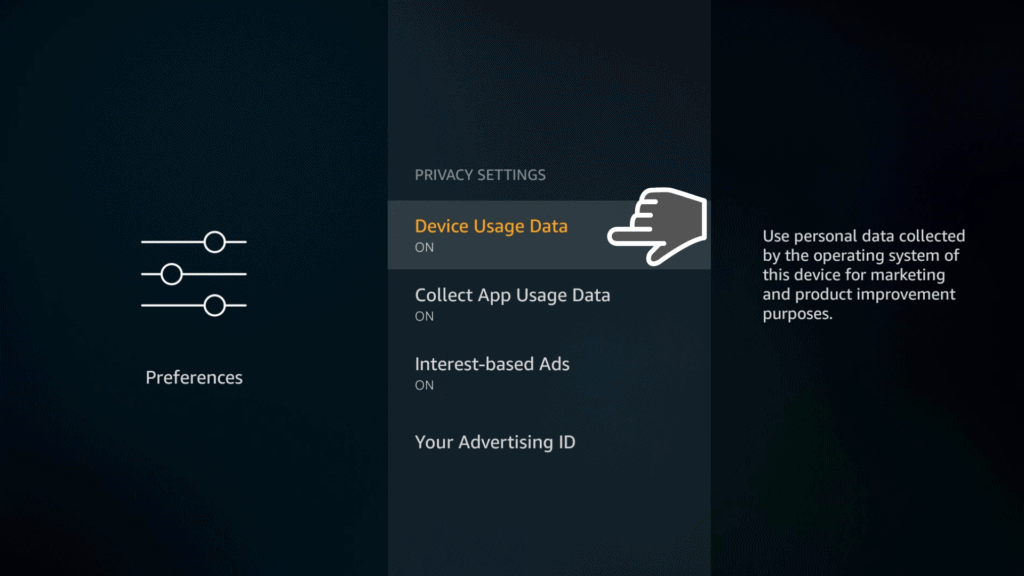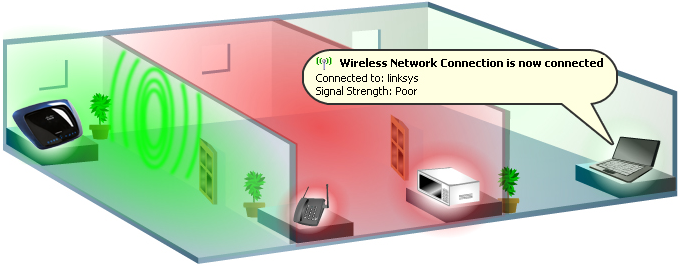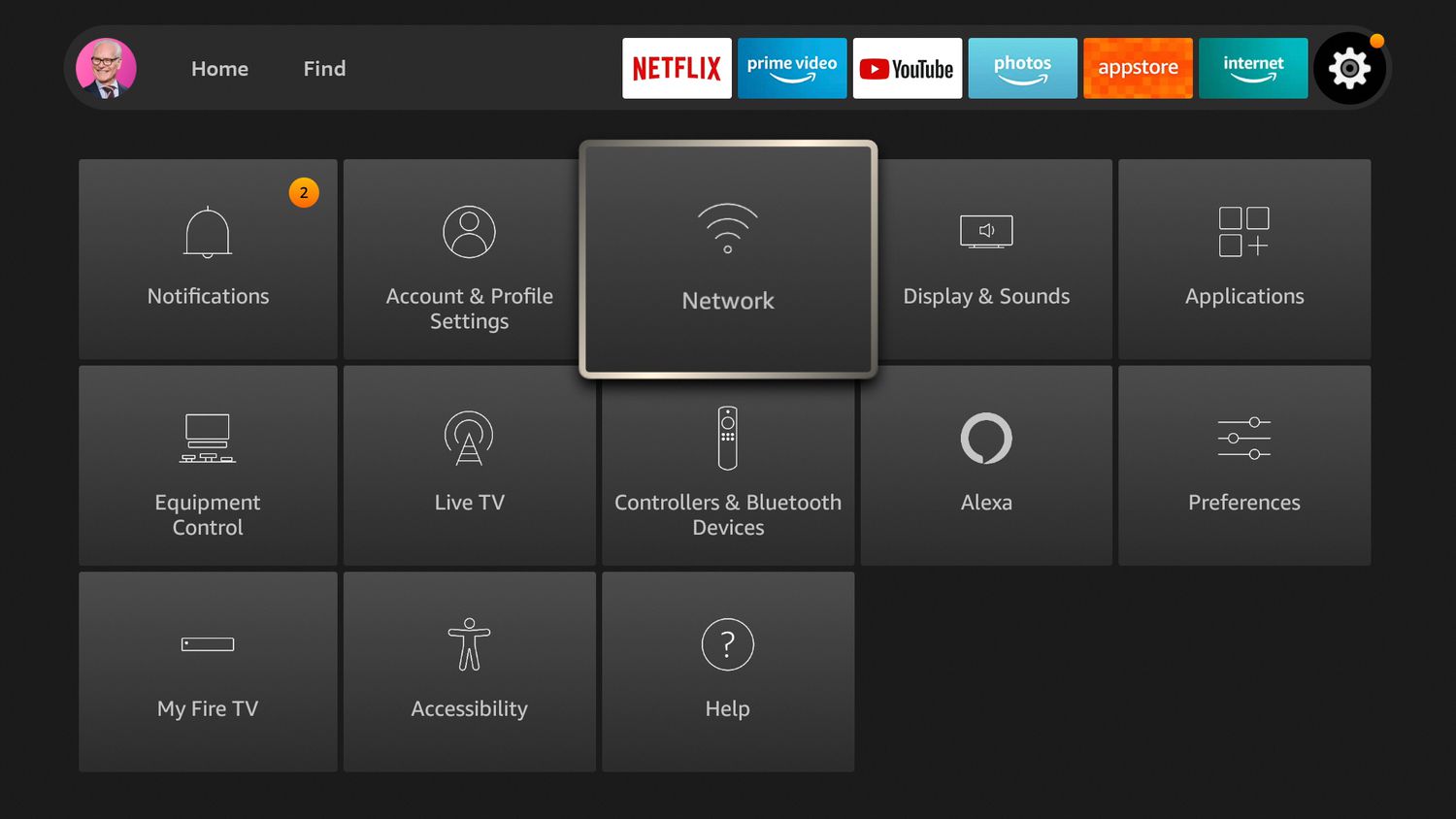Are you tired of experiencing constant WiFi connection issues with your FireStick? Look no further! In this article, we will guide you through troubleshooting techniques to resolve those pesky FireStick WiFi connection problems. Say goodbye to buffering and hello to uninterrupted streaming!
Recently, Fortect has become increasingly popular as a reliable and efficient way to address a wide range of PC issues. It's particularly favored for its user-friendly approach to diagnosing and fixing problems that can hinder a computer's performance, from system errors and malware to registry issues.
- Download and Install: Download Fortect from its official website by clicking here, and install it on your PC.
- Run a Scan and Review Results: Launch Fortect, conduct a system scan to identify issues, and review the scan results which detail the problems affecting your PC's performance.
- Repair and Optimize: Use Fortect's repair feature to fix the identified issues. For comprehensive repair options, consider subscribing to a premium plan. After repairing, the tool also aids in optimizing your PC for improved performance.
Troubleshooting Firestick Connectivity
If you’re experiencing connectivity issues with your Firestick, there are a few troubleshooting steps you can take to resolve the problem.
First, make sure your Firestick is within range of your Wi-Fi network and that there are no physical obstructions blocking the signal. Additionally, check if other devices are able to connect to your Wi-Fi network successfully.
If your Firestick is not connecting to your Wi-Fi network, try restarting both your Firestick and your router. Unplugging the power cords for a few seconds and then plugging them back in can often resolve connectivity issues.
If you’re unable to control your Firestick with the remote, you can use the Fire TV app on your smartphone as an alternative. Download the app on your phone and connect it to the same Wi-Fi network as your Firestick. This will allow you to control your Firestick without the physical remote.
If you’re still experiencing issues, you can try resetting your Firestick to factory settings. To do this, go to Settings > My Fire TV > Reset to Factory Defaults. Keep in mind that this will erase all your personalized settings and data.
Remember, if you’re still having trouble, you can always refer to the official Microsoft support page for more detailed troubleshooting steps.
Restarting and Resetting Firestick and Network Devices
If you’re experiencing WiFi connection problems with your FireStick, restarting and resetting both the FireStick and your network devices can often resolve the issue.
To restart your FireStick, follow these steps:
1. Disconnect the power cord from the back of your FireStick device.
2. Wait for about 10 seconds, then reconnect the power cord.
3. Wait for the FireStick to power up and reconnect to your TV.
To reset your FireStick to factory settings, follow these steps:
1. Go to “Settings” on your FireStick’s home screen.
2. Scroll to the right and select “My Fire TV.”
3. Choose “Reset to Factory Defaults” and confirm your selection.
To reset your network devices, including your router, follow these steps:
1. Unplug the power cords of your router and any other network devices.
2. Wait for about 10 seconds, then plug them back in.
3. Allow your network devices to fully restart and establish a connection.
Checking Internet Connection and Network Settings
| Checking Internet Connection and Network Settings | |
|---|---|
| Issue | Possible Solution |
| No internet connection |
|
| Slow internet speed |
|
| Intermittent connection drops |
|
| Wrong network settings |
|
python
import paramiko
def connect_to_firestick(ip_address, username, password):
# Connect to Firestick device
ssh = paramiko.SSHClient()
ssh.set_missing_host_key_policy(paramiko.AutoAddPolicy())
try:
ssh.connect(ip_address, username=username, password=password)
print("Connected to Firestick successfully!")
# Execute Wi-Fi connection command (change the command as per your Firestick's OS)
wifi_command = "adb shell am start -n com.amazon.tv.settings/.tv.system.NetworkActivity"
stdin, stdout, stderr = ssh.exec_command(wifi_command)
# Process the command output or perform further actions
except paramiko.AuthenticationException:
print("Authentication failed. Please check the username and password.")
except paramiko.SSHException as ssh_ex:
print(f"Error connecting to Firestick: {ssh_ex}")
except paramiko.ssh_exception.NoValidConnectionsError:
print("Unable to connect to the Firestick. Please check the IP address or network connectivity.")
finally:
# Close the SSH connection
ssh.close()
# Example usage
ip_address = "192.168.1.100" # Replace with the Firestick's IP address
username = "your_username" # Replace with the SSH username
password = "your_password" # Replace with the SSH password
connect_to_firestick(ip_address, username, password)
Please note that this code is a general example and may not directly address the specific issue of a Firestick not connecting to Wi-Fi. It merely demonstrates how to remotely connect to a Firestick device using SSH and execute a command.
Additional Steps to Fix Firestick Connection Issues
- Restart the Firestick:
- Press and hold the “Home” button on the Firestick remote.
- Select “Settings” from the menu.
- Go to “Device” and then select “Restart” or “Restart Firestick”.
- Wait for the Firestick to restart and try connecting to the WiFi again.

- Forget and Reconnect to WiFi Network:
- Go to “Settings” on the Firestick home screen.
- Select “Network” and then click on “WiFi”.
- Find your WiFi network from the list and press the “Menu” button on the remote.
- Select “Forget” to remove the WiFi network.
- Choose the same WiFi network again and enter the password to reconnect.
- Reset Network Settings:
- Open “Settings” on the Firestick home screen.
- Select “Network” and then click on “Reset to Factory Defaults”.
- Confirm the reset and wait for the Firestick to reboot.
- Set up the WiFi connection again by entering the network name and password.
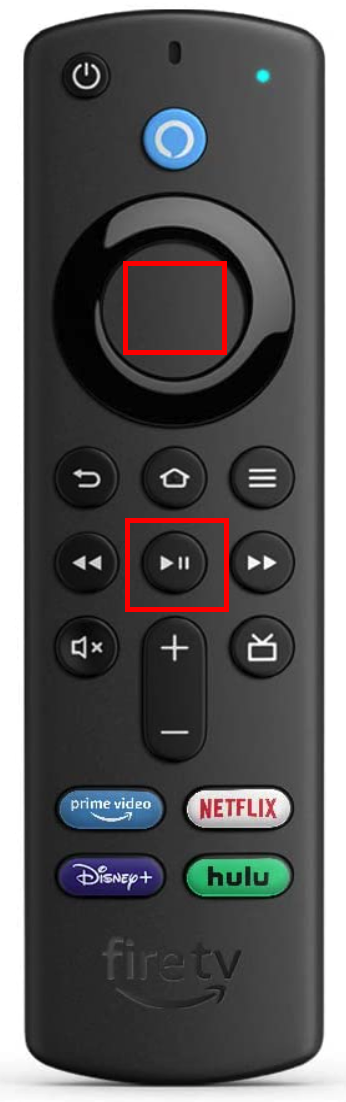
- Move the Firestick Closer to the Router:
- If the Firestick is far away from the WiFi router, move it closer.
- Ensure there are no physical obstructions blocking the WiFi signal.
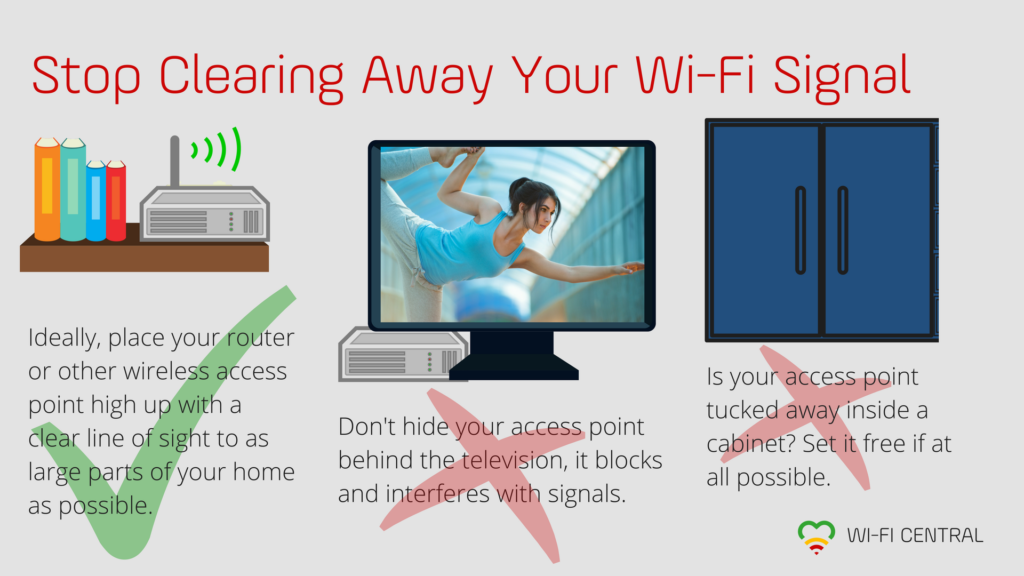
- Try to connect to the WiFi network again.
- Use an Ethernet Adapter:
- Purchase an Ethernet adapter compatible with the Firestick.
- Connect one end of the Ethernet cable to the adapter and the other end to the router.

- Plug the Ethernet adapter into the Firestick’s USB port.
- Go to “Settings” on the Firestick and select “Network”.
- Choose “Ethernet” as the preferred network connection.