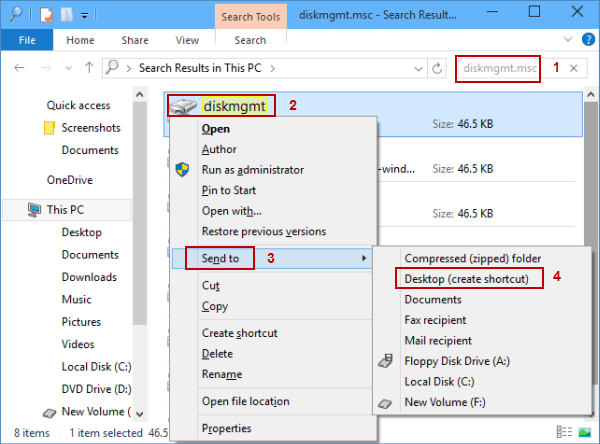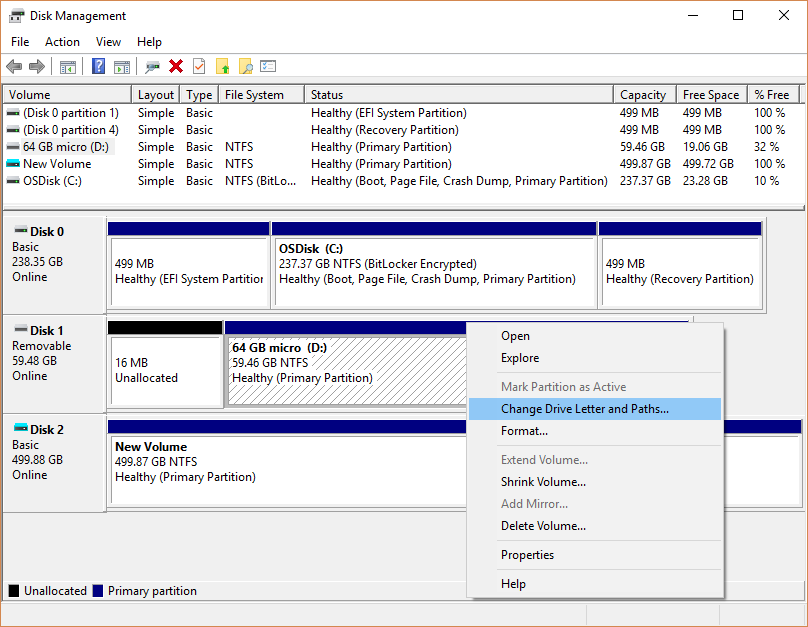If you’re a Windows 10 user, you may be familiar with the frustration of having your external hard drive disappear without warning. In this article, we’ll explore some common causes of this issue and provide solutions to help you keep your data safe and accessible.
Recently, Fortect has become increasingly popular as a reliable and efficient way to address a wide range of PC issues. It's particularly favored for its user-friendly approach to diagnosing and fixing problems that can hinder a computer's performance, from system errors and malware to registry issues.
- Download and Install: Download Fortect from its official website by clicking here, and install it on your PC.
- Run a Scan and Review Results: Launch Fortect, conduct a system scan to identify issues, and review the scan results which detail the problems affecting your PC's performance.
- Repair and Optimize: Use Fortect's repair feature to fix the identified issues. For comprehensive repair options, consider subscribing to a premium plan. After repairing, the tool also aids in optimizing your PC for improved performance.
Understanding External Hard Drive Disappearance on Windows 10
External hard drives can disappear on Windows 10 due to various reasons such as a bad cable, outdated drivers, or a problem with the hard drive itself. To troubleshoot the issue, start by checking the cable connection and trying a different cable. If that doesn’t work, update the hard drive drivers or try using a different USB port. If the problem persists, check the disk management tool in Windows to see if the drive is recognized but not assigned a drive letter. If the drive is not showing up at all, it may be a problem with the hard drive itself or an issue with Windows. In such cases, using a data recovery brand like DiskInternals can help recover any lost files. For more detailed steps and tips, refer to a comprehensive guide or seek help from the manufacturer.
Troubleshooting Solutions for Disappearing External Hard Drive
- Ensure the power supply and cable are properly connected to the external hard drive
- Try a different power supply and cable to see if the issue persists

Method 2: Check the Disk Management
- Press Windows key + X and select Disk Management
- Locate your external hard drive in the list and check if it has a drive letter assigned to it
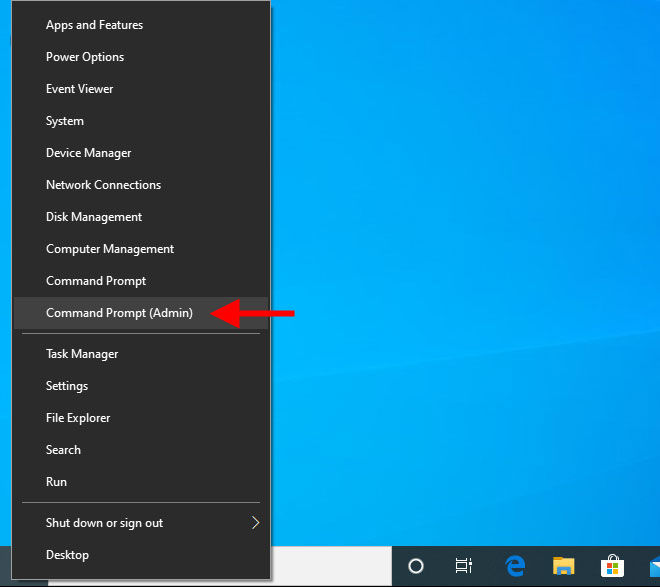
- If it does not have a drive letter, right-click and select Change Drive Letter and Paths
- Assign a new drive letter to the external hard drive
Method 3: Update or Reinstall the Device Driver
- Press Windows key + X and select Device Manager
- Expand the list of Disk Drives
- Right-click on the external hard drive and select Update Driver Software
- If an update is available, install it
- If no update is available or the issue persists, uninstall the driver and restart your computer
- Windows will automatically reinstall the driver upon restart
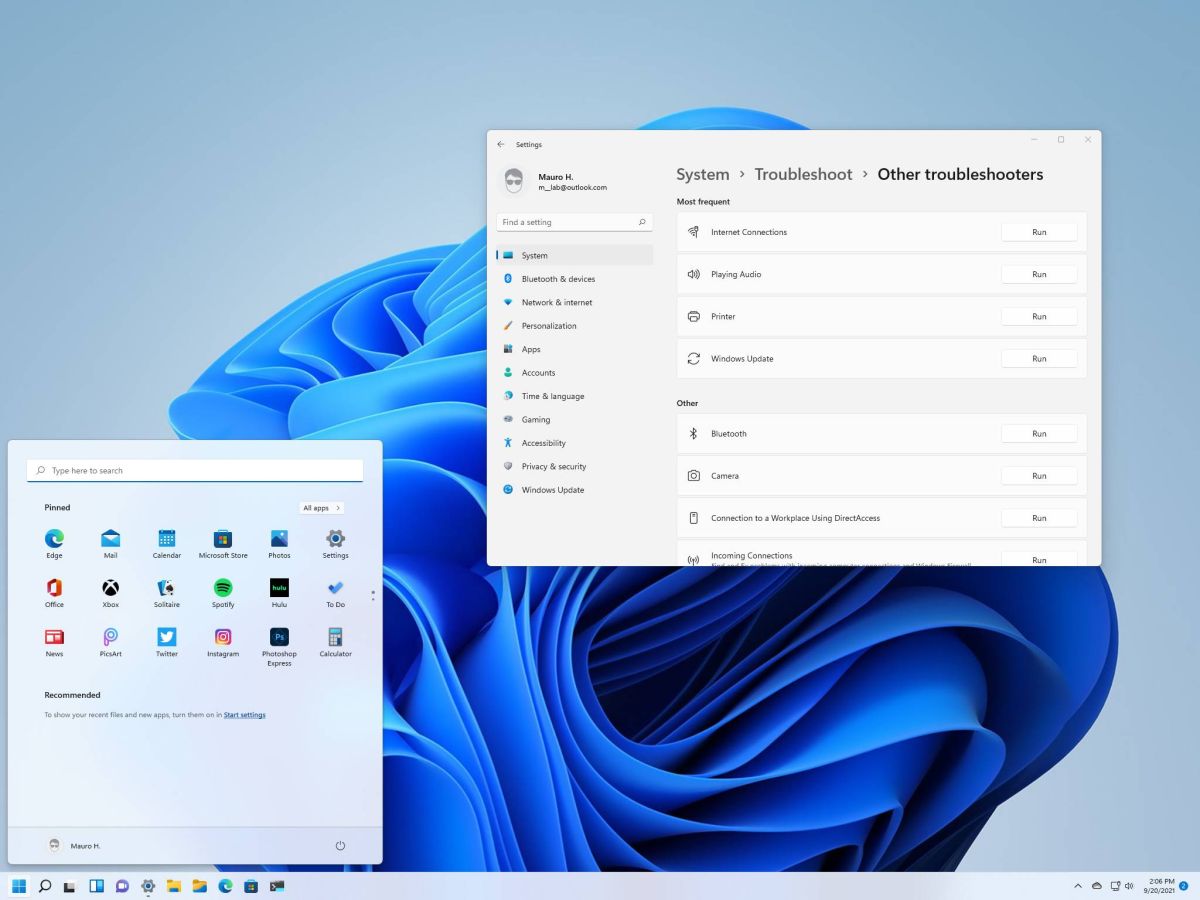
Method 4: Disable USB Selective Suspend Settings
- Press Windows key + X and select Power Options
- Click on Change plan settings next to your selected power plan
- Click on Change advanced power settings
- Expand USB settings and then expand USB selective suspend settings
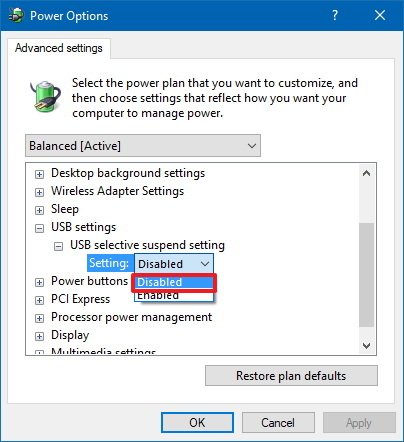
- Disable both the On battery and Plugged in options
- Click Apply and OK

Method 5: Run Disk Error Check and Repair
- Open File Explorer
- Right-click on the external hard drive and select Properties
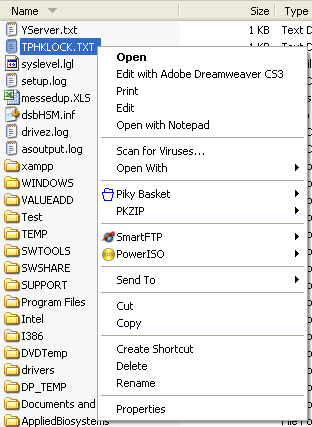
- Select the Tools tab
- Click on Check under Error checking
- Wait for the process to complete
- If errors are found, click on Repair drive
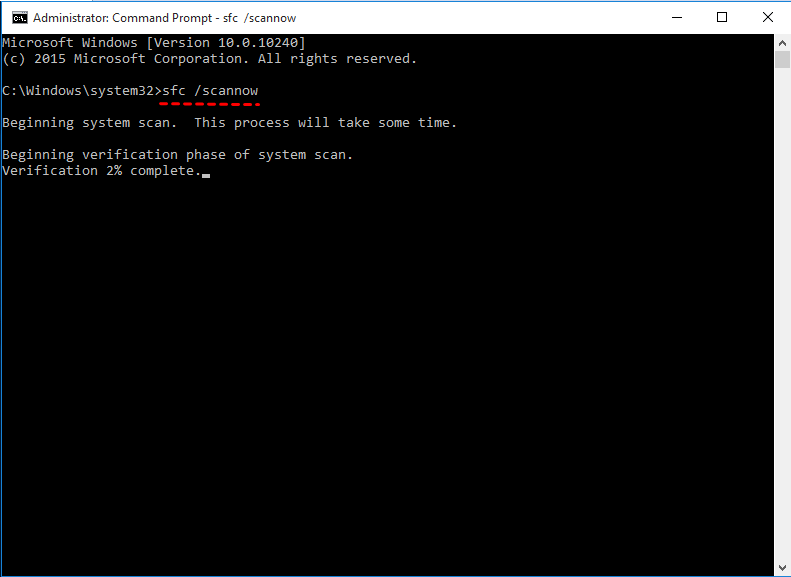
Checking Connection and Updating Drivers for External Hard Drive
To troubleshoot the issue of an external hard drive that keeps disappearing in Windows 10, start by checking the connection. Make sure the cables are securely attached to both the hard drive and the computer. Then, try updating the HDD drivers using the manufacturer’s website or a tool like DiskInternals.
If the hard drive is not showing up: go to Disk Management and see if it’s listed there. If it is, assign a drive letter to it. If not, the issue may be with the hard disk itself, and data recovery may be necessary.
If the hard drive keeps disconnecting: try turning off any apps that use the hard drive and updating the Windows operating system to the latest version.
In some scenarios, mapped drives, Seagate external drives, or network drives may display access denied messages, folders that are not accessible, or the folder may disappear. Use these steps and tips as a guide to help anyone experiencing this dilemma.
Running Hardware and Device Troubleshooter for External Hard Drive Issue
If your external hard drive keeps disappearing in Windows 10, you can try running the hardware and device troubleshooter. To do this, go to Settings > Update & Security > Troubleshoot > Additional troubleshooters > Hardware and Devices. Follow the on-screen instructions to complete the troubleshooter.
If this doesn’t work, you can also try updating your drivers. Go to Device Manager > Disk drives > Right-click on your external hard drive and select Update driver. You can also try uninstalling and reinstalling the drivers.
Another solution is to turn off the power management settings for your USB ports. Go to Device Manager > Universal Serial Bus controllers > Right-click on each USB Root Hub > Select Properties > Power Management > Uncheck “Allow the computer to turn off this device to save power”.
If none of these actions work, you may need to troubleshoot your hard disk using disk management. Go to Disk Management > Right-click on your external hard drive > Select Properties > Tools > Check. Follow the on-screen instructions to complete the disk check.
In some scenarios, mapped drives, access denied folders, and disappearing folders may indicate a network drive issue. Seagate external hard drive users may encounter this dilemma as well. For data recovery, it’s best to consult with the brand’s customer support team or a professional data recovery service.
Recovering Data and Changing Drive Letter for External Hard Drive
| Recovering Data and Changing Drive Letter for External Hard Drive | |
|---|---|
| Problem | External Hard Drive Keeps Disappearing in Windows 10 |
| Solution |
|
Conclusion and Final Thoughts on External Hard Drive Disappearance on Windows 10
In conclusion, the disappearance of an external hard drive on Windows 10 is a frustrating issue that can cause trouble for users. However, there are several methods to troubleshoot and recover data from a missing external hard drive brand.
Firstly, check the hdd connection to make sure it’s secure. If the drive keeps disconnecting, update drivers or try a different USB port. If the folder disappeared or the drive is not accessible, use Windows File Explorer to find it or try locating it as a network drive.
It’s important to note that updates to Windows 10 or the hdd drivers can also cause the drive to go missing. Therefore, keeping the operating system and drivers up to date is crucial.
In any case, if you’re still having trouble, seek help from a professional or consult the troubleshooting class in the article. Anyone can lose a file or have a hdd disappear, but with the right actions and a little clue, you can recover your data and get back to work.
Note: These methods are not guaranteed to work for all cases and may require further investigation. Also, consider upgrading to Windows 11, which could help fix the issue altogether.