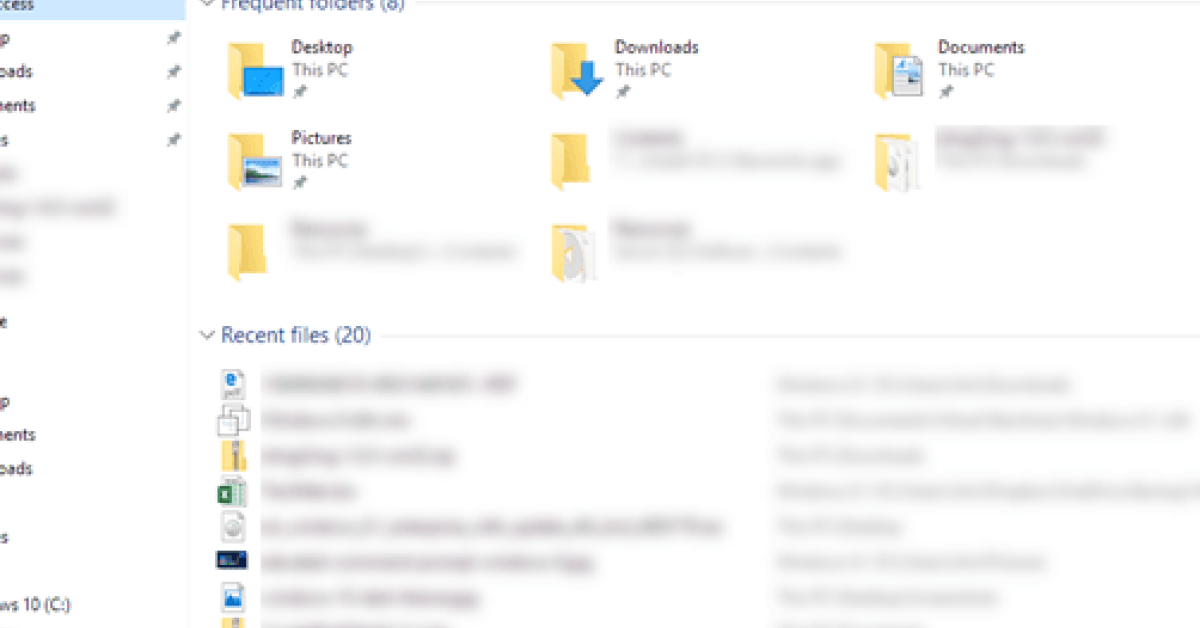
In this article, I will discuss how to fix the error “Copying File: Requested Resource Is in Use.”
Recently, Fortect has become increasingly popular as a reliable and efficient way to address a wide range of PC issues. It's particularly favored for its user-friendly approach to diagnosing and fixing problems that can hinder a computer's performance, from system errors and malware to registry issues.
- Download and Install: Download Fortect from its official website by clicking here, and install it on your PC.
- Run a Scan and Review Results: Launch Fortect, conduct a system scan to identify issues, and review the scan results which detail the problems affecting your PC's performance.
- Repair and Optimize: Use Fortect's repair feature to fix the identified issues. For comprehensive repair options, consider subscribing to a premium plan. After repairing, the tool also aids in optimizing your PC for improved performance.
Identifying and Removing Malware or Viruses
To identify and remove malware or viruses causing the “Requested Resource Is in Use” error when copying files, you can start by opening Task Manager on Windows. Look for any suspicious processes running in the background that could be causing the issue. If you spot any malicious programs, end the tasks immediately.
Next, run a full system scan using Microsoft Defender Antivirus to detect and remove any malware present on your computer. Make sure your operating system and antivirus software are up to date to ensure maximum protection against threats.
If the error persists, try booting your computer into Safe Mode to prevent any malware from running during the troubleshooting process. From there, you can attempt to copy the files again and see if the issue is resolved.
Additionally, check for any suspicious pop-up ads or unfamiliar programs installed on your computer. Remove any software that you did not intentionally install and regularly scan your system for potential threats.
Ending Conflicting Processes or Closing Programs
- Check for any conflicting processes or programs
- Open Task Manager by pressing Ctrl+Shift+Esc
- Look for any processes or programs that may be using the requested resource
- Select the process or program and click on End Task to close it
Utilizing Safe Mode and System Tools for Resolution
To fix the error “Error Copying File: Requested Resource Is in Use”, you can utilize Safe Mode and System Tools for resolution.
1. Boot your computer in Safe Mode by restarting it and pressing F8 before the Windows logo appears. This will prevent unnecessary applications from running and may allow you to copy the file without any issues.
2. Use Task Manager to identify and close any processes that might be using the resource. Press Ctrl + Shift + Esc to open Task Manager, go to the Processes tab, and end any suspicious processes that could be causing the error.
3. Run a full scan using Microsoft Defender Antivirus to check for any malware that could be interfering with the file transfer process. Quarantine or remove any threats found to prevent further issues.
4. Check for any recent software installations or updates that could be causing conflicts. Uninstall any suspicious programs or updates, and try copying the file again.
Data Recovery and System Restoration Techniques
1. Close any programs or windows that may be currently using the file. This can include applications, browsers, or even background processes.
2. Use the Task Manager in Windows to end any processes that are holding onto the file. Press Ctrl + Shift + Esc to open the Task Manager, locate the process, and click “End Task.”
3. If the file is located on a network-attached storage device, try accessing it from a different computer or device to see if you can copy it without the error.
4. Check for any antivirus programs or security software that may be blocking the file transfer. Temporarily disable them and try copying the file again.
FAQ
How do you fix the requested resource is in use?
The way to fix the requested resource is in use is by checking if the file is already in use, disabling File Explorer’s Preview Pane, running a malware scan, disabling any unknown programs in Task Manager, uninstalling any suspicious-looking programs, and performing a factory reset if necessary.
How do I resolve a file in use error?
To resolve a file in use error, you can open Task Manager by pressing Ctrl + Shift + Esc, navigate to the Processes tab, locate Windows Explorer, right click and choose End Task. Then, select File > Run a new task to open the Create new task window.
How do I fix unexpected error in copying a file?
To fix unexpected errors when copying a file, you can try using a third-party archiver extractor tool, checking the file format, ensuring you have the necessary permissions, scanning for malware, running SFC and DISM scans, and checking your hard drive.
How to fix an error occurred while trying to copy a file the source file is corrupted?
To fix an error occurred while trying to copy a file because the source file is corrupted, you can run a disk check using Command Prompt as administrator.








