
Having trouble getting your Epson printer to work on your Mac? Check out these easy solutions to get it up and running smoothly.
Recently, Fortect has become increasingly popular as a reliable and efficient way to address a wide range of PC issues. It's particularly favored for its user-friendly approach to diagnosing and fixing problems that can hinder a computer's performance, from system errors and malware to registry issues.
- Download and Install: Download Fortect from its official website by clicking here, and install it on your PC.
- Run a Scan and Review Results: Launch Fortect, conduct a system scan to identify issues, and review the scan results which detail the problems affecting your PC's performance.
- Repair and Optimize: Use Fortect's repair feature to fix the identified issues. For comprehensive repair options, consider subscribing to a premium plan. After repairing, the tool also aids in optimizing your PC for improved performance.
Troubleshooting Connectivity and Software Issues
If your Epson printer is not working on your Mac, the first step is to check the connectivity. Make sure the printer is properly connected to the Mac via USB or wireless network. Try using a different USB port or cable to rule out hardware issues. Check the printer’s power cord and make sure it is securely plugged in. Additionally, ensure that the printer is turned on and has paper and ink.
If connectivity is not the issue, it may be a software problem. Check for any pending print jobs in the print queue and cancel them if necessary. Verify that the printer driver is up to date by visiting the Epson website and downloading the latest version. Restart your Mac and the printer to refresh the connection.
If the problem persists, consider resetting the printer settings on your Mac. Go to System Preferences > Printers & Scanners, right-click on the printer icon, and select Reset Printing System. This will remove all printers from the list, so you will need to add your Epson printer again.
Updating and Reinstalling Printer Software
To update and reinstall the printer software on your Epson printer that is not working on your Mac, follow these steps:
1. Go to the Apple menu and select “System Preferences.”
2. Click on “Printers & Scanners.”
3. Select your Epson printer from the list on the left.
4. Press the “-” button to remove the printer.
5. Download the latest software for your Epson printer from the Epson website.
6. Install the new software by following the on-screen instructions.
7. Add your printer back by clicking the “+” button and selecting your Epson printer.
8. Test your printer to see if the issue is resolved.
If the problem persists, try troubleshooting further or contacting Epson support for assistance.
Ensuring Correct Printer Selection and Default Settings
- Check Printer Selection:
- Open the document or image you want to print.
- Click on the File menu and select Print.
- Ensure the correct printer is selected in the Printer drop-down menu.
- Verify Default Settings:
- Click on the Show Details button to expand the print settings.
- Check the settings such as paper size, orientation, and quality.
- Make sure the correct paper tray is selected if your printer has multiple trays.
Addressing Print Dialogue and Driver Concerns
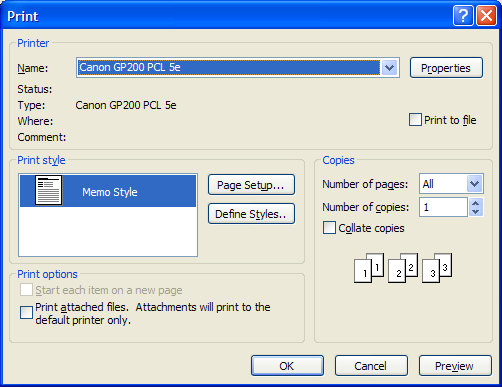
If your Epson printer is not working on your Mac, the issue might be related to print dialogue and driver concerns. One easy solution is to check the printer driver settings to ensure they are correctly configured. You can do this by navigating to the System Preferences on your Mac, selecting Printers & Scanners, then right-clicking on your Epson printer and choosing Reset Printing System. After resetting the printing system, you can reinstall the printer driver by visiting the Epson website and downloading the latest driver for your specific printer model. This should help resolve any print dialogue and driver issues you may be experiencing.
Frequently Asked Questions
How do I get my Mac to recognize my Epson printer?
To get your Mac to recognize your Epson printer, you can do so by accessing System Preferences, selecting Printers & Scanners, clicking the + button, choosing Add Printer or Scanner, selecting your Epson printer from the list, choosing the driver named for your printer, and clicking Add.
Why is my printer connected to my Mac but not printing?
Your printer may be connected to your Mac but not printing due to potential issues with the network connection. Make sure your Mac and printer are on the same network, the printer is turned on, and there are no network problems. Verify that you selected the correct printer from the list, especially if there are multiple printers available.
Is Epson not compatible with Mac?
Epson scanners are compatible with Mac computers, offering universal support and industry-standard USB connectivity for a seamless user experience.
How do you reset an Epson printer on a Mac?
To reset an Epson printer on a Mac, you can go to the Apple menu, select System Preferences, then Printers & Scanners, control-click on the printer, and choose Reset Printing System.








