If you’re experiencing issues opening downloaded files on your Vista computer, this article provides a solution to help you fix the problem.
Recently, Fortect has become increasingly popular as a reliable and efficient way to address a wide range of PC issues. It's particularly favored for its user-friendly approach to diagnosing and fixing problems that can hinder a computer's performance, from system errors and malware to registry issues.
- Download and Install: Download Fortect from its official website by clicking here, and install it on your PC.
- Run a Scan and Review Results: Launch Fortect, conduct a system scan to identify issues, and review the scan results which detail the problems affecting your PC's performance.
- Repair and Optimize: Use Fortect's repair feature to fix the identified issues. For comprehensive repair options, consider subscribing to a premium plan. After repairing, the tool also aids in optimizing your PC for improved performance.
Windows Vista Boot Issues
If you’re experiencing Windows Vista boot issues due to Vista downloads not opening, there are a few things you can try to fix the problem. First, check that your antivirus program isn’t blocking the file from opening. Scan your computer for viruses and make sure your antivirus program is up to date. If that doesn’t work, try running the program as an administrator. You can also try changing the compatibility settings by right-clicking on the file and selecting Properties, then Compatibility tab. If you’re still having trouble, try downloading the file using a different web browser like Firefox or Google Chrome. Finally, check your computer’s specs to make sure it meets the requirements to run the program or file.
Troubleshooting Vista Startup Problems
- Check for malware: Run a virus scan and remove any threats found.
- Disable automatic restart: If your computer keeps restarting, disable this feature to see error messages.
- Restore to a previous point: Use System Restore to go back to a date when your computer was working properly.
- Uninstall recently installed software: Some programs may be causing conflicts with your system.
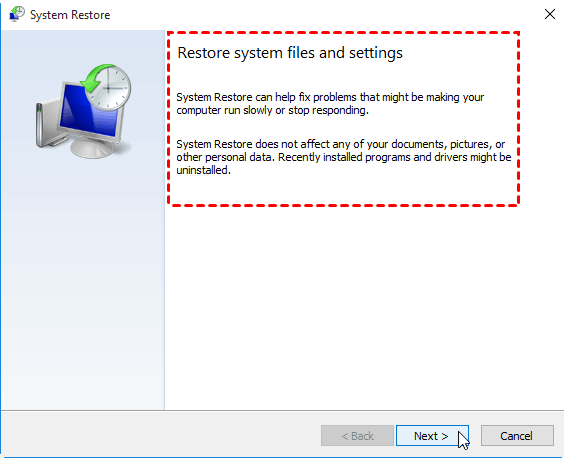
- Check hardware connections: Make sure all cables and hardware components are properly connected.
- Run a disk check: Use the built-in disk check tool to scan for and fix any errors on your hard drive.

- Reset BIOS settings: If your computer is not detecting hardware, reset the BIOS settings to default.
- Reinstall Windows: As a last resort, reinstall Windows to fix any corrupted system files.
Data Recovery Options for Vista Boot Problems
| Data Recovery Option | Description |
|---|---|
| System Restore | Restores system files and settings back to a previous restore point. |
| Startup Repair | Fixes problems that prevent Windows from starting, such as missing or damaged system files. |
| Windows Recovery Environment | Provides advanced troubleshooting tools, such as system image recovery and command prompt access. |
| System Image Recovery | Restores the entire system to a previous state using a system image backup. |
| Third-Party Data Recovery Software | Utilizes specialized tools to recover lost or corrupted data that cannot be restored by other methods. |
import winreg
def set_filetype_assoc(extension, progid):
# Configure file type association in the registry
key = winreg.CreateKey(winreg.HKEY_CLASSES_ROOT, extension)
winreg.SetValue(key, "", winreg.REG_SZ, progid)
winreg.CloseKey(key)
# Associate the file type with a different program
key = winreg.CreateKey(winreg.HKEY_CLASSES_ROOT, progid + "\\shell\\open\\command")
winreg.SetValue(key, "", winreg.REG_SZ, "C:\\Path\\To\\New\\Program.exe %1")
winreg.CloseKey(key)
# Example usage: set_filetype_assoc(".pdf", "AcroExch.Document")
This code creates a function called `set_filetype_assoc` that takes two arguments: the file extension (e.g., “.pdf”) and the program ID of the new program that the user wants to open the file with. The function then creates a new file type association in the Windows registry using the `winreg` module. It then associates the file type with the new program by creating a new registry key for the program ID and adding a command to execute the new program when the file is opened.
Resolving Vista Download Opening Issues
If you’re having trouble with Vista downloads not opening, there are several solutions to try. First, make sure your downloads folder isn’t full and that you have sufficient space on your hard drive. If you’re seeing an error message, make note of it and search for a solution online. Check for viruses using your anti-virus program and run the Glyph Installer in compatibility mode. If you’re downloading an MSI file, right-click it and select “Properties”, then go to the “Compatibility” tab and check “Run this program in compatibility mode”. Finally, if you’re using IE, try using Firefox or Chrome instead. By trying these different solutions, anyone can fix their Vista download opening issues and get back to enjoying their favorite video games and applications.






