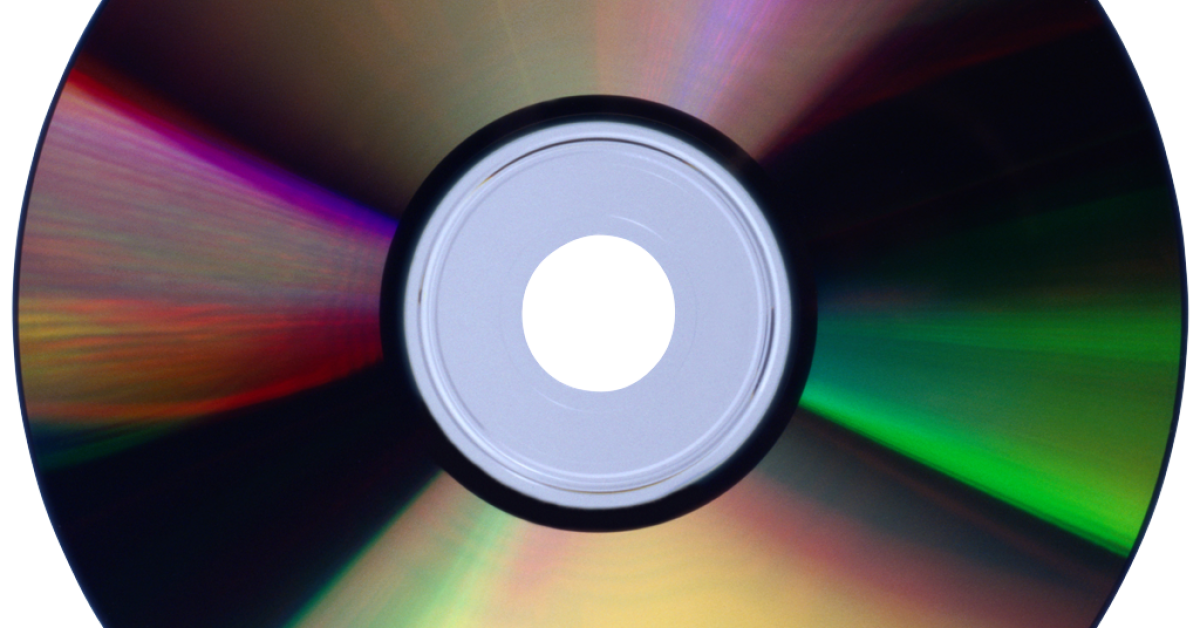
Having trouble with your HP PC’s CD/DVD drive not reading discs? Let’s troubleshoot the issue together.
Recently, Fortect has become increasingly popular as a reliable and efficient way to address a wide range of PC issues. It's particularly favored for its user-friendly approach to diagnosing and fixing problems that can hinder a computer's performance, from system errors and malware to registry issues.
- Download and Install: Download Fortect from its official website by clicking here, and install it on your PC.
- Run a Scan and Review Results: Launch Fortect, conduct a system scan to identify issues, and review the scan results which detail the problems affecting your PC's performance.
- Repair and Optimize: Use Fortect's repair feature to fix the identified issues. For comprehensive repair options, consider subscribing to a premium plan. After repairing, the tool also aids in optimizing your PC for improved performance.
Verify Optical Drive Functionality and Settings

To troubleshoot a CD/DVD drive that is unable to read discs on HP PCs, start by checking the optical drive functionality and settings. First, ensure that the drive is properly connected and recognized by the computer. Navigate to Device Manager in Windows to verify if the optical drive is listed and functioning correctly.
Next, check the drive settings in Control Panel to ensure that it is enabled and configured properly. Look for any error messages or warnings that may indicate a problem with the drive. If needed, update the device driver for the optical drive to ensure compatibility with the operating system.
Additionally, test the drive by inserting different discs, such as CDs or DVDs, to see if it can read them. This will help determine if the issue is with the drive itself or with specific discs. If the drive still cannot read discs, consider performing a system restore to a point where the drive was functioning properly.
Clean or Replace Faulty Media
- Clean the disc:
- Use a soft, lint-free cloth to gently wipe the disc from the center outwards.
- Avoid using harsh chemicals or abrasive materials that could damage the disc.
- Replace the disc:
- If the disc is scratched, cracked, or damaged in any way, try using a new disc to see if the issue persists.
- Make sure the new disc is compatible with your CD/DVD drive and the format of the data on the disc.
Update Drivers and Software Compatibility
To resolve the issue of a CD/DVD drive unable to read discs on HP PCs, it is important to update drivers and ensure software compatibility.
1. Update Device Drivers: Go to Device Manager, locate the CD/DVD drive, right-click, and select “Update driver.”
2. Check for Software Compatibility: Make sure the disc format is supported by the optical drive and the operating system.
3. Run Windows Update: Install any pending updates for the operating system and drivers.
If the issue persists, consider performing a System Restore to a point where the CD/DVD drive was functioning properly.
4. Check BIOS Settings: Ensure that the CD/DVD drive is recognized in the BIOS settings.
Address System and Software Conflicts
Next, ensure that your system is up to date by checking for Windows updates in the Settings menu. Additionally, try booting your PC in Safe mode to see if the issue persists. If the drive still doesn’t read discs, consider using the built-in Troubleshooter in Windows to identify and fix any problems.
Optimize Hardware and Performance Settings
| Tip | Description |
|---|---|
| Update Device Drivers | Make sure all device drivers, including the CD/DVD drive driver, are up to date to ensure compatibility and performance. |
| Adjust Power Settings | Check your power settings and make sure they are optimized for performance rather than energy saving mode. |
| Disable AutoPlay | Disabling AutoPlay can help improve performance by preventing unnecessary processes from running when a disc is inserted. |
| Clean the Drive | Regularly clean the CD/DVD drive lens to ensure it can read discs properly. |
| Check for Firmware Updates | Check for firmware updates for the CD/DVD drive to ensure it is functioning optimally. |
F.A.Q.
How do you fix a CD that Cannot be read?
To fix a CD that cannot be read, you can try cleaning the disc with a soft lint-free cloth and warm water, filling scratches with toothpaste, using heat from a 60W lightbulb to soften scratches, filling scratches with a wax-based product, and covering holes in the data layer with pen and tape.
How do I fix my CD drive not reading discs?
To fix your CD drive not reading discs, first, verify that the optical drive is recognized in Device Manager. Then, set the Auto-Play settings in Windows to defaults, disable the DMA mode of the optical drive, install the latest BIOS update on your computer, and update or reinstall the driver for the optical drive.
What makes a CD unreadable?
A CD becomes unreadable when exposed to direct sunlight and extreme heat, causing the organic dye or phase-changing film holding the data to degrade quickly.
How to fix a car CD player that won’t read?
To fix a car CD player that won’t read, you can try checking for any obstructions, cleaning the lens, checking for physical damage, trying a different CD, and if all else fails, replacing the CD player.








