Having trouble with Windows 7 update installation? Here’s a quick troubleshooting guide to resolve common issues and ensure successful updates.
Recently, Fortect has become increasingly popular as a reliable and efficient way to address a wide range of PC issues. It's particularly favored for its user-friendly approach to diagnosing and fixing problems that can hinder a computer's performance, from system errors and malware to registry issues.
- Download and Install: Download Fortect from its official website by clicking here, and install it on your PC.
- Run a Scan and Review Results: Launch Fortect, conduct a system scan to identify issues, and review the scan results which detail the problems affecting your PC's performance.
- Repair and Optimize: Use Fortect's repair feature to fix the identified issues. For comprehensive repair options, consider subscribing to a premium plan. After repairing, the tool also aids in optimizing your PC for improved performance.
Troubleshoot Windows Update Issues
Troubleshooting Windows 7 Update Installation
If you’re experiencing issues with Windows 7 update installation, here are some troubleshooting steps to help you resolve the problem.
1. Restart your computer: Sometimes, a simple restart can fix update-related issues. Click the Start menu, select Restart, and wait for the computer to reboot.
2. Check for updates manually: Open Windows Update by typing “Windows Update” in the Start menu search bar and selecting it from the results. Click on “Check for updates” to see if any updates are available for your computer.
3. Run Windows Update Troubleshooter: Download and run the Windows Update Troubleshooter tool from the Microsoft website. This tool can automatically detect and fix common Windows Update errors.
4. Reset Windows Update components: Open Command Prompt as an administrator by typing “Cmd.exe” in the Start menu search bar, right-clicking on “Cmd.exe,” and selecting “Run as administrator.” In the Command Prompt window, type the following commands in order, pressing Enter after each one:
– net stop wuauserv
– net stop cryptSvc
– net stop bits
– net stop msiserver
– ren C:\Windows\SoftwareDistribution SoftwareDistribution.old
– ren C:\Windows\System32\catroot2 catroot2.old
– net start wuauserv
– net start cryptSvc
– net start bits
– net start msiserver
5. Check your system’s date and time: Incorrect date and time settings can cause issues with Windows Update. Right-click on the date and time in the bottom-right corner of the screen and select “Adjust date/time.” Ensure the date and time are set correctly.
6. Update your device drivers: Outdated or incompatible device drivers can interfere with Windows Update. Visit the website of your computer manufacturer or the device manufacturer’s website to download and install the latest drivers for your hardware.
7. Check for available disk space: Insufficient disk space can prevent Windows Update from installing updates. Open File Explorer, right-click on the drive where Windows is installed (usually the C: drive), and select “Properties.” Make sure you have enough free space for the updates.
If these troubleshooting steps don’t resolve the issue, you may need to seek further assistance from Microsoft support or explore online forums like Reddit for additional guidance.
Reset Windows Update Components
![]()
To troubleshoot Windows 7 update installation issues, you may need to reset the Windows Update components. Here’s how you can do it:
1. Start by opening an elevated command prompt. To do this, press the Windows key on your keyboard, type “cmd,” right-click on “Command Prompt,” and select “Run as administrator” from the context menu.
2. In the command prompt window, type the following commands one by one, pressing Enter after each:
net stop wuauserv
net stop cryptSvc
net stop bits
net stop msiserver
These commands will stop the Windows Update services, cryptographic services, BITS service, and the Windows Installer service, respectively.
3. Now, you need to rename the SoftwareDistribution and Catroot2 folders. To do this, type the following commands in the command prompt, pressing Enter after each:
ren C:\Windows\SoftwareDistribution SoftwareDistribution.old
ren C:\Windows\System32\catroot2 Catroot2.old
This will rename the folders that store the Windows Update temporary files.
4. After renaming the folders, you need to restart the Windows Update services. Type the following commands in the command prompt, pressing Enter after each:
net start wuauserv
net start cryptSvc
net start bits
net start msiserver
These commands will start the services that were stopped earlier.
5. Finally, restart your computer to apply the changes.
By resetting the Windows Update components, you can often resolve issues related to Windows 7 update installations. If you continue to experience problems, consider seeking further assistance from Microsoft support or relevant online communities like Reddit.
Manually Install Windows 7 Updates
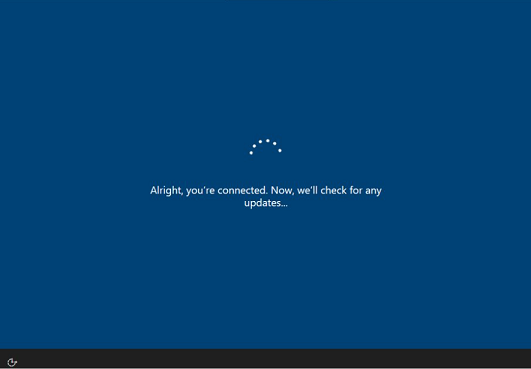
Having trouble installing Windows 7 updates? Don’t worry, we’re here to help you troubleshoot the issue. Follow these steps to manually install the updates:
1. Restart your computer: Before proceeding with the update installation, it’s always a good idea to restart your computer. This helps ensure that any pending updates are properly installed.
2. Check your internet connection: A stable internet connection is crucial for downloading and installing updates. Make sure you’re connected to the internet and that the connection is working properly.
3. Open Windows Update: Click on the Start menu and search for “Windows Update.” Open the Windows Update application from the search results.
4. Check for updates: In the Windows Update window, click on the “Check for updates” button. This will prompt Windows to search for any available updates for your system.
5. Download the updates: Once the search is complete, Windows will display a list of available updates. Click on the “Install updates” button to start the download process.
6. Install the updates: After the updates have finished downloading, Windows will automatically install them. This may take some time, so be patient and let the process complete.
7. Restart your computer: Once the updates are installed, it’s important to restart your computer to ensure that the changes take effect. Click on the “Restart now” button to restart your system.
That’s it! By following these steps, you should be able to manually install Windows 7 updates and resolve any installation issues you may have encountered.
If you continue to experience problems with Windows 7 update installation, you may want to consider seeking further assistance from Microsoft support or consulting the Windows 7 troubleshooting guide for more in-depth solutions.
powershell
$Session = New-Object -ComObject Microsoft.Update.Session
$Searcher = $Session.CreateUpdateSearcher()
$Criteria = "IsInstalled=0 and Type='Software'"
$SearchResult = $Searcher.Search($Criteria).Updates
if ($SearchResult.Count -gt 0) {
Write-Output "Available Windows 7 Updates:"
foreach ($Update in $SearchResult) {
Write-Output "$($Update.Title) - $($Update.IsDownloaded)"
}
} else {
Write-Output "No available updates found."
}
This PowerShell code creates a session with the Windows Update service and searches for updates that are not installed yet. It then displays the titles of the available updates and whether they have been downloaded.
Disable BitLocker Drive Encryption
1. Open the Control Panel by clicking the Start button and selecting Control Panel.
2. In the Control Panel, click on “System and Security.”
3. Under “BitLocker Drive Encryption,” click on “Manage BitLocker.”
4. If prompted for administrator permission, click “Yes.”
5. In the BitLocker Drive Encryption window, click on “Turn off BitLocker” next to the drive that you want to disable encryption for.
6. A new window will appear, asking if you want to decrypt the drive. Select the option that suits your needs (e.g., “Decrypt drive fully” or “Decrypt used disk space only”) and click “Next.”
7. You will then be prompted to enter your BitLocker recovery key. Enter the key and click “Next.”
8. After confirming your selection, click “Decrypt.”
9. Wait for the decryption process to complete. This may take some time, depending on the size of the drive and the amount of data stored on it.
10. Once the decryption is finished, you can close the BitLocker Drive Encryption window.
Remember to keep your recovery key in a safe place, as it is necessary to access the encrypted drive in case you forget your password or experience any issues.
If you encounter any difficulties or have further questions, consult the Microsoft support website or contact their customer support for assistance.
Download Internet Explorer
Having trouble installing Windows 7 updates? Don’t worry, we’re here to help. One common issue is the installation process getting stuck or taking too long. To troubleshoot this, try downloading and installing Internet Explorer.
Here’s how:
1. Open your web browser and go to the Microsoft website.
2. Search for “Internet Explorer download” in the search bar.
3. Click on the official Microsoft link to download the latest version of Internet Explorer.
4. Once the download is complete, locate the downloaded file on your computer.
5. Double-click on the file to start the installation process.
6. Follow the on-screen instructions to complete the installation.
7. Restart your computer after the installation is finished.
Why does downloading Internet Explorer help?
Internet Explorer is an integral part of the Windows operating system. By downloading and installing it, you can ensure that your system has all the necessary components for a smooth update installation.
If you continue to experience issues with Windows 7 updates, we recommend checking for any incompatible software or drivers, running a system scan for malware, and making sure your system meets the minimum hardware requirements. You can also try using the Microsoft Update Catalog to manually download and install specific updates.
Fix Windows 7 Update Problem
If you are experiencing issues with updating Windows 7, there are a few troubleshooting steps you can try to resolve the problem.
First, ensure that your computer is connected to the internet and has a stable connection. Sometimes, a poor internet connection can prevent updates from being downloaded and installed properly.
Next, try restarting your computer and then checking for updates again. Restarting can help refresh the system and resolve any temporary issues that may be causing the update problem.
If restarting doesn’t work, you can try running the Windows Update troubleshooter. To do this, follow these steps:
1. Press the Windows key on your keyboard and type “troubleshoot” in the search bar.
2. Select “Troubleshoot settings” from the search results.
3. Scroll down and click on “Windows Update” under the “Get up and running” section.
4. Click on “Run the troubleshooter” and follow the on-screen instructions.
If the troubleshooter doesn’t resolve the issue, you can try resetting the Windows Update components. To do this, you will need to use the Command Prompt. Here’s how:
1. Press the Windows key on your keyboard and type “cmd” in the search bar.
2. Right-click on “Command Prompt” in the search results and select “Run as administrator.”
3. In the Command Prompt window, type the following commands one by one, pressing Enter after each one:
net stop wuauserv
net stop cryptSvc
net stop bits
net stop msiserver
4. After running these commands, type the following commands in the same order, pressing Enter after each one:
ren C:\Windows\SoftwareDistribution SoftwareDistribution.old
ren C:\Windows\System32\catroot2 catroot2.old
5. Finally, restart your computer and try checking for updates again.
If none of these steps work, you may need to consider other options such as performing a clean boot, updating your device drivers, or seeking further assistance from Microsoft support.
Modify SoftwareDistribution Folder Permissions
To troubleshoot Windows 7 update installation issues, you may need to modify the permissions of the SoftwareDistribution folder. This folder is where Windows stores temporary files related to updates. Incorrect permissions can cause update installation problems.
To modify the SoftwareDistribution folder permissions, follow these steps:
1. Open the Command Prompt as an administrator. You can do this by clicking the Start button, typing “cmd” into the search box, right-clicking on Command Prompt, and selecting “Run as administrator.”
2. In the Command Prompt window, type the following command and press Enter: net stop wuauserv. This stops the Windows Update service.
3. Next, type the following command and press Enter: icacls C:\Windows\SoftwareDistribution /grant “NT AUTHORITY\SYSTEM:(OI)(CI)F”. This grants full control permissions to the SYSTEM account for the SoftwareDistribution folder.
4. Finally, type the following command and press Enter: net start wuauserv. This restarts the Windows Update service.
After completing these steps, try installing the Windows 7 updates again. If the issue persists, you may need to further troubleshoot your system or seek additional assistance.
Remember to exercise caution when modifying folder permissions, as incorrect changes can have unintended consequences. If you are unsure or uncomfortable with these steps, it’s recommended to seek assistance from a qualified professional or contact Microsoft support.
We hope this helps resolve your Windows 7 update installation issues. For more troubleshooting tips and solutions, visit the Microsoft website or search our knowledge base.
Turn Off Firewall for Updates
Turning Off Firewall for Updates
To troubleshoot Windows 7 update installation issues, you may need to temporarily disable your firewall. Follow these steps to turn off your firewall:
1. Click on the Start button and type “Windows Firewall” in the search box.
2. Select “Windows Firewall” from the search results.
3. In the Windows Firewall window, click on “Turn Windows Firewall on or off” in the left pane.
Note: You may be prompted for an administrator password or confirmation.
4. Select the option to “Turn off Windows Firewall (not recommended)” for both private and public networks.
5. Click on “OK” to save the changes.
By disabling the firewall temporarily, you allow the necessary communication for the Windows 7 update installation process. Remember to enable the firewall once the updates have been successfully installed.
If you continue to experience issues with Windows 7 update installation, consider seeking further assistance from Microsoft Support or visiting the Microsoft Update Catalog for manual update downloads.








